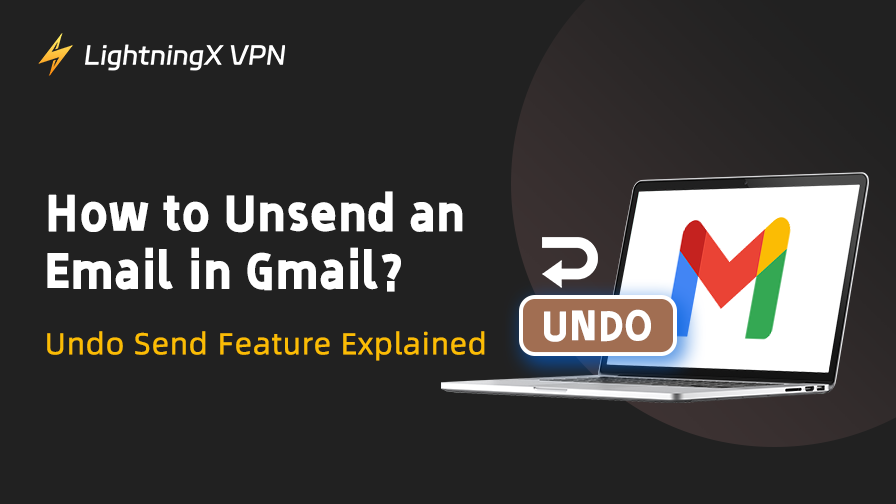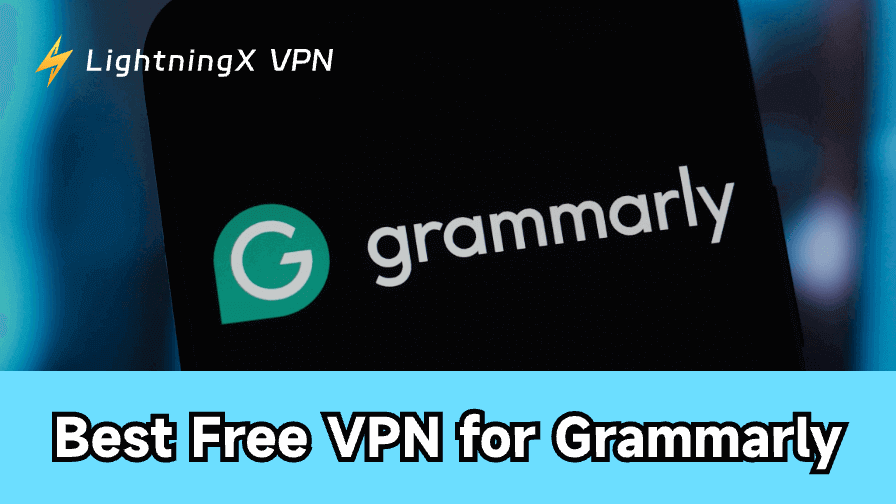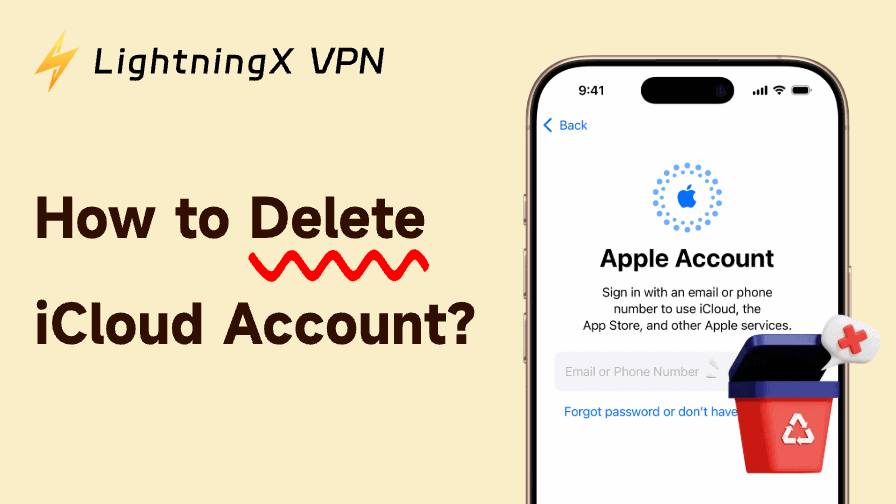Sometimes, you realize the email was sent to the wrong person. Or maybe you forgot to attach that important file. Fortunately, Gmail gives us a second chance: Undo Send. It doesn’t delete emails from someone’s inbox after the fact. But if you act fast, you can save yourself a lot of awkwardness. So, how to unsend an email in Gmail, and how can you make sure it’s always available when you need it? That’s what we’re diving into here. Nothing complicated. Just useful steps, tips, and a few things to keep in mind.
What Is “Undo Send” in Gmail?
Undo Send is Gmail’s built-in grace period. It delays the actual sending of your email for a few seconds (between 5 to 30 seconds), depending on your settings. During that time, you can cancel the send and make changes.
It’s like a little safety net for when your fingers are faster than your brain.
And it’s turned on by default, but the cancellation window is usually just 5 seconds. That’s not a lot of time to realize you made a mistake. So, if you’ve never tweaked this setting, you might want to take a look.
How to Unsend an Email in Gmail (Undo Send)
- Act Immediately After Sending
Once you send an email in Gmail, a small notification pops up at the bottom-left corner of the screen saying “Sent” along with an Undo button.
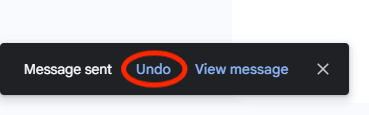
Important: This notification only appears for a few seconds (default is 5 to 30 seconds, adjustable). You must click Undo before it disappears to successfully unsend the email.
2. Click the “Undo” Button
Clicking Undo will cancel the sending process and reopen the email draft, allowing you to edit or delete it.
3. If Undo Time Has Passed
Unfortunately, once the undo period has expired, you cannot unsend the email. Your only option is to send a follow-up email or ask the recipient to disregard the previous one.
How to Adjust “Undo Send” in Gmail
Before hitting send, always double-check the recipient’s email address. A small typo in the email address can lead to your message being delivered to the wrong person, which is where features like Undo Send can save you from embarrassment.
Here’s the easy part.
- Open Gmail (on a browser).
- Click the gear icon on the top right.
- Go to “See all settings.”
- Under the “General” tab, look for “Undo Send.”
- You’ll see an option to choose the cancellation period: 5, 10, 20, or 30 seconds.
- Choose what you’re comfortable with.
- Scroll to the bottom and click “Save Changes.”
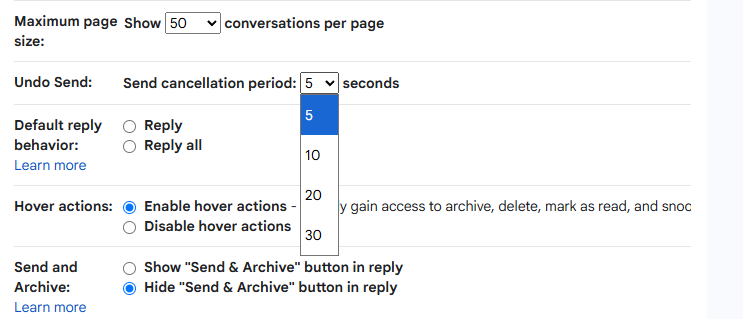
That’s it. Now, every time you send an email, a little box will pop up at the bottom left that says “Undo” (alongside “View message”).
Click “Undo” within that timeframe, and your email will not be sent. Gmail will reopen the draft so you can edit it, delete it, or save it for later.
If you’re wondering where your email went after you undo sending, or you want to locate emails you archived instead of deleting, you can learn about how to find archived emails in Gmail.
Why Can’t I Unsend an Email in Gmail
You may find occasions when you could not unsend an email, though you totally obey the rules. That happens a lot.
Even though Gmail gives you a short window to unsend an email, things don’t always go as expected. Here are some common reasons why the “Undo Send” feature may fail, even within 30 seconds:
1. Network Delays or Instability
If your internet connection lags or drops right after you hit “Send” and before you click “Undo,” Gmail might not receive the unsend command in time. As a result, the email still gets delivered.
2. Using a Third-Party Email Client
Apps like Apple Mail, Microsoft Outlook, or Thunderbird may support Gmail accounts, but they don’t always support Gmail’s native “Undo Send” function. Even if there’s an “unsend” button, it might just be a client-side feature – the email could have already been sent on the server.
Tip: Speaking of sending sensitive emails, it’s not just about hitting the right buttons.

Tools like LightningX VPN can add a secure, encrypted layer to your internet traffic, keeping your email data and login credentials protected across devices and locations. Especially useful when accessing your Gmail from public Wi-Fi or unfamiliar networks.
LightningX VPN works quietly in the background while you manage your inbox, securing your connection with top-tier protocols like Shadowsocks, VLESS, and WireGuard.
It keeps a strict no-log policy, and still gives you speed fast enough for smooth Gmail access when you’re switching accounts or trying to quickly undo a misfire.
For more ways to keep your Gmail account safe, check out more about Gmail Security.
3. Sync or Cache Issues
On older devices or unstable mobile connections, Gmail may not fully sync its settings in time. This means even though the “Undo” button appears, the server may not have properly applied the delayed-send buffer. So, clicking “Undo” has no actual effect.
4. Clicking Too Late or Not at All
Sometimes, users think they clicked the “Undo” button, but due to browser lag, a missed click, or just a mis-tap on mobile, the action doesn’t register. Gmail then proceeds to send the message as usual.
How to Know If Your Email Was Actually Unsent
When “Undo Send” works, Gmail will clearly show a message at the bottom of the screen, something like “Message undone” or “Sending canceled.” If you don’t see this, or if the message ends up in your Sent folder, it means the email went through and can no longer be recalled.
Best Practices to Avoid the Panic in the First Place
While Undo Send is great, it’s better not to need it. A few simple habits help:
- Double-check your recipient.
- Re-read your email before sending.
- Don’t rush. Especially when tired or emotional.
- Attach files first. Before you write anything.
- Use drafts. Let complicated emails sit before sending.
Not saying you need to treat every message like a novel, but slowing down a bit helps. Especially for important conversations.
What Happens When You Click “Undo”?
It’s a little misleading to think of it as pulling the email back. Technically, Gmail doesn’t send messages right away. It just delays it. The message sits quietly in the background, waiting for the timer to expire. If you click “Undo”, Gmail cancels the process. If you don’t, it sends.
Limitations You Should Know
Here’s the reality: if your email has already been delivered, Undo Send won’t help. It doesn’t work retroactively. You get that tiny window, and that’s it.
Also, if you’re using a third-party mail client or app that doesn’t support Gmail’s native sending process, the feature might not work at all. Stick with the Gmail web app or the official mobile app if you want this option to be reliable.
FAQs – How to Unsend an Email in Gmail
Can You Unsend After 30 Seconds?
Nope. Once the time runs out, the email is gone for good.
Some people confuse this with “recalling” an email, like you can do in Microsoft Outlook within a business domain. Gmail doesn’t offer that kind of feature. After your cancellation period ends, you’re out of luck.
That’s why it’s smart to max out your Undo Send time to 30 seconds. It’s a small delay, but it can be a huge relief.
Can You Fake Undo Send After It’s Gone?
No. Once an email has been sent, there’s no official or ethical way to retrieve it. Some shady tools or browser tricks claim otherwise, but they’re unreliable, often unsafe, and frankly, not worth the risk.
If you miss the window, the best thing you can do is follow up quickly. A short email correction usually does the trick.
Something like:
“Sorry, I just realized I missed the attachment, here it is.” or “Apologies for the typo in the previous message. Here’s the corrected version.”
Does It Work on Mobile?
On the Gmail mobile app, after you send a message, a small bar appears at the bottom that says “Sent.” On the right side, you’ll see an “Undo” button. Tap it quickly. That’s your window.
No settings to tweak here – the time is preset and much shorter than on desktop, so be fast. You basically get 5 seconds. Blink and you’ll miss it.
For iPhone users, the choice of email app can affect features like undo send, notification timing, and overall interface.
While Gmail’s app supports undo send with a brief window, some alternative email apps for iPhone offer longer undo times, more customizable swipe actions, or integrated smart inboxes.
Final Thoughts
Gmail’s Undo Send gives you a moment to breathe, and sometimes that’s all you need.
Most people don’t think twice about how to unsend an email in Gmail until it’s too late. Then they wish they’d turned on that 30-second delay ages ago.
Now that you know how it works, maybe it’ll save you one day, too.