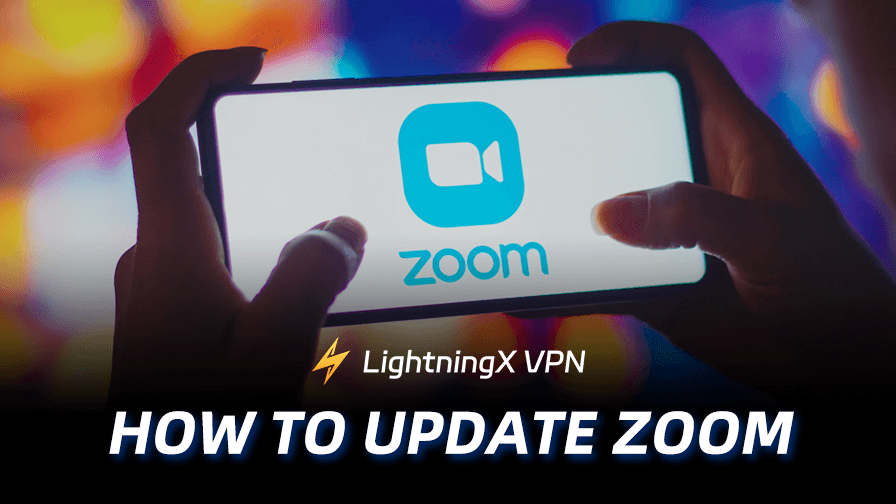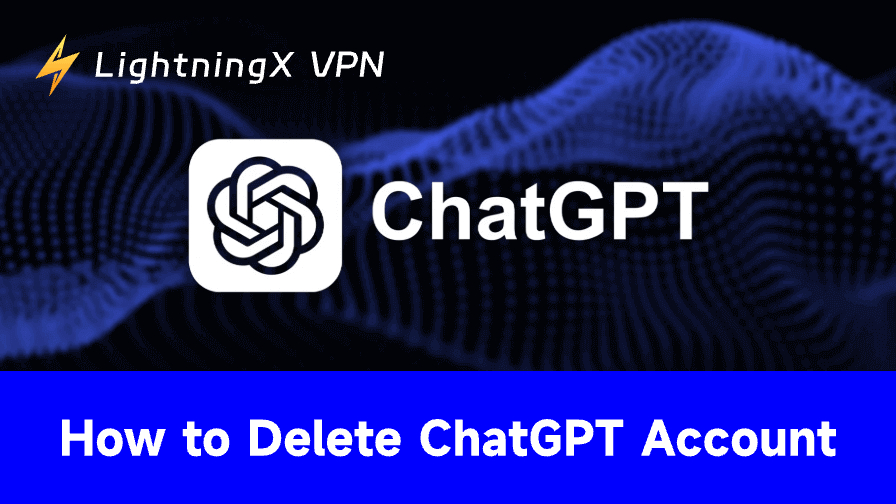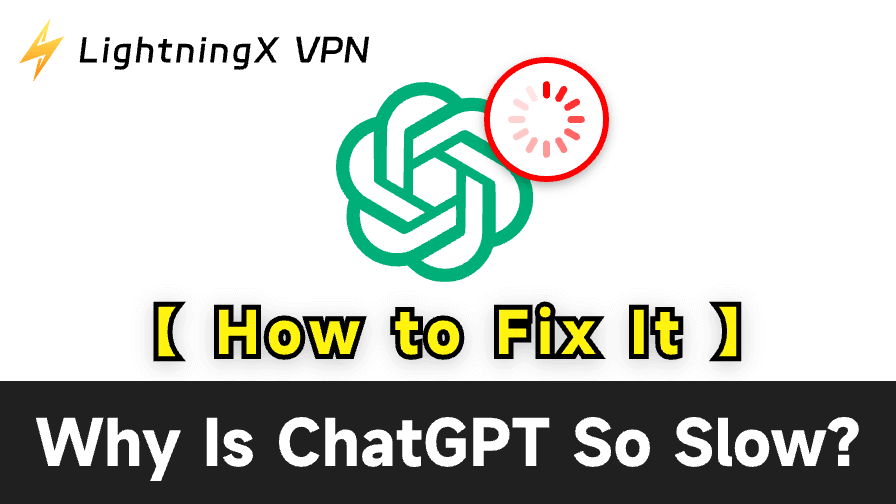Keeping Zoom up to date is critical for security, performance, and access to new features. No matter what device you are using Zoom on, you should keep the Zoom app up to date to ensure smooth video calls and improved stability.
This post will show you how to update Zoom on different devices and resolve any update issues you may encounter.
How to Update Zoom on Different Devices?
Keeping Zoom updated ensures a smooth experience and fewer software runtime errors. Here’s how to progressively update Zoom on different devices.
On the PC
If you are using Zoom on a PC, you can update in one of two ways.
Method 1: Update From the Zoom Application
- Open the Zoom program on your PC and log in to your account.
- Click on your profile picture in the upper right corner.
- Click on “Check for updates”.
- Click “Update”, wait for the installation to complete, and restart Zoom.
Method 2: Manual Update
- Search for Zoom in your browser and go to the Zoom Download Center.
- Click “Download” and follow the documentation to install the latest version.
- Finally, restart your computer.
On the iPhone / iPad
The steps to update Zoom on an iOS device are slightly different than those on PC, and can be followed:
- Open the App Store on your iPhone or iPad.
- Tap the profile icon in the upper right corner.
- Scroll down to find Zoom in the list of apps with available updates.
- Tap the “Update” button behind Zoom, but you don’t need to update if your software is up to date.
- Wait for the update to install and then open Zoom to use the latest version.
On the Android
Here’s how to update Zoom if you’re an Android user:
- Open the Google Play Store on your device.
- Tap on the profile icon in the top right corner.
- Select “Manage apps and devices” and go to the Updates tab.
- Find Zoom in the list and click on “Update”. If you have the latest version of the app, you don’t need to update it.
- Wait for the installation to complete and restart Zoom.
How Do You Know When You Should Update Your Zoom?
In order to avoid unnecessary troubles, it is also important to correctly determine whether you need to update your Zoom or not.
Check Your Zoom Version: On your PC, open Zoom and log in. Then click on your profile picture in the upper right corner. Select “Help” and “About Zoom.” You will see the current application version number.
On iPhone or Android, open the Zoom app and click on “Settings”. Scroll down and tap “About” to see the version number.
Signs You Need to Update: You also need to update your software promptly if you experience any of the following, including frequent application crashes or freezes, software incompatibility problems, or audio or video delays during meetings.
In particular, Zoom has officially popped up with an update. We also recommend that you choose some Zoom alternatives if your device is not compatible.
Enable the Automatic Updates: Enable Zoom Automatic Updates, and Zoom will install the latest version for you automatically when there is a new version. However, if you disable automatic updates, you will need to manually check for updates.
How to Fix Issues When Updating Zoom?
There are some issues you may encounter while updating Zoom. Below are some common problems and their solutions.
Stuck Updates
If the progress bar is stuck, or the update won’t start downloading. You can line check your Internet connection or try restarting your router.
If checking your network issue doesn’t solve it, you can reinstall the app.
Update Failed or Error Code
After the update process is complete, you might see an “Update Failed” or a specific error code. You can close Zoom and reopen it to try the update again.
On a PC, you can right-click on the Zoom application and select “Run as administrator” to ensure that Zoom has administrator privileges.
Required Updates After an Update
After you’ve completed an update, Zoom keeps prompting you to continue updating. In this case, you need to click on “Profile”, “Help”, and finally “About Zoom” to check the version number and make sure you have installed the latest version.
If the problem is not resolved, try uninstalling Zoom completely, then re-download and reinstall the latest version.
When you are updating, Zoom prompts you that you are not authorized to make updates. This may be due to administrator restrictions. If using a corporate or school edition of Zoom, it is recommended that you contact your IT administrator for assistance.
If you are using a company or school-supplied device, check the device management settings to see if you are allowed to install new software.
Region Restrictions
Sometimes you can’t update, and you may not be able to access Zoom updates because of region restrictions. You’ll need to use a VPN to change your IP address, bypass regional restrictions, and download the update without problems.
Connecting to a VPN When Using Zoom
Connecting to a VPN when using Zoom not only solves the problem of regional restrictions that you may encounter but also improves your online security.
We recommend LightningX VPN, which offers ultra-high-speed servers to make sure your network doesn’t lag when you’re conferencing with Zoom.
Secondly, it offers over 2,000 servers in more than 70 countries around the world. It allows you to connect to unblocked servers when you are located in areas where Zoom is restricted.
It also has advanced and strict encryption measures with privacy regulations. Use algorithms or regulations like AES-256, WireGuard, and Shadowsocks to protect the privacy of your sessions. With a strict no-log policy, your online information is untraceable even by your Internet provider.

Final Words
Regularly updating Zoom helps prevent product problems and improves performance. It’s also easy to update Zoom to the latest version on different devices. If you don’t know how to update your Zoom, we hope this post helps.