When you’re ready to sell, donate, or dispose of an old computer, it is important to wipe it clean to protect your personal information. It is not enough to prevent someone from recovering your data by simply deleting files or even formatting the hard drive.
This guide will provide detailed steps to securely wipe a computer, whether you’re using Windows, Mac, or a third-party tool.
Why Do You Need to Wipe a Computer?
When you delete a file or format a hard drive, the data is not truly gone. The operating system just marks the space as “available,” but the actual data remains until it is overwritten by new data.
This means that with the right software, someone could potentially recover your sensitive information, like financial details, private photos, and personal documents. However, wiping a computer is a process that covers the entire drive, making data recovery impossible.
Preparations to Wipe Your Computer
Before you start wiping your computer, there are a few things you need to do to prepare:
1. Backup Important Data
Ensure that all your important files, such as documents, photos, videos, and software, are backed up to an external hard drive or cloud storage. Wiping your computer will remove all data, and once it is wiped, it cannot be retrieved.
2. Collect Necessary Installation Media
If you plan to use the computer after wiping it, make sure you have the installation files or discs for the operating system (OS) you want to reinstall. It might be for your Windows, macOS, or another OS.
3. Create a Recovery Drive
For more convenience, you might want to create a bootable USB drive with the OS installation files. This is particularly useful for reinstalling the OS after wiping the hard drive.
4. Use a VPN for Additional Security
Before you start the wiping process, ensure that your network activity is secure by using a VPN.
How to Wipe a Computer?
This part wil show you how to wipe a computer on Windows, on a Mac and with third-party tools.
How to Wipe a Computer on Windows?
Wiping a Windows computer involves several steps that ensure all data is removed securely. Here’s how to do it:
Step 1. Open Settings
Click on the Start button in the bottom-left corner of your screen. Choose the Settings icon.
Step 2. Navigate to Update & Security
- In the Settings window, click on Update & Security.
- On the left-hand side, you will see a list of options. Click on Recovery.
Step 3. Start the reset process
- Under the Recovery section, you will find an option that says Reset this PC. Click on Get Started.
- A new window will appear, offering you two choices: Keep my files / Remove everything. Choose Remove everything to completely wipe the computer.
Step 4. Choose additional options
1. If you have more than one drive on your computer, you will need to choose whether to erase all drives or just the drive where Windows is installed. For a complete wipe, select All drives.
2. Next, you will see two more options: Just remove my files and Remove files and clean the drive. The second option is more secure because it overwrites the entire drive, making it very hard to recover any data.
Step 5. Begin the wipe and reset process
1. Click Next after selecting your options. A warning message will appear, telling you that the process will take some time and that you won’t be able to undo it. Click Reset to start.
2. The computer will begin wiping all data and reinstalling Windows.
This process may take several hours, depending on the speed of your computer and the size of the hard drive.
Step 6. Complete the setup
1. Once the wipe is complete, your computer will restart, and you will need to go through the initial setup process as if it were a new computer.
2. Follow the on-screen instructions to set up Windows.
How to Wipe a Computer on a Mac?
Wiping a Mac computer involves different steps than a Windows PC. Follow this guide to erase all data from your Mac:
Step 1. Back up your data
- Use Time Machine or another backup solution to save important files to an external drive.
- Make sure the backup is complete before proceeding.
Step 2. Sign out of all Apple services
- Go to System Preferences > Apple ID > Overview and click Sign Out to sign out of iCloud.
- Sign out of other services such as iTunes and iMessage.
Step 3. Restart in Recovery Mode
- Restart your Mac. Immediately press and hold Command + R until you see the Apple logo.
- This will take you to the macOS Utilities window.
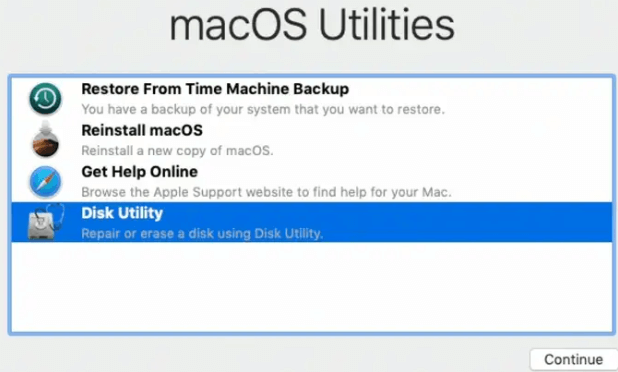
Step 4. Erase the Hard Drive using Disk Utility
- In the macOS Utilities window, select Disk Utility and click Continue.
- Choose your startup disk (usually named “Macintosh HD”) from the sidebar.
- Click Erase and select a format (choose APFS for newer Macs or Mac OS Extended (Journaled) for older Macs).
- Click Erase again to confirm.
Step 5. Reinstall macOS
- After erasing the hard drive, close Disk Utility.
- In the macOS Utilities window, select Reinstall macOS and follow the on-screen instructions.
- The Mac will restart after installation, ready for a new user setup.
How to Wipe a Computer with Third-Party Tools?
For those looking for an extra layer of security or using other operating systems, third-party tools provide a secure way to wipe your computer. Here are some popular options:
Taking DBAN as an example to wipe a computer.
1. DBAN (Darik’s Boot and Nuke)
A free, powerful tool that securely wipes hard drives by overwriting data multiple times. It is highly effective but requires creating a bootable USB drive or CD.
Step 1. Download and create a bootable DBAN drive
Go to the DBAN website, download the ISO file, and create a bootable USB or CD.
Step 2. Boot from the DBAN drive
Restart your computer and boot from the USB or CD. You may need to change the boot order in your BIOS settings.
Step3. Select the Hard Drive to wipe
Follow the on-screen instructions to choose the hard drive you want to wipe.
Step4. Start the wiping process
Choose the level of wiping security (like Quick Erase or Gutmann method) and start the process. This can take several hours to complete, depending on the size of your drive.
2. CCleaner
A tool that includes a drive-wiping feature, allowing you to securely erase files from your hard drive.
3. Eraser
A free Windows tool that securely erases data from hard drives and SSDs.
Tips:
If these third-party tools extract user information, you can subscribe to VPN services like LightningX VPN. It uses encryption protocols such as Shadowsocks and Vless. This will protect your data from potential interception if you’re downloading tools or accessing sensitive information online.

3 Warm Tips About How to Wipe a Computer
Here are 3 warm tips for you:
1. Always Double-Check Your Backups
Before starting the wipe, ensure that you have backed up all your important files and data.
2. Understand the Difference Between Delete, Format, and Wipe
Deleting a file only removes the reference to it; formatting removes the file system, but wiping the drive ensures data is unrecoverable.
3. Consider Encrypting Your Hard Drive Before Wiping
This adds a layer of security, making it virtually impossible to recover data even if someone tries.
Conclusion
Wiping a computer is an essential step when you decide not to use or give it away. It ensures your data is safe from falling into the wrong hands. Try a VPN to enhance security. Remember to back up your files, choose the correct method for your needs, and follow through to ensure a thorough wipe.


















