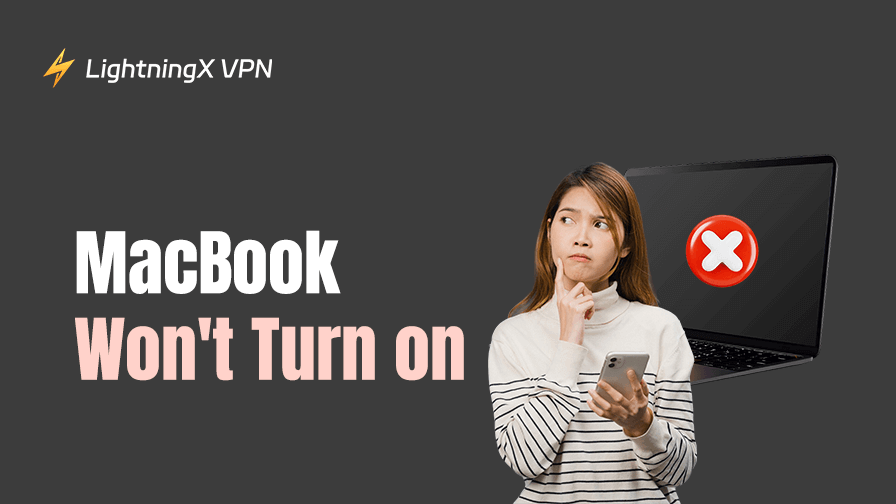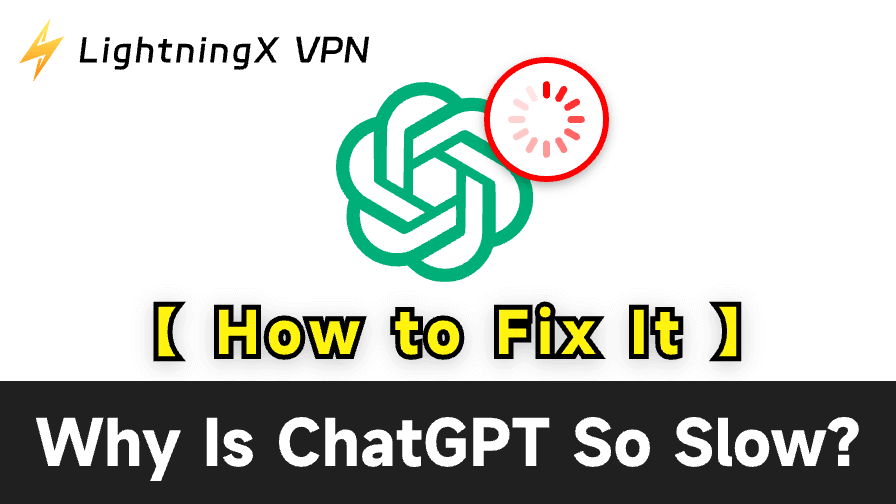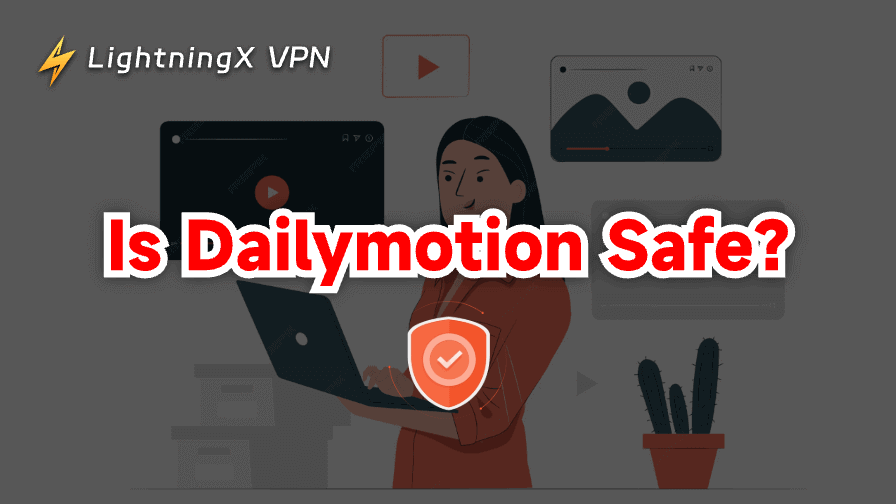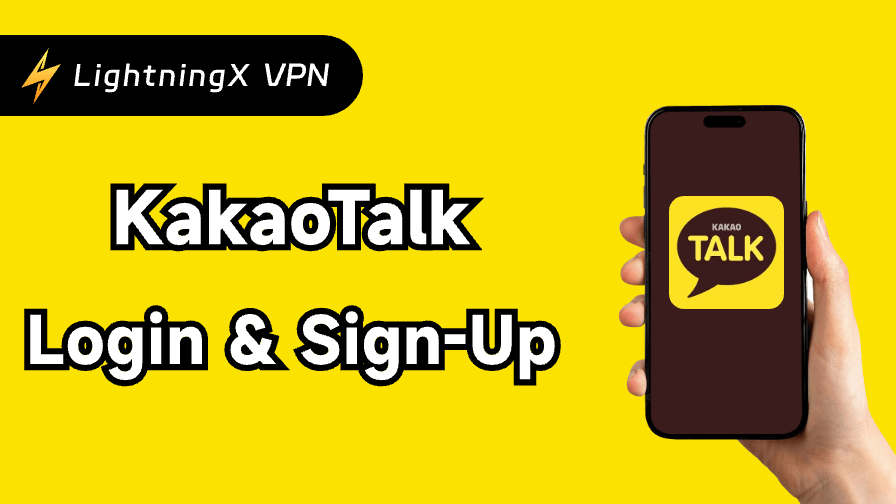Image this: when you get a deadline to meet, but only find your Mac is unresponsive. No matter what key you tap, it’s still dead and fails to start up. It must be very frustrating when your MacBook won’t turn on. Don’t worry, this complete guide can solve your Mac malfunction with ease.
Whether using a MacBook Air or MacBook Pro, follow the instructions to make your computer work functionally within a few minutes.
Why Won’t My MacBook Turn On?
Battery issues: The common reason is that you might forget to charge your MacBook in time.
Faulty charging accessories: Have you checked your charger? The corrupted outlet or cable not only fails to charge but also has potential safety risks.
Software glitches: Due to an incompatible system or other reasons, the software is conflicting and eventually leads to a freezing MacBook screen.
MacBook, Air, or Pro Not Turning On: What to Do?
Check Your Power Accessories
Make sure you are using the undamaged charging cables and plug them properly. To troubleshoot the faulty charging accessories, you can also try a different power cable or adapter. Wait patiently until the Mac is fully charged, press the power button, and see whether it is responding right now.
Unplug Accessories
Another possible reason is that one of your accessories is conflicting with your computer. Whether it’s a hard drive or a USB hub, just temporarily remove them. Then press and hold the power button, and wait until the Mac starts up. It’s also a good solution if your MacBook screen is black.
Boot Your Mac in Safe Mode
If your MacBook Air won’t turn on even when plugged in, you can try Safe Mode. It will check your startup disk and avoid software running while the Mac startup. Go to Apple menu > About This Mac and verify which tip your Mac has.
- Make sure your Mac has shut down completely. The screen will be black and no lights will be on.
- Press and hold the power button, until a message shows up. It will say “Loading startup options”.
- Choose a volume. Then tap and hold the Shift key, and select “Continue” in the Safe Mode.
- Your Mac will reboot automatically.
For Intel-based Mac:
- Press the power button to restart your MacBook.
- Then press and hold the Shift key for a few seconds. Soon you will see a login window.
- Enter the login credentials. Don’t worry if you are asked to log in again.
- A “Safe Boot” will appear in the Menu Bar.
Perform a Power Cycle
To start an unresponsive Mac, you can force-restart the computer. Press and hold the Mac power button for at least 10 seconds. This will close any background process and disconnect all the power supply. Then tap the power button again to see if the Mac will turn on.
Reset the PRAM / NVRAM
All you need to know is NVRAM (Non-volatile Random-Access Memory) and PRAM (Parameter RAM) are used to store your Mac data. Resetting them might remove the data interrupting Mac start-up. Just press the Command + Option (Alt) + P and R keys at the same time until the computer reboots.
Tip:
To bypass IP restrictions, try connecting to LightningX VPN. Supports over 50 countries, it can easily unblock banned websites in your region. Apart from that, you can also use LightningX VPN to change App Store country and access different regions’ streaming libraries.
Available for Windows, Android, Linux, Chrome, iOS, macOS, and tvOS, one account can log in to three devices simultaneously. Try the fast connection with a free trial now.
Reset the SMC
The System Management Controller can easily solve issues related to your Mac power. Whether the computer battery is not working or your fans running too fast, try resetting the SMC.
Mac with Apple silicon: Connect your Mac to the power source. Then you can shut down or restart your Mac.
Mac with the Apple T2 chip: Shut down your Mac. Press the Ctrl + Option (Alt) + Shift for about 7 seconds. Then tap and hold the power button, it might wake your Mac up.
Enable Recovery Mode
If your MacBook won’t turn on but is charging, the reason is not about your battery. However, you can try the built-in recovery system installed on an Intel-based Mac. You can also use it to fix the “iPhone Black Screen” issue.
Select one of the following options until you see the startup screen:
- Command + R key.
- Option + Command + R.
- Option + Shift + Command + R.
When you see a lock, just enter your password. In the menu bar, the Recovery Mode offers multiple features to solve your Mac issues. For example, you can select “Disk Utility” and choose your Mac startup disk. Go to the Tool Bar and tap the “Run” button. It should find out which software is preventing your Mac from turning on.
Contact Apple Support
If the solutions are not working, please contact Apple Support immediately. You might have faulty hardware that needs replacement.
Advanced Tips: What Do the Icons Mean on a MacBook That Doesn’t Turn On?
When your MacBook fails to turn on, sometimes you might see some strange marks on the screen. They might indicate the specific issue your Mac has, verify these marks to select the right solution.
Question mark: Enable the Recovery Mode. Run “Disk Utility” or tap “reinstall macOS”.
Forbidden sign: Select “Disk Utility” or “reinstall macOS”.
Warning symbol: Startup Recovery Mode.
Apple logo: Press the power button to restart the Mac.
Gear icon: Select a startup disk or go to “Options” to turn on Recovery Mode.
Exclamation point: macOS installation is stopped.
Lock icon: Enter the firmware password.
Final Thoughts
After reading this blog, you have learned some effective solutions. Select one to fix the “MacBook won’t turn on” issue, hopefully it can help.