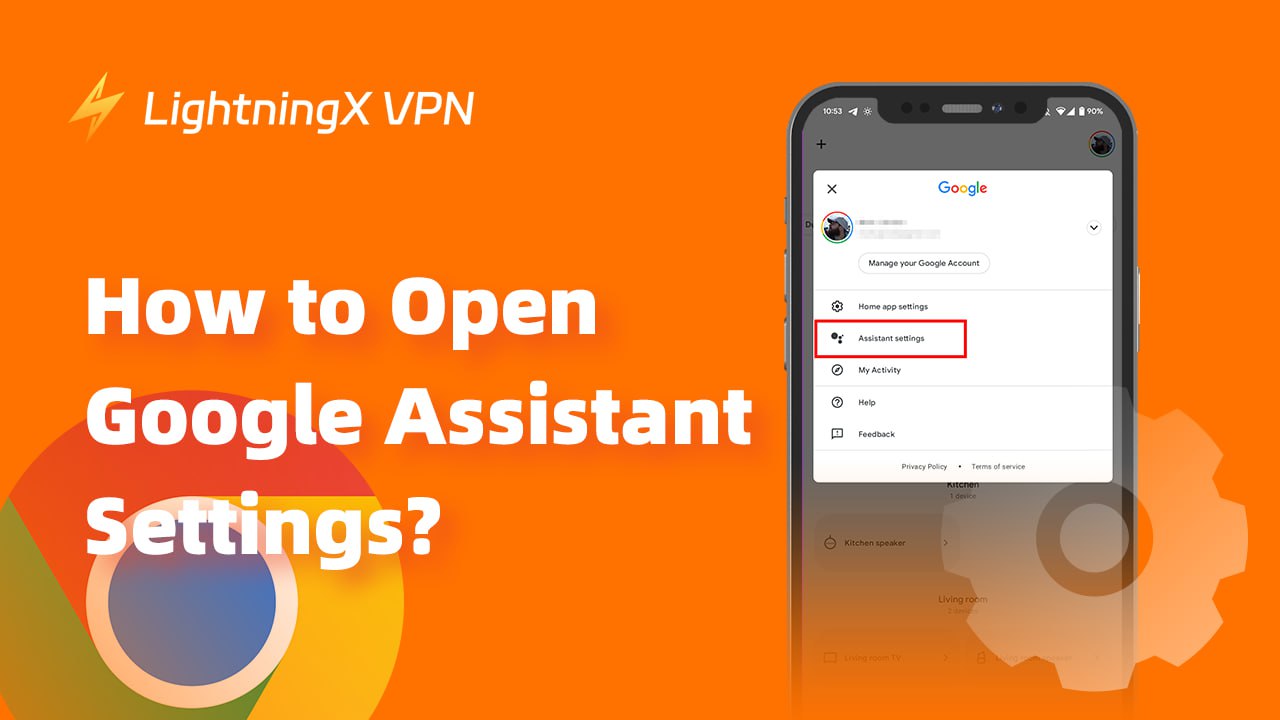Google Assistant can be considered an intimate friend of Google Suites lovers. It knows about our lifestyle deeply and assists us with daily stuff, like weather, reminders, and to-do lists. However, thing changes all the time. The same is true of Google Assistant’s updates and your changeable lifestyle.
If you find that your Google Assistant is a little uncoordinated with you, it’s time to adjust its settings to fit your needs. This post is for you, aiming to tell you how to open Google Assistant Settings quickly and what you can adjust in the settings menu.
If You Are in a Hurry, Check the Quick Steps Below
To open Google Assistant Settings, you can:
Way 1. Call Google aloud: “Hey, Google! Open Assistant Settings.”
Way 2. Open the Google Assistant App, tap your profile icon and you’ll see “Settings” on your screen clearly. Go to Settings> Google Assistant.
Way 3. Open Your device system “Settings” app (Generally on your phone desk). Go to Settings> Google> Settings for Google Apps > Search, Assistant & Voice > Google Assistant.
How to Open Google Assistant Settings? (Detailed)
If you are in a cafe and it occurs that you just want to take a look at your Google Assistant Settings, or you just encounter some troubles in the “Quick Steps” part, the following three ways are to guide you on how to open Google Assistant.
Way 1. Use “Hey, Google!” to Open Google Assistant Settings (Android-Only)
The easiest way to open Google Assistant Settings is to speak out:
“Hey, Google! Open Google Assistant Settings.”
Maybe one second or more, your phone will show the screen of detailed Google Assistant Settings lists. Now, you can manage the “Popular Settings” on your Phone. Plus, remember to keep your Hey Google on.
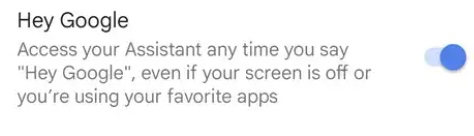
It’s very quick and convenient, but you should note that the voice command is Android-only. iOS devices do not allow Google Assistant to natively open settings via voice commands due to restrictions. However, you can use “Google Assistant App” to open it. Please read on.
Way 2. Use “Google Assistant App” to Open Google Assistant Settings (Android and iPhone-Available)
If your voice recognition doesn’t work well or you are in a quiet environment, you can use the Google Assistant app to open Google Assistant Settings.
Step 1. Tap the Google Assistant app on your phone and open it.
Step 2. Click your profile icon (on the top-right corner) after the search page appears.
Step 3. When the options menu shows out, choose “Settings” (the last-second one).
Step 4. Then, select “Google Assistant” (with hints: Hey Google, Voice Match).
Okay, now, you’re right at the Google Assistant Settings part. You can choose “Voice Match” or “Languages” to reset again the recognizable voice or the language you speak to the Assistant. You can see if these settings lead to malfunction of your voice recognition.
Way 3. Use “Phone Settings App” to Open Google Assistant Settings (Android and iPhone-Available)
If there is something wrong with both your voice recognition and Google Assistant app, the last and more time-consuming way is to use your Phone’s “Settings” app. However, any path that leads to the destination is correct.
Step 1. Open the “Settings” app on your phone. (This app is installed by default with a gear icon.)
Step 2. From the settings menu, choose “Google” (with hints: Service & preferences).
Step 3. Between “Recommended” and “All services”, select “All services”.
Step 4. In the “All services” menu, choose the last one: “Settings for Google apps”.
Step 5. Then, select “Search, Assistant & Voice” in the shown settings menu and click “Google Assistant.”
Now, you can adjust your Google Assistant Settings according to your preferences.
How to Change and Manage Your Google Assistant Settings?
Now that you have learned how to access Google Assistant Settings, you can begin adjusting your settings. There are many functions you can choose to adjust: Voice Match (Android-only), Languages, Lock Screen personal results, etc.
Language and Voice
You can decide which languages the Assistant should recognize. Currently, Google Assistant supports 31 languages, including Arabic, Chinese (Simplified/Traditional), English, Korean, Thai, and so on. In addition, you can choose from different voice types, including male or female voices, and even accents.
Personal Settings
For personalization, you can set your home and work addresses and add family members. Your family members can also use Voice Match to let the Assistant memorize their voices. Therefore, when your families call “Hey, Google!”, the Assistant will react to their requests. More interestingly, you can tell Google Assistant your name or nickname and teach them how to pronounce it.
Privacy and Security
Given that Google Assistant is like a secret butler around your life, it is the Assistant that keeps close to your online sensitive information. Hence, it’s necessary to manage your privacy and security on Google Assistant regularly. You can manage what Google Assistant can save, for example, your voice commands and location history, and even clear specific interactions timely.
For more security, a reliable VPN is a good choice. VPN services like LightningX VPN are mainly set to encrypt your transferring data on the internet, providing you with a private internet environment. This is achieved by LightningX VPN encryption protocols like AES-256-GCM, and Kill Switch to prevent data leakage due to connection drops, etc.
Tip:
Not only can LightningX VPN protect your online safety, but it is also superfast and stable for your streaming services like Hulu, Netflix, and HBO. It now supports a 7-day free trial and gives you a $3 cash-back bonus. Try it for more security and a smoother streaming experience.

If you want to learn more about how to manage your Google Assistant, check out its official Google Assistant Help.
FAQs – How to Open Google Assistant Settings
Q1. Can I Access Google Assistant Settings on My iPhone?
Yes, you can access Google Assistant Settings on an iPhone through the Google Assistant app:
- Download and install the Google Assistant app from the App Store.
- Open the app and tap on your profile icon in the top-right corner.
- Select Settings to manage Google Assistant “Popular Features”.
It is the same way as on an Android phone.
Q2. Why Can’t I Find Google Assistant Settings on My Phone?
If you can’t find the settings, you can check:
- If your Google Assistant is enabled.
- If the Google Assistant app is the latest version.
- If your device supports Google Assistant (Android 5.0+ with at least memory space of 1.0GB or Android 6.0+ with at least memory space of 1.5GB; iPhone or iPad with iOS 11 or up).
If these requirements are met, then try to restart your device and try again.
Conclusion
Google Assistant is a convenient invention for the Google ecosystem and its multiple settings are worth exploring. This post mainly tells you how to open Google Assistant Settings and how to manage Google Assistant. Calling “Hey, Google!” is the easiest way. Using Google Assistant app and phone system settings app also works. Finally, consider using a VPN for more security.