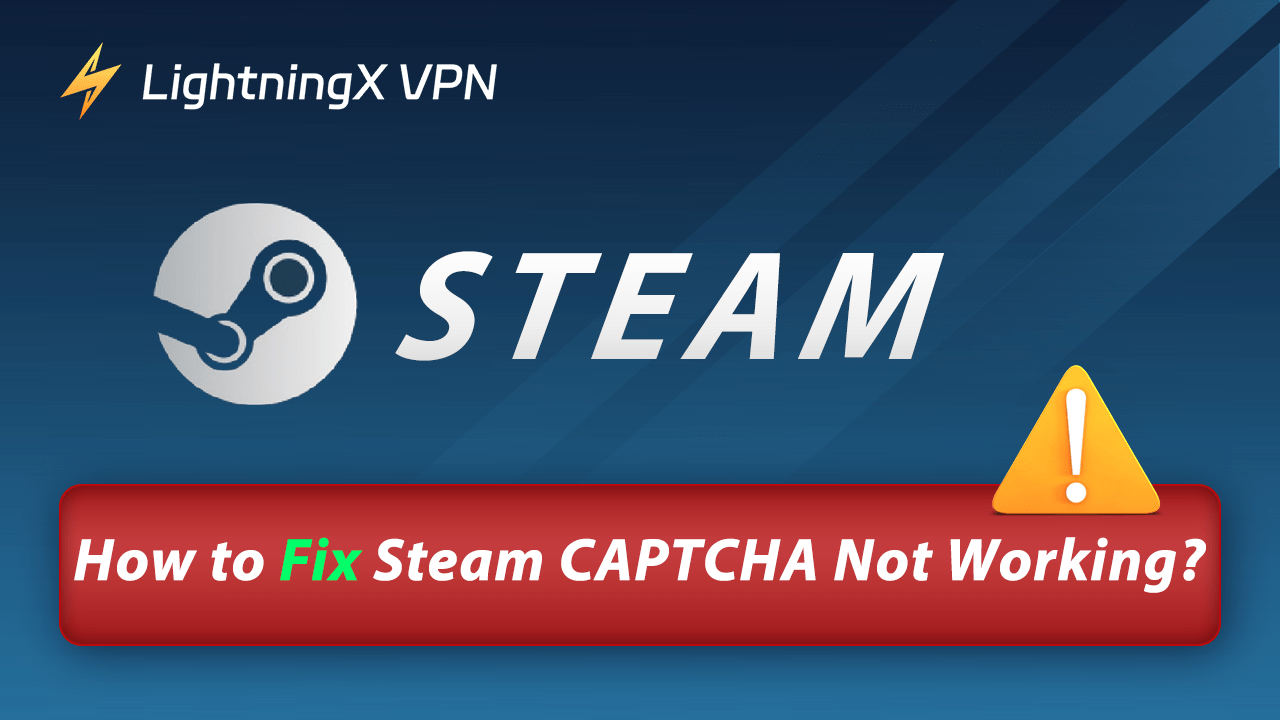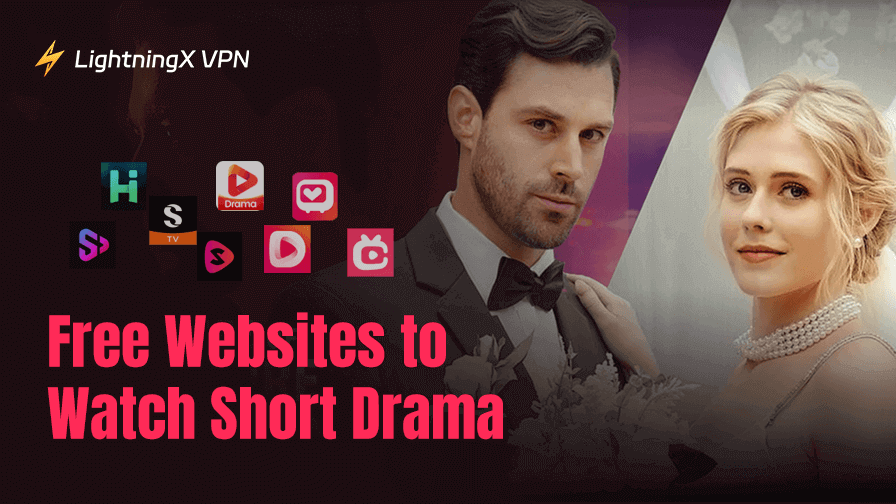Ever been stuck trying to log into Steam because the CAPTCHA just won’t load or work properly? No matter how many times you refresh, it’s the same issue—Steam CAPTCHA not working.
In this guide, we’ll explain what CAPTCHA is, why it might not be working on Steam, and walk you through a list of easy and effective fixes—from clearing your browser cache to tweaking your internet settings and more.
What Is a CAPTCHA and How Does It Work?
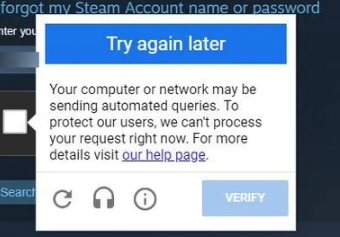
Ever run into a weird box asking you to click all the traffic lights or type some squiggly letters before logging in or checking out? That’s a CAPTCHA.
CAPTCHA stands for “Completely Automated Public Turing test to tell Computers and Humans Apart.” In short, it’s a tool websites use to figure out whether you’re a real person—or just a bot.
You’ve probably seen basic CAPTCHAs that ask you to type in distorted letters or numbers. That’s because bots struggle with visual recognition, while humans don’t. But as bots get smarter—some now use machine learning to crack these tests—CAPTCHAs have had to evolve too.
That’s why many websites now use smarter systems like Google’s reCAPTCHA, which can detect bots without even asking you to do anything most of the time.
Why Is Steam CAPTCHA Not Working?
Ever tried to log into Steam, only to get hit with a CAPTCHA that just won’t go through? You type it in, click verify, and bam, you see messages like “Your response to CAPTCHA does not appear to be valid” or simply “Steam CAPTCHA not working.”
Yeah, it’s frustrating. So what’s causing this? Here are the most common culprits behind broken Steam CAPTCHAs:
- Browser cache issues: A cluttered cache can mess with CAPTCHA scripts and cause failures.
- DNS cache errors: Just like your browser, your system’s DNS cache can get outdated and break the verification process.
- Glitches in Chromium-based browsers: Using browsers like Chrome or Edge? They’re great, but sometimes random bugs can prevent CAPTCHA from loading properly.
- Proxy or VPN interference: Steam doesn’t always play nice with proxies or VPNs. These tools can trigger CAPTCHA errors or block it from appearing at all.
- Unstable internet connection: If your network is weak or keeps dropping, CAPTCHA might not complete the verification handshake.
- Flagged IP address: If your IP is blacklisted or behaving suspiciously, Steam might block the CAPTCHA request entirely.
7 Ways to Fix Steam CAPTCHA Not Working
Now that you know what makes your Steam CAPTCHA impossible, let’s look at how to fix it!
Corrupted files or too much cache usually cause the steam CAPTCHA not working. Clearing the cache and cookies will remove corrupted files that may interfere with the CAPTCHA.
Here are the steps to clear data and cookies in different browsers:
Google Chrome:
- Launch Google Chrome.
- Click the three dots button (⋮) in the upper-right corner.
- Go to Clear browsing data.
- Select the time range you want to clear.
- Check the boxes next to “Cookies and other site data” and “Cached images and files.”
- Click Clear Data to complete the process.
Safari:
- Launch Safari.
- Go to Safari > Preferences > Privacy.
- Click Remove stored cookies and data.
Microsoft Edge:
- Launch Microsoft Edge.
- Click the three dots button (•••).
- Go to Settings > Privacy, search, and services > Choose what to clear.
- Select “Cookies and other site data.”
- Click Clear now.
Follow the steps to resolve the “Steam CAPTCHA not working” issue.
Way 2: Clear DNS cache
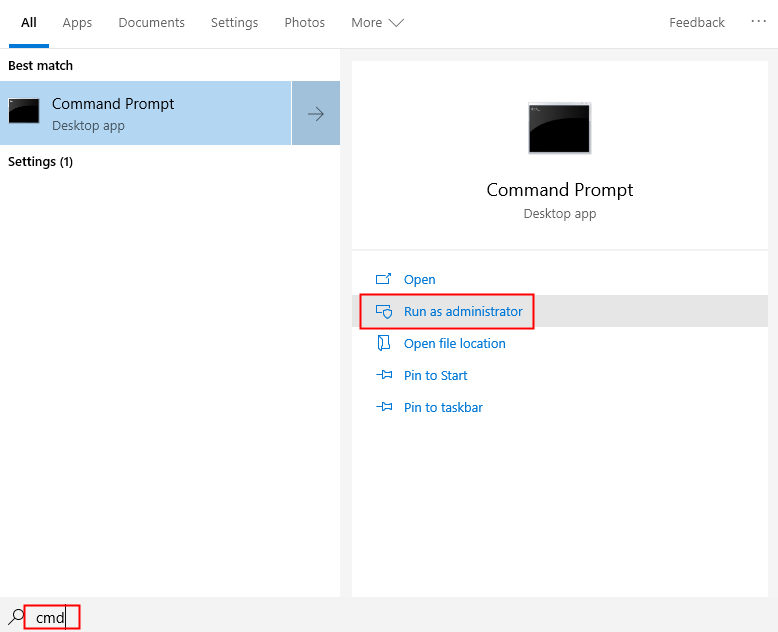
Clearing the DNS cache can resolve this problem and get Steam CAPTCHA working properly again.
How to Clear DNS Cache:
For Windows:
- Open Command Prompt as Administrator:
- Click on the search bar in the Taskbar and type
cmd. - Right-click on Command Prompt in the search results and select
Run as administrator.
- Click on the search bar in the Taskbar and type
- Flush DNS Cache:
- In the Command Prompt window, type the following commands one by one, pressing Enter after each:
ipconfig /flushdns netsh winsock reset
- In the Command Prompt window, type the following commands one by one, pressing Enter after each:
- Restart Your Computer: After executing the commands, restart your computer and check if the Steam CAPTCHA is working.
For Mac:
- Open Terminal:
- Go to Applications > Utilities > Terminal.
- Flush DNS Cache:
- In the Terminal window, type the following command and press Return:
sudo dscacheutil -flushcache; sudo killall -HUP mDNSResponder
- In the Terminal window, type the following command and press Return:
- Restart Your Computer: After running the command, restart your Mac and see if the Steam CAPTCHA issue is resolved.
By following these steps, you should be able to clear any corrupted DNS cache that might be causing the “Steam CAPTCHA not working” error.
Way 3: Change the browser
If clearing your browser and DNS cache doesn’t fix the Steam CAPTCHA not working issue, the problem may be with the browser itself.
Try switching to a different browser, such as:
- Microsoft Edge
- Brave
- Mozilla Firefox
- DuckDuckGo
- Opera
Open the Steam website on a new browser and try to create your account or log in. See if that fixes the Steam CAPTCHA not working issue.
Way 4: Disable or change VPN and proxy server
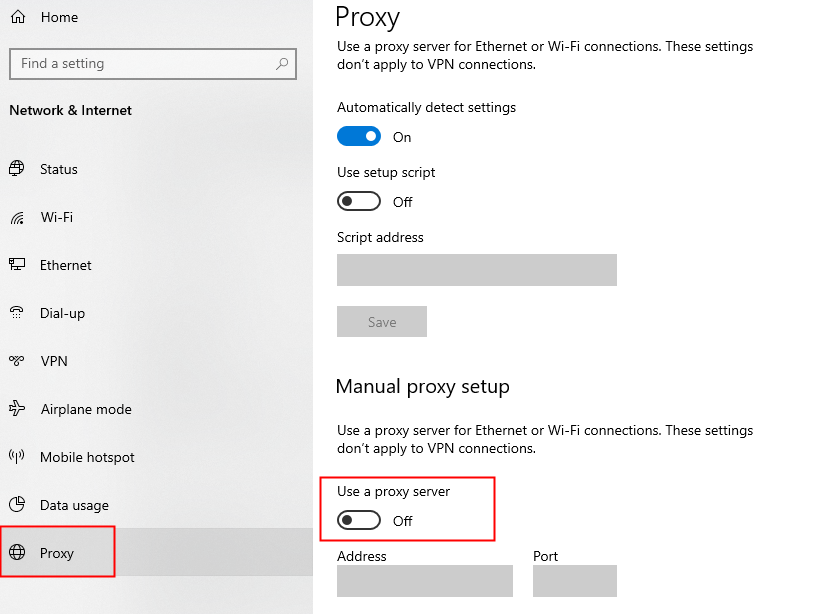
Sometimes, VPNs or proxy servers can mess with the connection between your browser and Steam’s CAPTCHA system. If that’s the case, disabling them could instantly solve the issue.
How to Handle VPN Conflicts
Try turning off your VPN and see if the CAPTCHA loads correctly. If you rely on a VPN regularly, consider switching to a more reliable one like LightningX VPN.
LightningX VPN uses advanced encryption protocols to ensure data transmission security. It has servers in more than 70 countries around the world, with fast and stable connections. Unlimited bandwidth and traffic.
How to Turn Off Proxy on Windows
- Open the Settings menu.
- Navigate to Network & Internet.
- Click Proxy.
- In the Manual Proxy Setup section, click Use a proxy server.
- Toggle Use a proxy server to Off and click Save.
How to Turn Off Proxy on macOS
- Open System Settings.
- Select your network type (e.g., Wi-Fi or Ethernet).
- Click Details.
- Select the Proxy tab, uncheck all options, and click OK.
Once you’ve disabled your VPN or proxy, reload Steam and try logging in again. In many cases, that’s all it takes to fix the “Steam CAPTCHA not working” issue.
Way 5: Check your internet connection
A spotty or unstable internet connection is one of the most common reasons why the Steam CAPTCHA isn’t loading properly.
How can you check if your internet is the issue?
Just open your browser and try visiting a few websites. If everything loads normally, your connection is likely fine.
But if pages won’t load or take forever, try switching to a different network—like using mobile data—or simply restart your router. A quick reboot often fixes temporary connection glitches.
Having a strong and stable internet connection is key to making CAPTCHA load correctly on Steam and avoiding unnecessary login headaches.
Way 6: Switch internet protocol version to IPv4
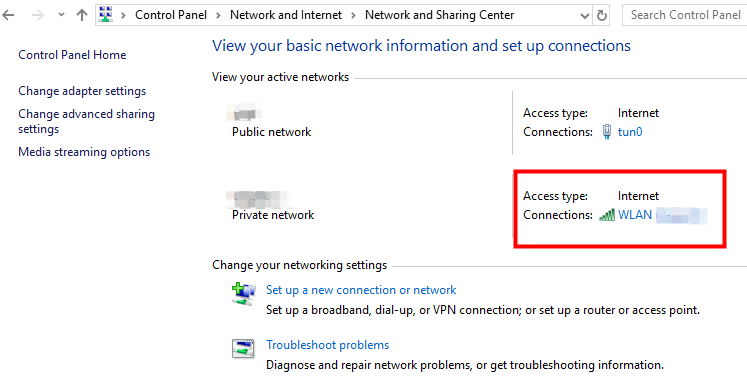
IPv6 is replacing IPv4, but not all servers fully support it. This may interfere with CAPTCHA verification. Switching to IPv4 will resolve the issue.
For Windows:
- Open Network Connections:
- Press Win + R to open the Run dialog box.
- Type control panel and press Enter.
- Go to Network and Internet > Network and Sharing Center.
- Click on the name of your connection next to “Connections.”
- Disable IPv6:
- In the Wi-Fi Status window, click Properties.
- In the Properties window, uncheck the box for Internet Protocol Version 6 (TCP/IPv6).
- Ensure Internet Protocol Version 4 (TCP/IPv4) is checked.
- Click OK to save the changes.
For Mac:
- Open Terminal:
- Go to Applications > Utilities > Terminal.
- Disable IPv6:
- Type the following command and press Enter:sudo networksetup -setv6off Wi-Fi
- Type your admin password and press Enter.
Read more:
To re-enable IPv6 later on Mac, go to System Settings > Network. Select your network type, then click Details > TCP/IP. Finally, next to “Configure IPv6,” choose Automatically.
Way 7: Change to another device
If none of the above fixes the Steam CAPTCHA impossible issue, try logging into your Steam account on another device, such as a phone, tablet, or computer.
Takeaways: Fixing Steam CAPTCHA not Working
- Clear browser cache: Remove corrupted files that cause CAPTCHA failures.
- Clear DNS cache: Fix potential issues affecting CAPTCHA functionality.
- Switch browsers: Try using a different browser to see if that fixes the problem.
- Disable VPNs/proxies: These can interfere with CAPTCHA verification.
- Check your internet connection: Ensure you have a stable, reliable connection.
- Switch to IPv4: Some servers may not fully support IPv6.
- Use a different device: Switching to a phone or tablet can fix the problem.
Wrapping Up
Okay, we covered a lot here. You learned what CAPTCHA is, why it sometimes doesn’t work, and how to fix the “Steam CAPTCHA not working” issue.
With a few quick tweaks, you’ll be back in your Steam account in no time, no more CAPTCHA headaches.
Got your login working again? Great! If not, try a different fix from the list above. Game on, and may your CAPTCHAs behave themselves from now on.