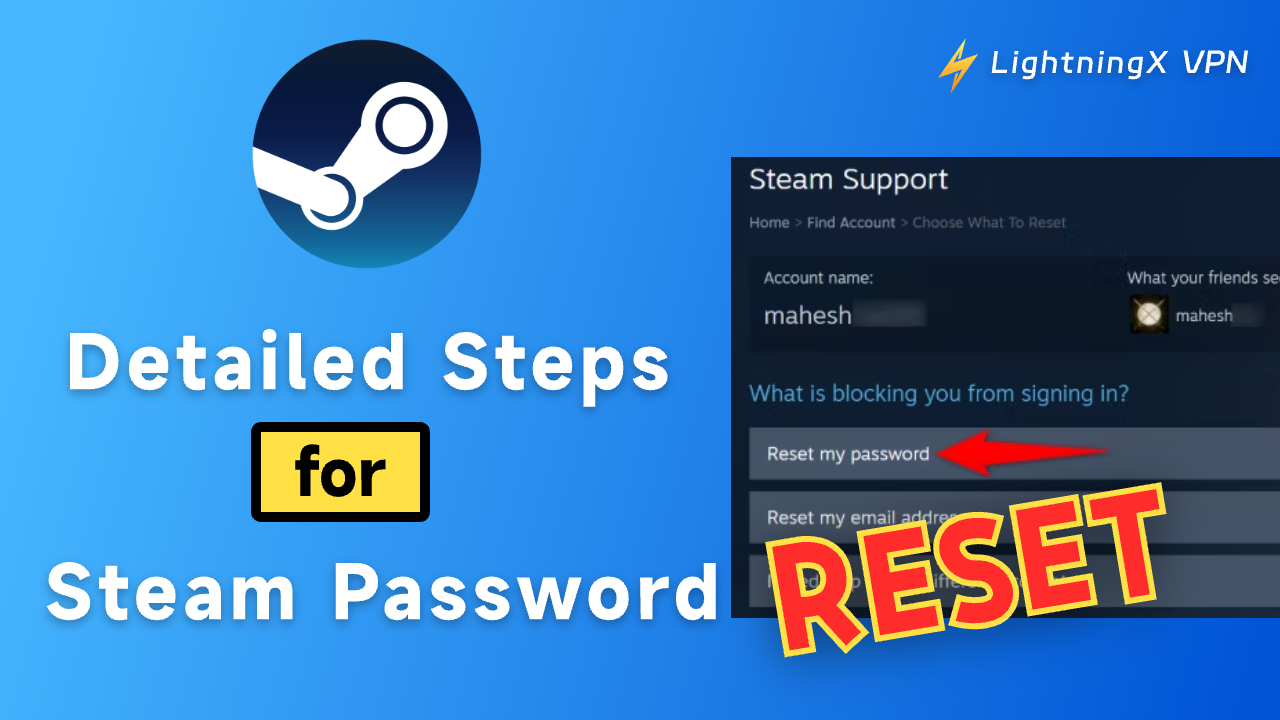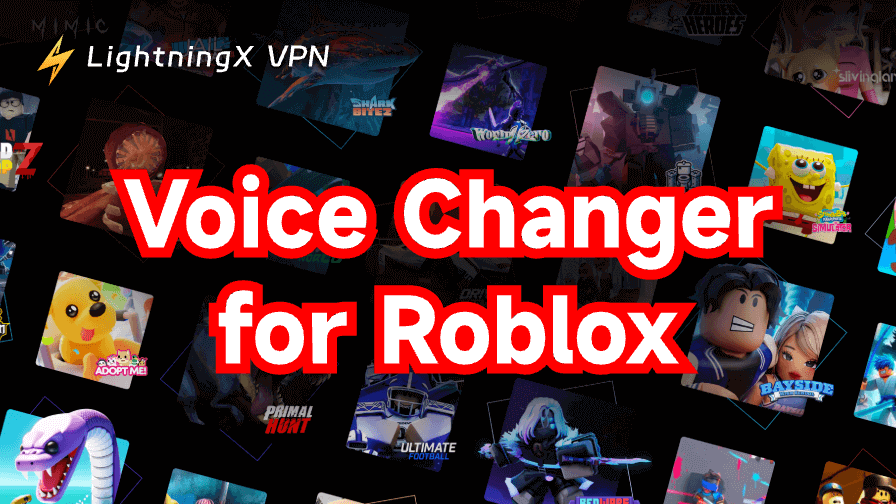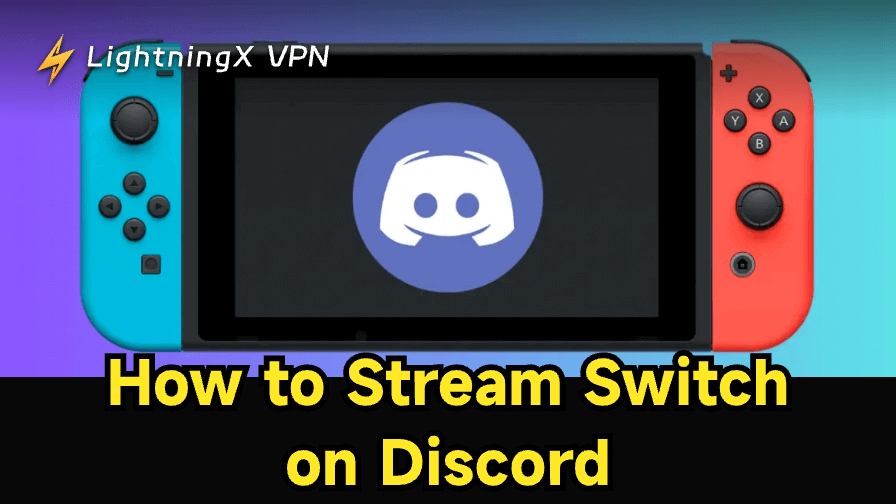A Steam password reset helps you find the entry to your game library again and increases your account security. Luckily, it can be done on the official website or mobile app of Steam, depending on your needs.
Check the detailed steps below to get a new Steam password and recover your account.
Reasons for Steam Password Reset
Here are the reasons why you might want to reset your Steam password.
Recover Your Steam Account: Sometimes, you may forget your Steam account password, leading to the need for a reset to regain access.
Security Concerns: If a user suspects that their Steam account has been hacked or that their password is no longer secure, they may choose to reset their password as a precautionary measure.
Prevent Account Compromise: In cases where your Steam account has been hacked or is facing unauthorized access, you may need to reset the Steam password to secure the account and prevent further unauthorized activity.
Tip: You can use LightningX VPN to protect your data and IP address from being leaked.
Steps for Steam Password Reset
You can change the Steam password on the Steam website and app. Here are the detailed steps.
How to Reset Steam Password on the Official Website
Here are the steps for resetting your Steam password on the Steam website.
- Go to the Steam official website and click “Login” in the upper right corner.
- Click “Help, I can’t sign in” at the bottom of the new window.
- Click “I forgot my Steam Account name or password” on the Steam Support window.
- Enter the email address or phone number that is linked to your Steam account. Click the “I’m not a robot” button to pass the robot check. Then click “Search”.
- Choose a method to receive the reset code. Steam will offer to send a verification code to your email or phone (depending on what’s linked to your account). Choose the appropriate option and click “Continue”.
- Enter the reset code from your email or SMS into the box, or click the “RESUME RECOVERY” button in the email or SMS.
- Click the account you want to change the password for and then “Reset my password”.
- On the Steam website, enter the new password twice, and then click the “Change Password” button.
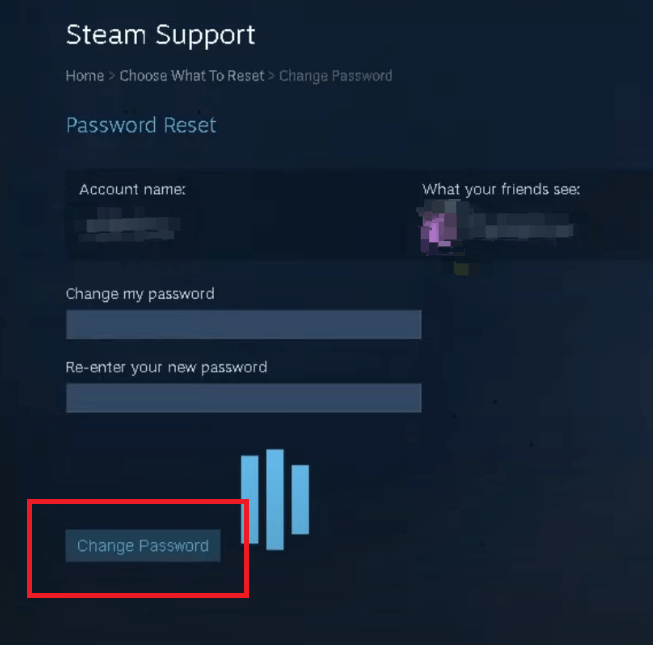
Now your Steam password is successfully reset on the Steam website. You can now click “Sign in” to quickly sign in to Steam with your account name and new password.
Tip: Resetting the Steam password on the Steam website is the same as on its desktop.
Related: Change Steam Account Name: What You Should Know
How to Reset Steam Password on Mobile
Here are the steps for changing the Steam password on the Steam app.
- Open the Steam app and sign in to your account.
- Tap “?” in the top right corner.
- Tap “Account Details” on the left menu.
- Scroll to the Account Security section and tap “Change my password”.
- Choose how to receive the reset code (email or phone number) and click “Continue”.
- Check and enter the reset code from the email or SMS into the verification box on Steam, or click the “RESUME RECOVERY” link in the email or SMS.
- Choose the account you want to change the password for and then tap “Reset my password”.
- In the Steam app, enter the new password twice to confirm the action.
- Tap “Change Password” to change your Steam password. Now, you can log in with your account name and new password.
How to Troubleshoot “Steam Password Reset Not Working”
After resetting your Steam password, you may find that you still can’t log into Steam. Don’t worry, you can check the steps below to fix the problem.
Check your account information: First, make sure the password and account name are correct. You can simply copy the password and account name from your memo and paste them into the box.
Use a different device: Sometimes you can use a different device to log into Steam. This is because your device might get it wrong occasionally. If you’re using a PC, you may change to logging in with a phone to see if you can successfully log in.
Clear Steam cache and cookies: Having too much cache on Steam might cause it to lag and affect the Steam password reset process. You can clear the Steam cache and try to log in to your Steam account again. Simply go to the settings of Steam, click “Downloads”, find “Clear Download Cache”, and click “Clear Cache”.
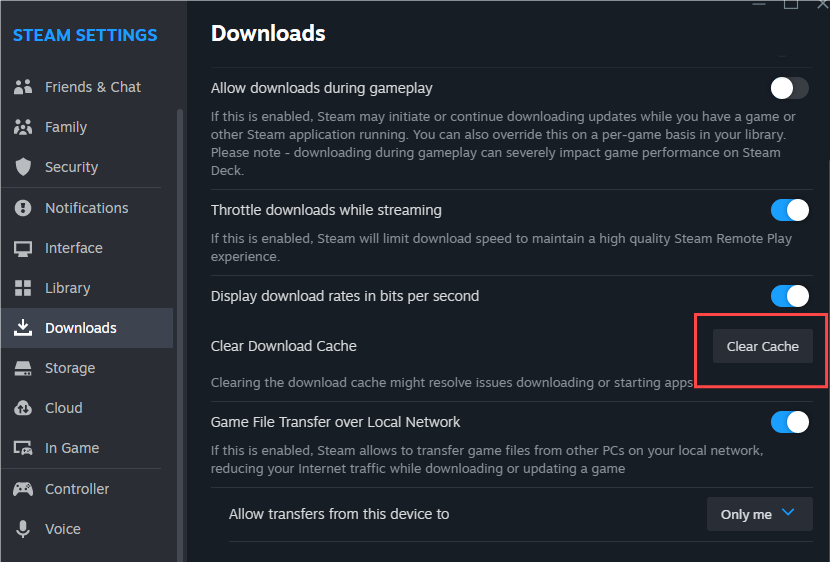
Temporarily block the antivirus software or firewall: Sometimes, the antivirus software or firewall on your device might block Steam from running. You can temporarily turn off Windows Defender or antivirus software, or allow Steam through them.
Use a VPN: If you’re in a region that blocks Steam, you may need to use a VPN to unblock the geo-restriction. You can use LightningX VPN to help you finish the Steam Password reset.
Seek help from the official support: If none of the above methods work, you can report the problem to the Steam help center.
Key features of LightningX VPN:
- It covers 2,000 servers in 70+ countries to help you change your Steam account region to anywhere.
- Its strong encryption protocol protects your data and IP address from being tracked in Steam.
- It has no bandwidth throttling, so you can play Steam games without lag.
- LightningX VPN supports a free trial and is affordable.
Steam Password Reset – FAQs
Q: How to find the Steam password without resetting?
You can’t directly check your password in Steam because of account security. However, you can check your browser’s password manager to see if your Steam password is stored. Also, you can check your memo or screenshot to find your Steam password.
Q: How do I find my Steam email and password?
You can click your Steam profile. Then click “Account details”. Scroll down and you’ll see the email address. However, you can’t see the password even when you are logged in.
If you want to recover your Steam account without any credentials, like a linked email address or phone number, you can seek help from Steam support.
Q: Where can I see my Steam login?
Click your profile name in the upper-right corner of Steam’s home page. Then click “Account details” on the drop-down menu. Then you can check your email address, account name, and other account information.