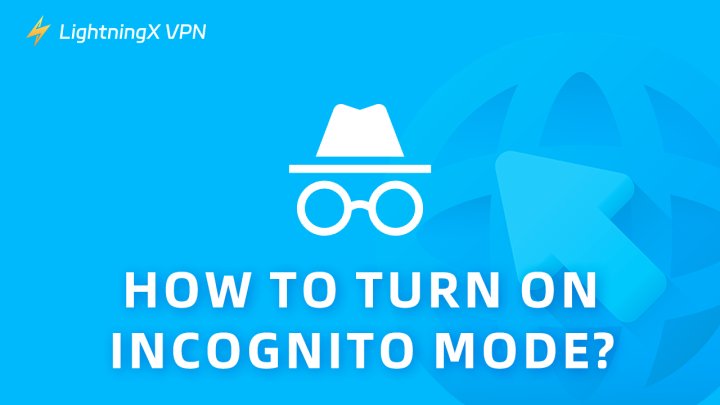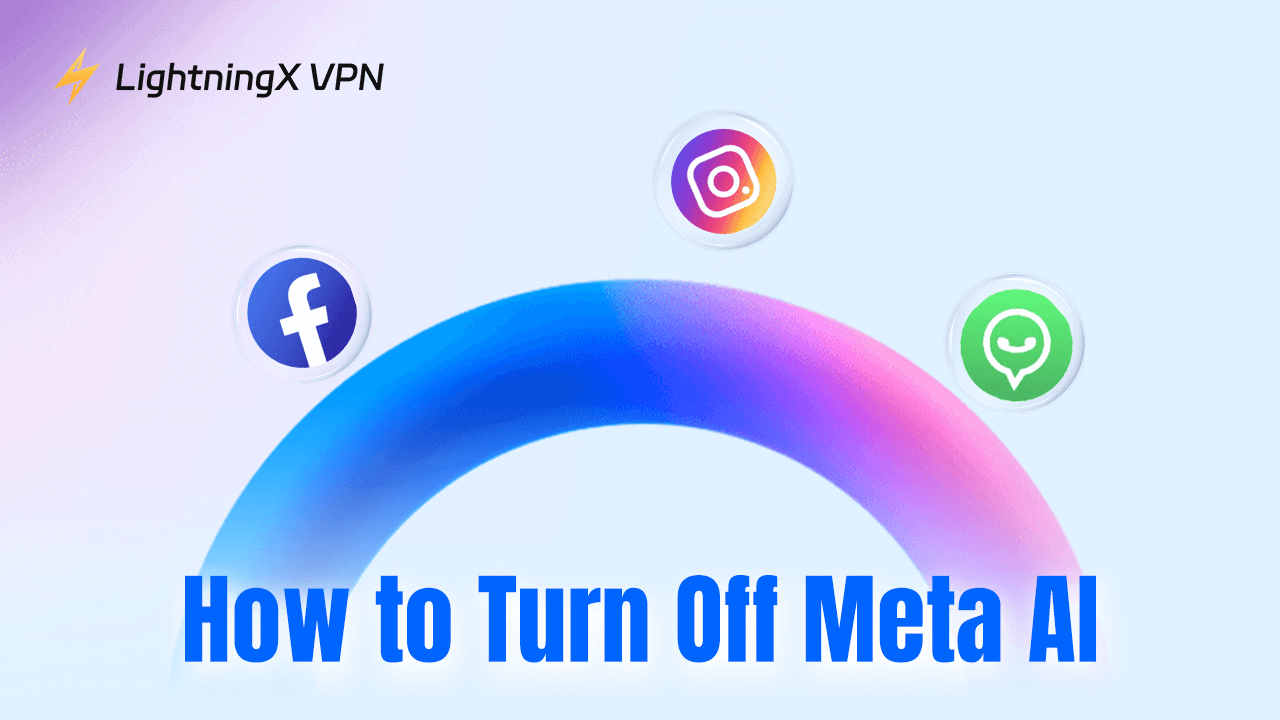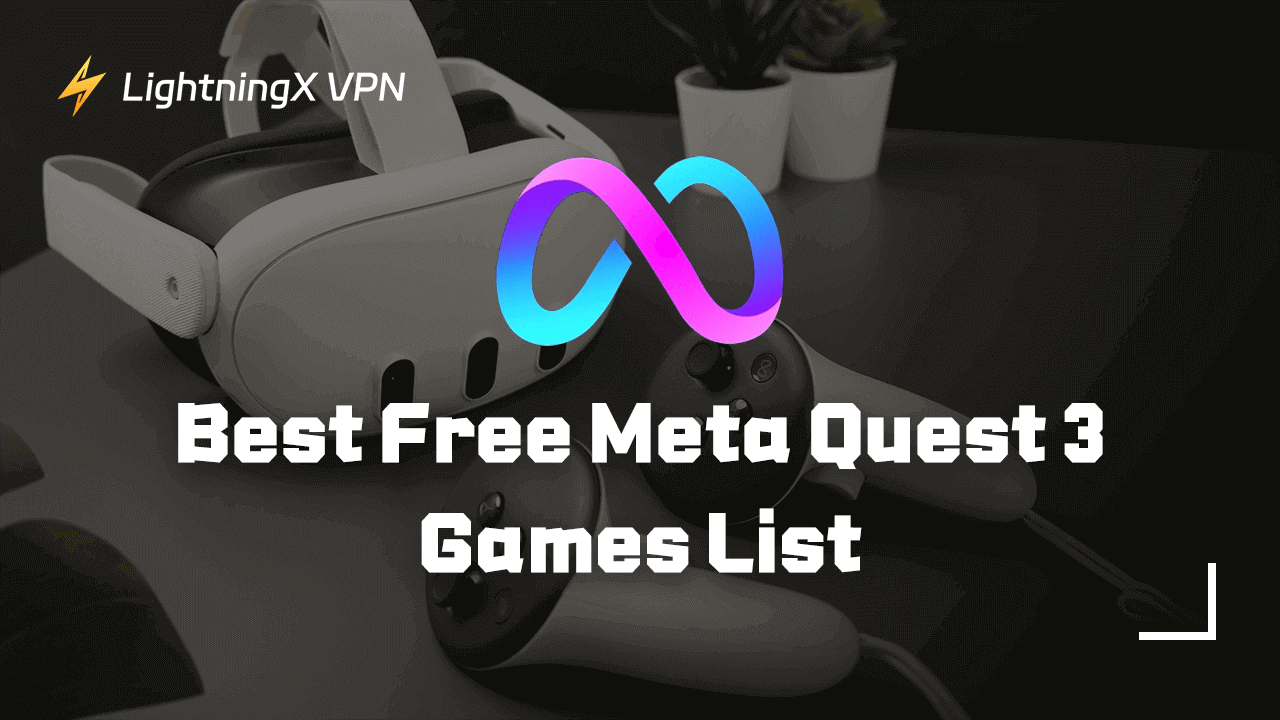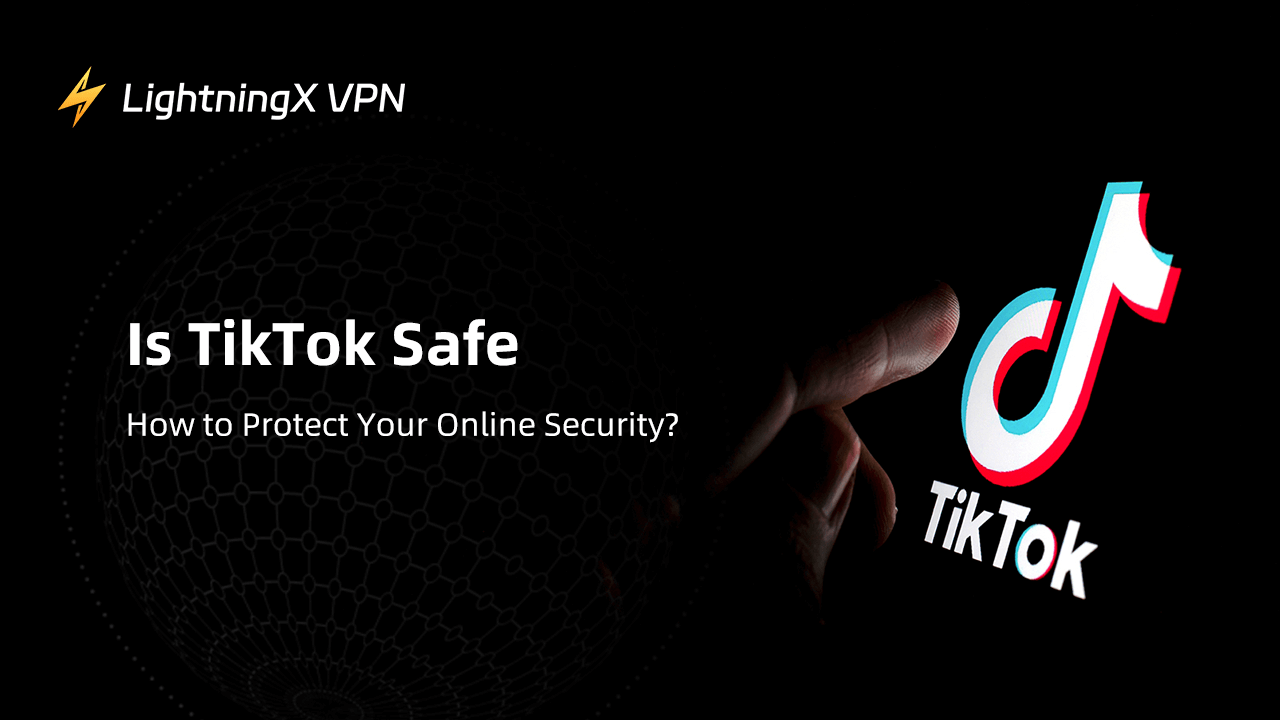If you are planning a surprise party for your friends but don’t want others to find out about it when they use your computer.
In this case, knowing how to turn on Incognito mode can be very useful.
This article will guide you in learning how to turn on incognito mode in popular browsers like Chrome, Firefox, Safari, and Edge.
How to Turn on Incognito Mode in Chrome?
If your primary browser is Chrome and you want to browse the web without leaving a trace, Chrome’s incognito mode comes in handy.
Here is a simple step-by-step guide to turning on Incognito mode in Chrome on PCs and mobile devices.
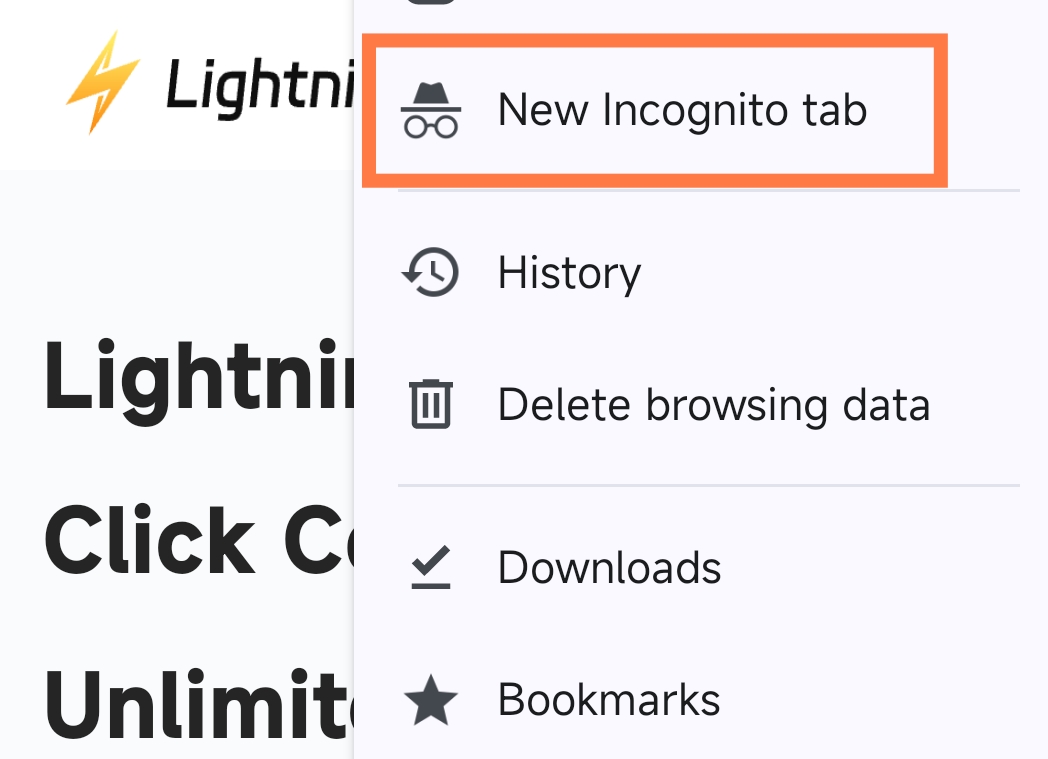
On PC:
1. Use keyboard shortcuts
- Windows, Linux, or Chrome OS: Press Ctrl + Shift + N
- macOS: Press ⌘ + Shift + N
Use the menu:
- Launch your Chrome browser.
- Click on the three vertical dots (Chrome menu) in the upper right corner.
- Select “New Incognito Window” from the drop-down menu.
At this point, the browser will open a new window, and you can start private browsing in this Incognito window.
On mobile device
It is just as easy to turn on Incognito mode in Chrome on your mobile device:
- Launch the Chrome app.
- Click on the three dots in the upper right corner.
- Select “New Incognito Tab” from the menu.
Related: 4 Best Private Browsers or Search Engines for Online Privacy
How to Turn on Incognito Mode in Firefox?
If you’re more comfortable using Firefox, its private mode can also help you open private browsing.
Here’s a simple guide on how to open Firefox in Incognito mode.
1. On PC
- Use keyboard shortcuts in Firefox:
- Windows, Linux, or Chrome OS: Press Ctrl + Shift + P
- macOS: Press ⌘ + Shift + P
- Use the menu
- Launch the Firefox browser.
- In the upper-right corner, click the three horizontal lines (Firefox menu).
- Select “New Private Window” from the drop-down menu.
You’ll see a purple mask icon on the newly opened web page, indicating that you’re in private browsing mode.
- On mobile
Opening Firefox Incognito mode on a smartphone is just as easy:
- Launch the Firefox app on your mobile device.
- Click the Tabs button.
- Click the mask icon, then click the plus sign to open a new private tab.
Tips:
While private browsing prevents Firefox from saving your browsing history, it doesn’t make you completely invisible online. Websites, your Internet Service Provider (ISP), and even your employer or school can still track your activities.
How to Go Incognito Mode in Safari?
Next up is a tutorial for Safari users to turn on private browsing mode.
1. On your computer
- Using keyboard shortcuts in Safari: Shift+Command+N
- Using the menu
- Launch the Safari browser.
- In the menu bar, click File.
- Select “New Private window.”
2. On your iPhone or iPad
To turn on Incognito mode in Safari on your phone:
- Open the Safari app on your iOS device.
- Tap the tabs button (it looks like two overlapping squares) in the bottom-right corner.
- Tap “Private” in the bottom-left corner, then tap the “+” (plus) sign to open a new private tab.
While InPrivate browsing prevents Safari from saving your browsing history, it doesn’t make you completely invisible online.
How to Open Incognito Mode in Edge?
Microsoft Edge supports Incognito mode. Here are the steps on how to turn on Incognito mode on Edge:
- On your computer
- Using keyboard shortcuts In Edge:
- Windows, Linux, or Chrome OS: Press Ctrl + Shift + N
- macOS: Press ⌘ + Shift + N
- Use the menu
- Open the Edge browser.
- Click the three horizontal dots (Edge menu) in the upper-right corner.
- Select “New InPrivate window” from the drop-down menu.
A new window will appear with a blue “InPrivate” label in the upper-right corner, indicating that you are in Incognito mode.
- On your mobile device
- Launch the Edge app on your mobile device.
- Click the three dots in the bottom center (iOS) or the three dots in the upper-right corner (Android).
- Select “New InPrivate tab” from the menu.
You are now in InPrivate browsing mode and can start trying Incognito browsing.
Tip:
While InPrivate browsing prevents Edge from saving your browsing history, it does not make your online behavior completely invisible. For more privacy, you can enable “Strict” tracking prevention in Edge to block even more trackers.
How to Turn on Incognito Mode in DuckDuckgo?
Now that you know about privacy modes in browsers like Chrome, you might be wondering how to enable Incognito mode in DuckDuckGo.
Sorry to tell you: DuckDuckGo does not have Incognito mode.
Don’t worry, I’ll tell you why DuckDuckGo does not need Incognito mode.
DuckDuckGo is built with privacy as a core principle. Unlike traditional search engines, DuckDuckGo does not track your searches or collect personal data. This means:
- No search history: DuckDuckGo does not save your search history.
- No tracking: DuckDuckGo does not track you via your IP address or use other tracking mechanisms to build a profile for you.
- Unbiased search results: DuckDuckGo provides unbiased search results without offering personalized ads.
Therefore, there is no need for an additional Incognito mode with DuckDuckGo, as your searches are not tracked or saved.
Read more: Is DuckDuckGo Safe? Is it Better than Google?
What is Incognito Mode?
When you open the Customize & Control options for a web page, you may find one of the options: Incognito mode.
What is Incognito mode?
When you browse the internet, your browser saves the sites you visit and your history. But sometimes, you don’t want that history to be saved. That’s where Incognito mode comes in!
In Incognito mode, your browser doesn’t save your browsing history, cookies, or form data.
Why You Should Turn on Incognito Mode?
Is it necessary to use Incognito mode? Let’s look at some practical reasons:
1. Keep your searches private: You’re shopping for a surprise gift. You don’t want your family to see your search history, right? Incognito mode ensures that your searches disappear after you close the window.
2. Multiple accounts: Let’s say you have two Gmail accounts. Normally, you have to sign out of one account to use the other. But with Incognito mode, you can open a new window and sign in to both accounts at the same time.
3. Avoid targeted ads: You may have noticed that after you search for something, you start seeing ads for shoes everywhere. This is because websites track your searches. Using Incognito mode can help reduce these targeted ads.
4. View as a new user: If you’re a web developer or blogger, you may want to see what your site looks like to a first-time visitor. Incognito mode allows you to view the site without any cached data, cookies, or preferences interfering with the experience.
5. Borrowed or shared devices: Turning on Incognito mode when using a public computer ensures that you leave no traces and keep your online activities private.
Using Incognito mode is the first step in protecting your privacy. You can also use a VPN to enhance your online security. A VPN encrypts your data and routes it through secure servers, making it harder for anyone to track your online activities.
LightningX VPN provides server nodes in more than 50 countries. Your data is protected by advanced encryption, which ensures that your sensitive information is protected from hackers. Download it now and enjoy a 7-day free trial.
Final Thought
Whether planning a surprise party, managing multiple accounts, or just wanting to keep your browsing private, knowing how to turn on Incognito mode can protect you.