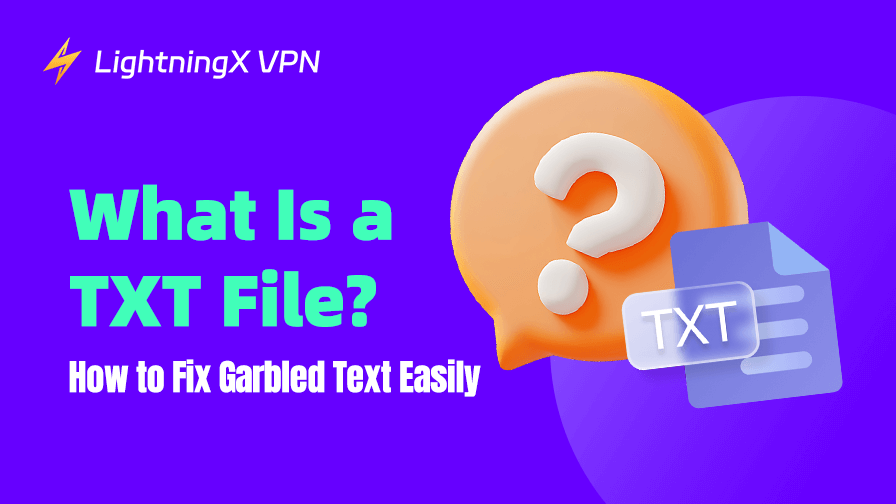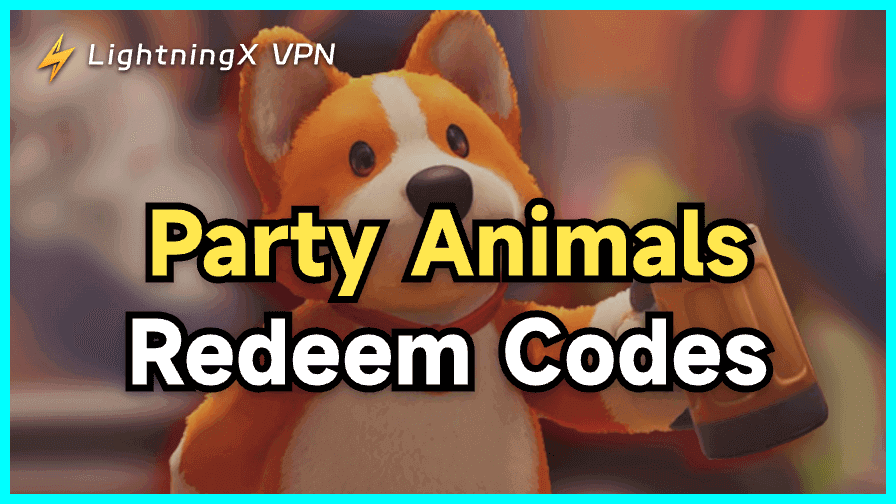Are you an occasional user of .txt files? Or are you struggling with a TXT file with garbled characters? Welcome! You’ve come to the right place. The TXT file is a simple format in the file editing world.
It can be rendered as one of the most widely used file types across different industries and for personal use. But what is a TXT file, and why does it sometimes display garbled text?
This article will provide a detailed explanation of TXT files, their common use, the reasons behind encoding issues, how to fix garbled text, and how to stay secure when opening TXT files.
What Is a TXT File?
A TXT file, or text file, is a plain text document that stores unformatted text. Unlike Word processor files such as DOC or DOCX, TXT files do not include bold text, italics, images, or any other formatting. They are composed of a simple sequence of characters and line breaks, so they are lightweight and easy to work with.
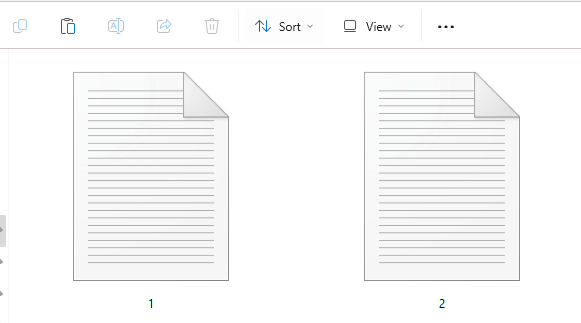
TXT files are universally compatible. They can be opened on almost any device or operating system without requiring special software. Whether you’re using Notepad on Windows, TextEdit on macOS, or a simple text editor on Linux, you can access these files effortlessly.
The primary appeal of TXT files lies in their simplicity and versatility. They are frequently used for storing notes, programming code, configuration files, and other forms of unformatted information.
Why Do TXT Files Sometimes Display Garbled Text?
Sometimes, when you open a TXT file, the text appears as strange symbols or unreadable characters. This is known as garbled text. The main reason this happens is due to mismatched encoding.
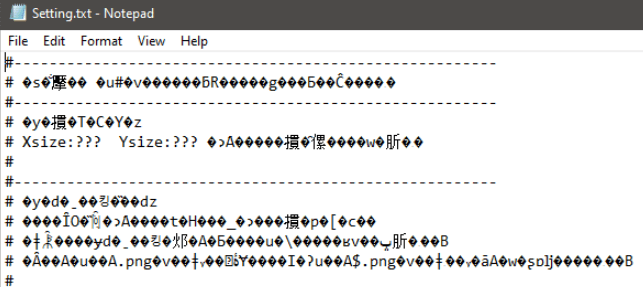
What Is Encoding?
Encoding is the process that transforms text into a format that a computer can understand. Every letter or symbol is represented by a series of numbers. Different systems or software may use different encoding standards, which leads to issues when trying to open the file on a different system.
Some common encoding formats include:
- UTF-8: The most universal encoding system, supporting all languages and special characters.
- ANSI: A simpler format used primarily for English text.
- GB2312/GBK: Commonly used in China for Chinese characters.
When you open a file with the wrong encoding, the text will not display correctly, resulting in garbled characters.
How to Fix Garbled Text in a TXT File?
The good news is that fixing garbled text is often easy! Here are some methods to address this issue.
Way 1. Use Notepad (Windows) to Change the Encoding
If you’re using Windows, you can use Notepad to change the encoding of the TXT file. Often, the opening way of TXT files is defaulted as Notepad if your computer is new.
Step 1. Open the file in Notepad. If you have several opening tools, you can right-click your mouse, click “open with,” and choose “Notepad.”
Step 2. After opening your garbled .txt file, click “File” in the upper left corner. Then, choose “Save As.”
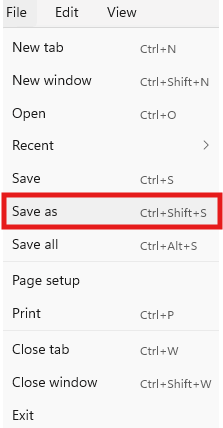
Step 3. In the “Save as type” dropdown, select “All Files.”
Step 4. At the bottom, you’ll see an option for “Encoding.” Choose “UTF-8.” (This is usually the best choice for most cases.)

Step 5. Save the file and open it again to see if the garbled text is fixed.
Note: If you’re dealing with more complex files or need more encoding options, Notepad++ is a great tool. It has a robust function “Convert to UTF-8” (Or the encoding format that fits your file).
Way 2. Use TextEdit (Mac)
If you’re using a Mac, its TextEdit can help you fix garbled text. Here’s how-to step:
Step 1. Open the TXT file in TextEdit.
Step 2. Go to “Format” and select “Make Plain Text (If it’s not already plain text).”
Step 3. Save the file as UTF-8 encoding by going to File > Save As and selecting the correct encoding format.
Way 3. On Mobile Devices (Android/iPhone)
On mobile devices, you can use text editing apps like Notepad or Docs to open and edit TXT files. However, these apps often handle encoding automatically, so the issue may not be as common on iPhones.
Way 4. Request the Original File
If the above methods don’t work, the file might have been damaged during transfer. You can ask the sender to resend it in a standard encoding format mentioned before. That can often resolve the issue.
How to Open .txt Files Securely?
TXT files may look harmless, but in some situations, they can pose real risks. For example, you may be handling private information, downloading attachments, or opening unknown files. It’s important to know how to stay safe.
Method 1. Only Open Files from Trusted Sources
If you receive a .txt file or a zip file from someone you don’t know, especially via email, online forums, or social media, BE CAUTIOUS! You may receive a zip bomb maliciously occupying your device’s storage or a .txt file containing dangerous links or phishing messages. These messages can trick you.
If the file seems suspicious, don’t open it right away. You can use an antivirus to scan it.
Related: How to Prevent Phishing: 11 Ways to Avoid Phishing
Method 2. Use a VPN When Downloading or Opening Files Online
If you’re using public WiFi (at a coffee shop, airport, school, etc.), your internet traffic could be watched or even hijacked. That means someone could intercept the file you’re downloading or, worse, inject malware into it.
Use a VPN like LightningX VPN can give you an extra security layer. LightningX VPN encrypts your internet connection so no one can spy on what you’re downloading, clicking, or uploading.
Benefits of LightningX VPN:
- Keeps your downloads secure, even on public Wi-Fi
- Protects your real IP address and location
- Blocks access to known malicious websites
LightningX VPN now offers a free trial and $3 cash-back rewards. Download it right now and protect your device and data!

Method 3. Check the File Extension
You may not notice this: Some harmful files pretend to be .txt files but are actually executable programs. For example: fake-document.txt.exe.
Sometimes, Windows might hide the full extension by default, so what looks like a normal .txt file might actually be dangerous.
On Windows, you can go to the folder, click View>Show>File name extensions. Then, make sure the file really ends with .txt.
FAQs – What Is a TXT File
Q1. What’s the Difference Between Corrupted and Garbled Text?
Garbled text means the file is intact but just unreadable due to wrong encoding. You can usually fix this by changing the encoding.
Corrupted text means the file has been damaged, maybe from a system crash or a failed transfer, so part of the data is missing or broken.
So, garbled text is recoverable. Corrupted text may be not.
Q2. What’s the Difference Between TXT and DOC/DOCX Files?
TXT files are plain text, with no fonts, no bold or italic, just basic characters.
DOC/DOCX (Microsoft Word) supports formatting, images, tables, and styles.
If you convert a .docx file to .txt, all the formatting will be lost, leaving only the raw text.
Final Words
This article mainly introduces what a txt file is. Handling a garbled TXT file? Just check the encoding – UTF-8 usually works. For safer file access, use LightningX VPN.