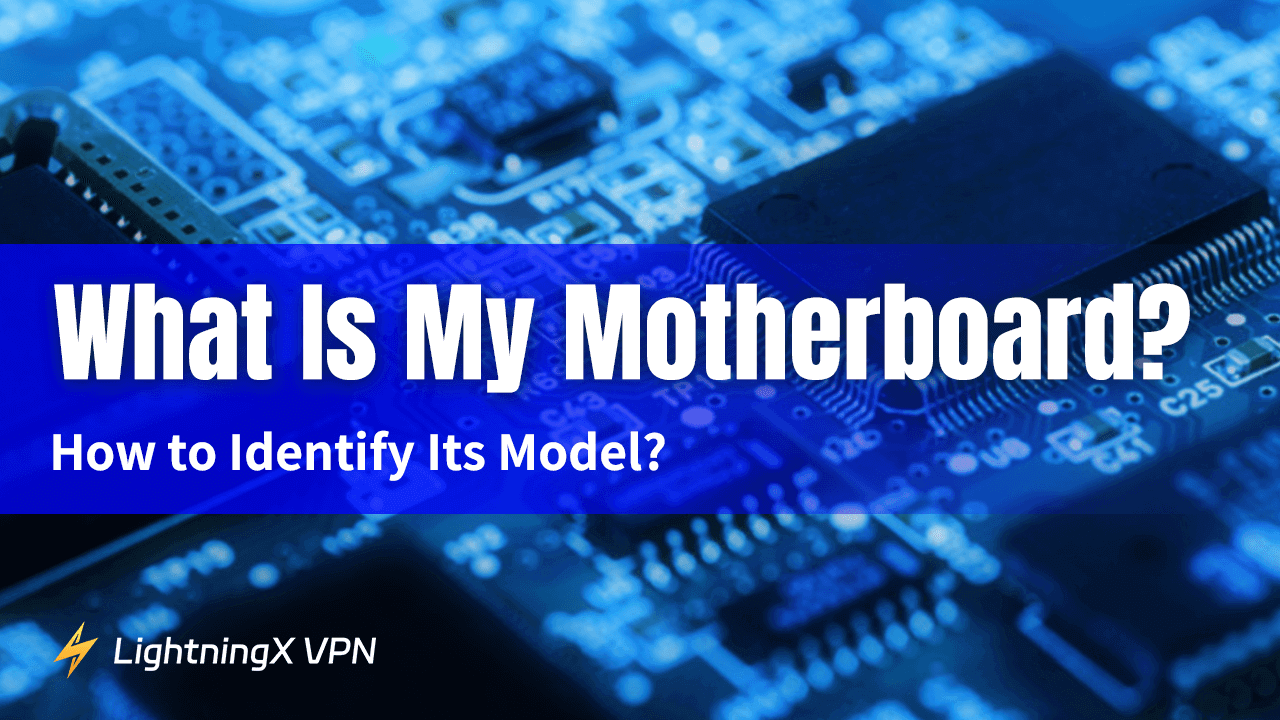So, you’ve got a computer, right? Maybe it’s a gaming beast, a work machine, or just a humble laptop. But one day, you’re faced with a little question: “What is my motherboard? How do I even figure out what model it is?”
It’s one of those tech questions that feels a bit overwhelming, especially if you don’t consider yourself a techie. Don’t worry, though – figuring out what motherboard your computer has is actually pretty straightforward, and I’m here to walk you through it.
The Basics: What Is My Motherboard?
Before we dive into how to identify your motherboard, let’s quickly go over what it actually is. In simple terms, your motherboard is the large circuit board inside your computer that connects all of the important parts. It’s where the CPU (central processing unit), RAM (random access memory), and other key components live. It’s the backbone of your computer, making sure everything runs smoothly.
Why does it matter to know your motherboard model? Well, for starters, if you’re thinking about upgrading your computer, or maybe you need to replace a component, it helps to know the exact model of your motherboard. For example, you’ll want to make sure that any new RAM or CPU you buy will be compatible with your motherboard.
How Do I Find My Motherboard’s Model?
Now that we understand why you’d want to know your motherboard model, let’s get into how you can figure it out. Don’t worry, this isn’t as hard as it sounds. There are a few methods, and you can pick the one that’s easiest for you.
Method 1: Check Your PC’s System Information (Windows Users)
If you’re using a Windows computer, the simplest way to find your motherboard model is through the built-in system information tool. No need to open up your PC or do anything too technical.
- Press the Windows key + R on your keyboard to open the Run dialog.
- Type in msinfo32 and press Enter. This will open up the System Information window.
- In the left column, click on System Summary, and in the right pane, look for an entry called BaseBoard Manufacturer, BaseBoard Product, or something like Motherboard Model.
- This should tell you the name of your motherboard. You might see something like “ASUS Z97-A” or “MSI B450 TOMAHAWK.”
And just like that, you’ve got your motherboard model without even getting your hands dirty!
Method 2: Use a Third-Party Software (For More Details)
Sometimes, the built-in tools don’t give you enough details or may leave you scratching your head. In that case, third-party software can help. Programs like CPU-Z, Speccy, or HWiNFO are free, easy to use, and can give you a ton of useful information about your system, including the motherboard.
Here’s how you can do it using CPU-Z:
- Download and install CPU-Z from their official website.
- Once installed, open the program.
- Click on the Mainboard tab, and you’ll see detailed information about your motherboard, including the model, manufacturer, chipset, and more.
These programs will often give you even more detailed specs about your motherboard than the built-in Windows tools.
Method 3: Physically Inspect the Motherboard (For the Hands-On Folks)
If you’re someone who doesn’t mind opening up their computer, you can always take a look at your motherboard directly. Of course, this method is a bit more hands-on, and you’ll need to turn off your computer and open up your case.
Here’s how to do it:
- Power down your PC and unplug everything.
- Remove the screws or clips on the side panel to open your computer case (for desktops).
- Once the case is open, look at the motherboard. It’s usually the largest piece of hardware inside and will have many components attached to it.
- Look for a model number. Usually, it’s printed somewhere on the board itself. You’ll often see it near the edge, or around the CPU socket. It might be something like “ASUS Z390-A” or “Gigabyte GA-Z170X.”
- Write down the model number and use that for further research.
Be careful when handling the inside of your PC. Static electricity can damage components, so it’s a good idea to ground yourself by touching a metal part of the case before touching any internal hardware.
Method 4: Check the Documentation or Manufacturer’s Website
If you still have the original paperwork that came with your computer or motherboard, this is an easy way to find your motherboard’s model. Most manufacturers include the model number in the product documentation, so just dig it out and look for the specs section.
If you’ve lost the manual, no problem! You can often find the model number by visiting the manufacturer’s website. If you know your PC brand (HP, Dell, Lenovo, etc.), you can search for your system’s model on their support page and pull up the specifications.
For custom-built PCs, it’s a good idea to check the invoice or the store where you bought the components – they’ll likely list the motherboard model.
Why Does It Matter?
Why do we even care about identifying the motherboard model? Well, as mentioned before, knowing your motherboard is crucial if you’re looking to upgrade any hardware. For example:
- Upgrading RAM: Your motherboard has specific limits on how much RAM it can handle and what type (e.g., DDR4, DDR5).
- Upgrading CPU: Different motherboards support different CPU sockets, so if you’re upgrading your processor, you need to know if the motherboard is compatible.
- PCIe Slots for Graphics Cards: If you want to add a dedicated graphics card, you need to make sure your motherboard has the right PCIe slot.
Knowing your motherboard also helps if you’re troubleshooting hardware issues. For instance, if your computer isn’t starting, it might be a motherboard issue, and knowing the model will help you find the right fixes or replacements.
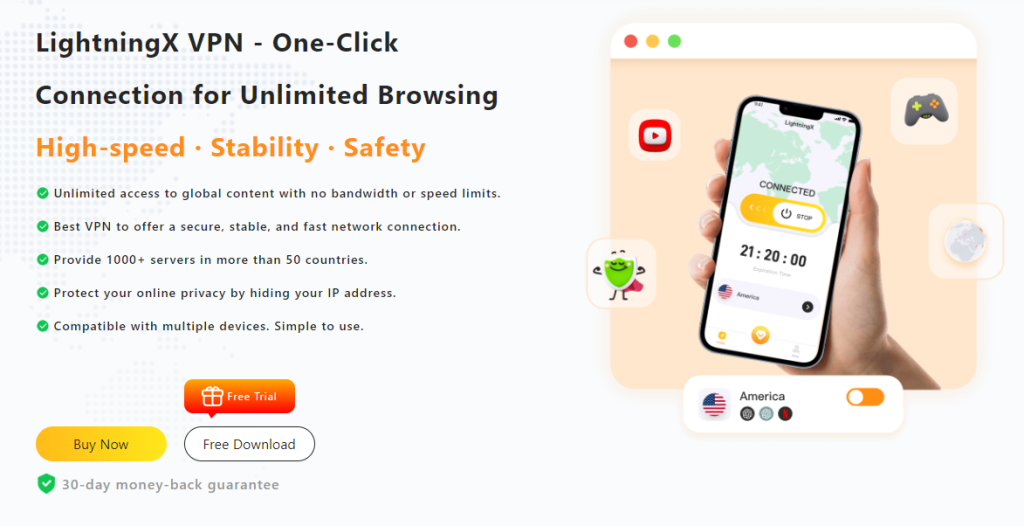
And don’t forget that while you’re figuring out your motherboard, it’s a good idea to keep your computer safe and private. Installing a VPN like LightningX VPN can protect all your online activities, from browsing to gaming, and stay secure and anonymous, adding an extra layer of protection while you work with your computer hardware.
It is available on various devices, including Android, iOS, macOS, Windows, tvOS, and Android TV.
Conclusion
Identifying your motherboard isn’t as scary as it sounds, right? Whether you use built-in tools in Windows or third-party software or get hands-on with your PC’s internals, it’s all pretty straightforward. Once you’ve figured out your motherboard model, you’ll be much more confident when it comes to upgrades, troubleshooting, or even just understanding your system better.