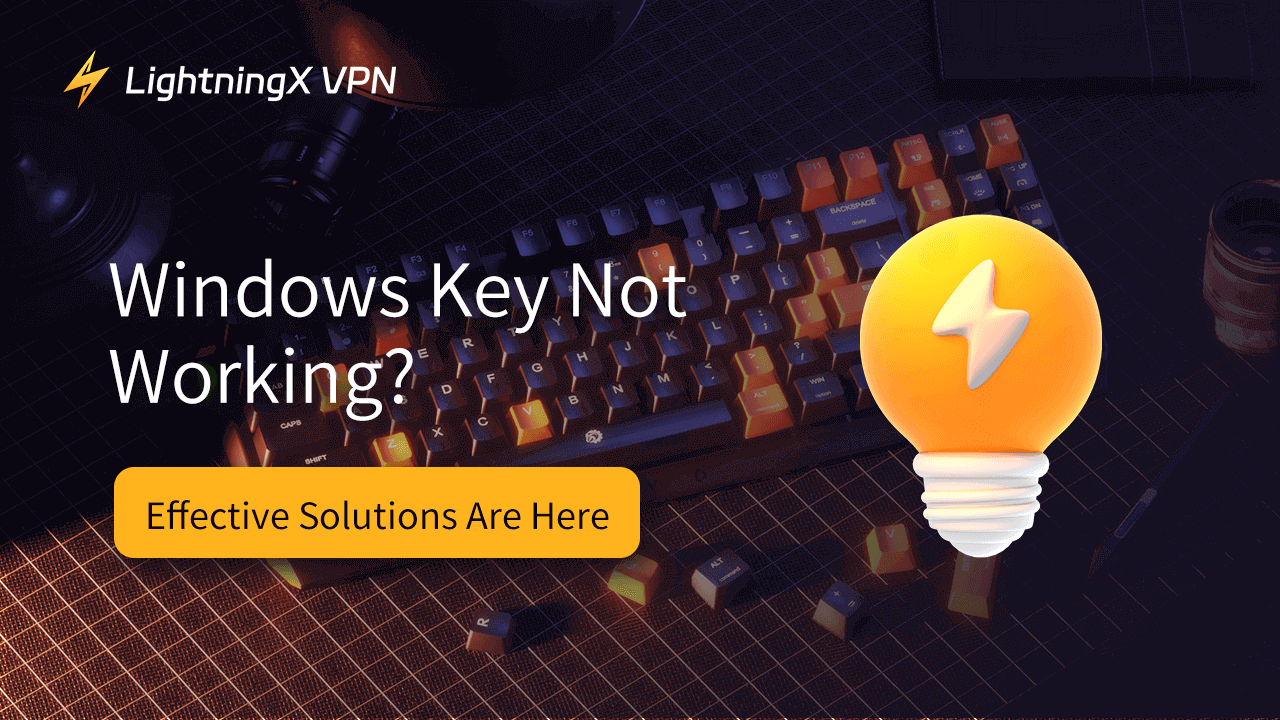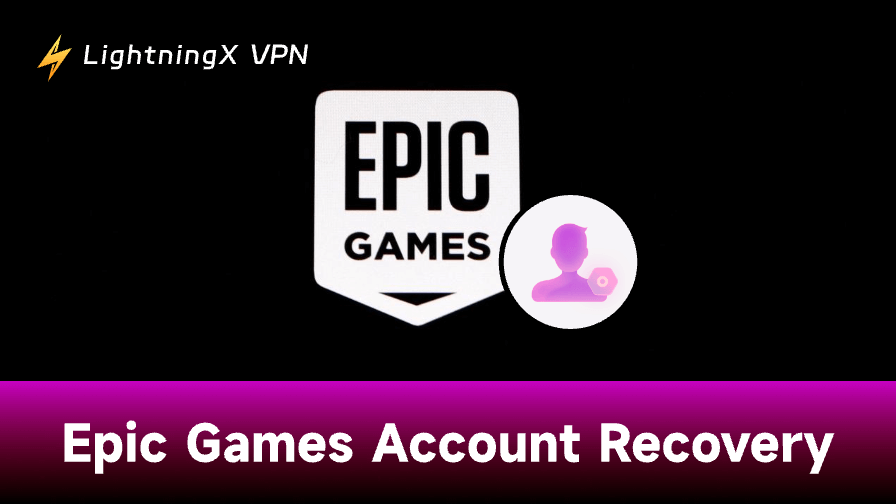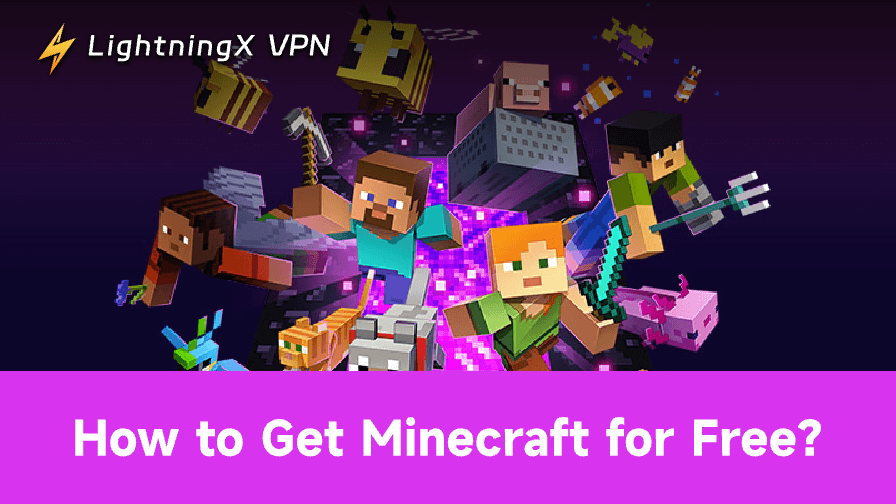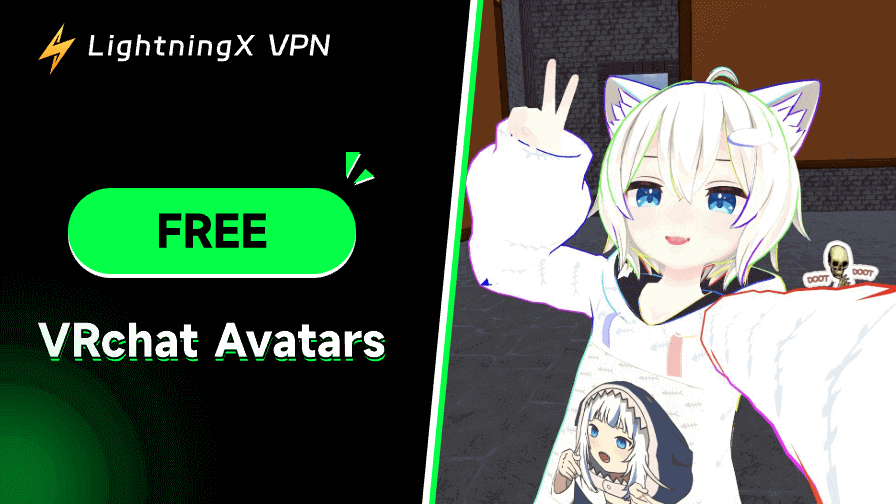The Windows key is very important as it helps you with many tasks. For example, if you’re playing a game and want to take a screenshot using the Windows, S, and Shift keys, but suddenly find that it doesn’t work, it’s likely that there’s an issue with the Windows key. Don’t worry, in this article, we provide all the effective methods to fix the Windows key not working, helping you achieve a better computer experience.
First Check the Source of the Problem
First, determine whether the issue with your Windows key is related to hardware or software. You can try these two methods:
Way 1. Press both the Ctrl and Esc keys simultaneously. If the Start menu doesn’t open, it likely indicates a software issue rather than a hardware problem.
Way 2. Alternatively, you can use the On-Screen Keyboard to pinpoint the issue. Go to Settings > Ease of Access. In the left menu, select “Keyboard,” then enable “Use your device without a physical keyboard.” Once the on-screen keyboard appears, click the Windows logo at the bottom left with your mouse. If the Start menu opens, your Windows key hardware may be faulty. If it doesn’t, the issue is likely related to the software settings for the Windows key.
Fix Windows Key Not Working – Software Level
Fix 1. Restart the PC
The Windows key not functioning or working could be due to temporary system glitches or running programs. Restarting the computer will close all active programs and processes, allowing the system to reload drivers and settings, which may resolve the issue of the Windows key not functioning.
However, remember to close the files, games, or other processes before closing the computer.
Fix 2. Manually Enable Windows Key Via Registry Edit
If your Windows key is not working, it is likely because it has been disabled or remapped to a virtual key by the Scancode Map registry entry in Windows. To resolve this issue, you can check if the Scancode Map registry entry exists in the registry and delete it. Here’s how to do so:
- On the bottom-left search bar, search for “regedt32” and click on the result. You’ll open the Registry Editor menu.
- Double-click HKEY_LOCAL_ MACHINE > System > CurrentControlSet > Control folder.
- Select the Keyboard Layout folder. Make sure not to click on the “Keyboard Layouts” folder.
- Right-click on the Scancode Map registry entry and choose Delete. If this registry entry is not present, then it is not the cause of your Windows key malfunctioning.
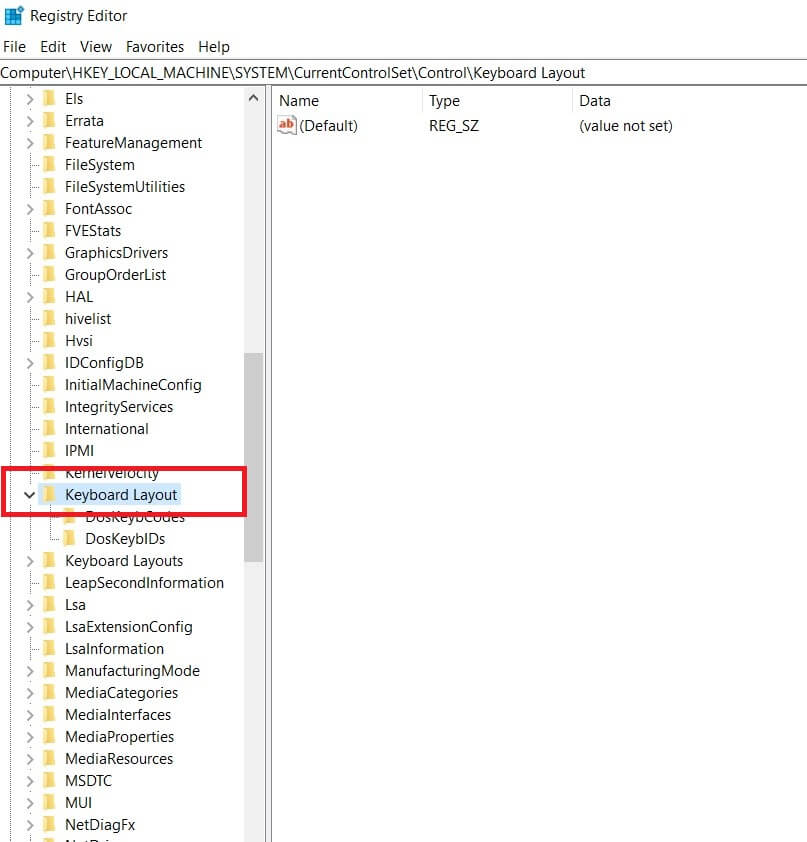
Fix 3. Disable Gaming Mode
Most of the time, you’ll find that the Windows key is disabled during gaming because Game Mode is automatically enabled to prevent accidental presses of the Windows key, which could exit the game. If you’re an Xbox player, you can go directly to Settings > Gaming > Game Mode and turn off Game Mode.
For players who have purchased gaming keyboards (e.g., Logitech, Corsair, MSI, Alienware, etc), you can check the keyboard manual or ask the retailer for instructions on how to unlock the Windows key.
Most gaming keyboards allow you to disable the Windows lock by pressing Fn and a specific key.
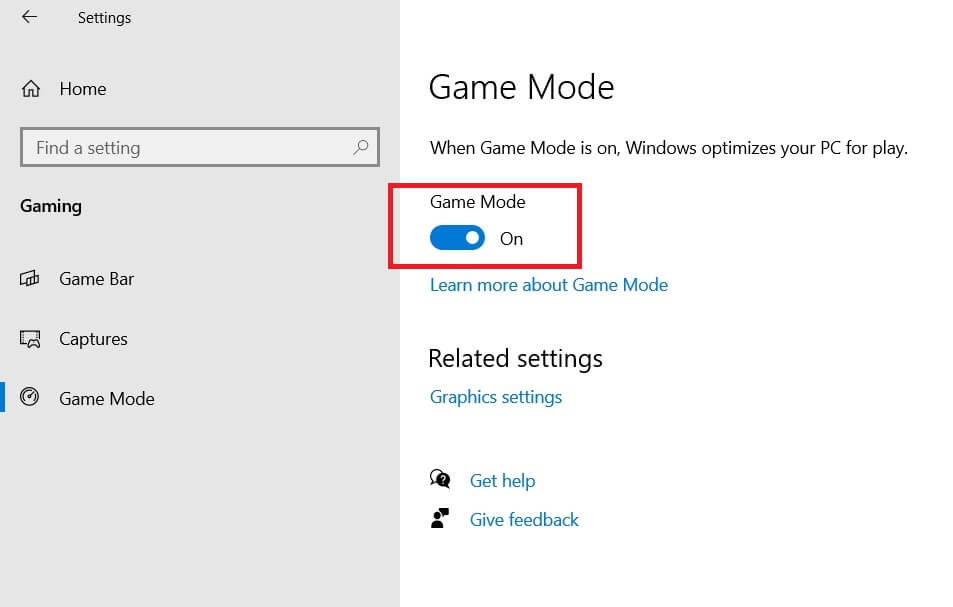
Fix 4. Uninstall Xbox Live
One way to resolve the issue of the Windows key not working is to uninstall the Xbox Live app. Some users have found that there is a conflict between the Xbox Live app and the Windows key. This could be due to Xbox Live somehow locking or interfering with the functionality of the Windows key.
- Go to Settings > Apps > Apps & Features.
- Find and uninstall Xbox Live.
Note: You still can install Xbox App on your PC from the official site.
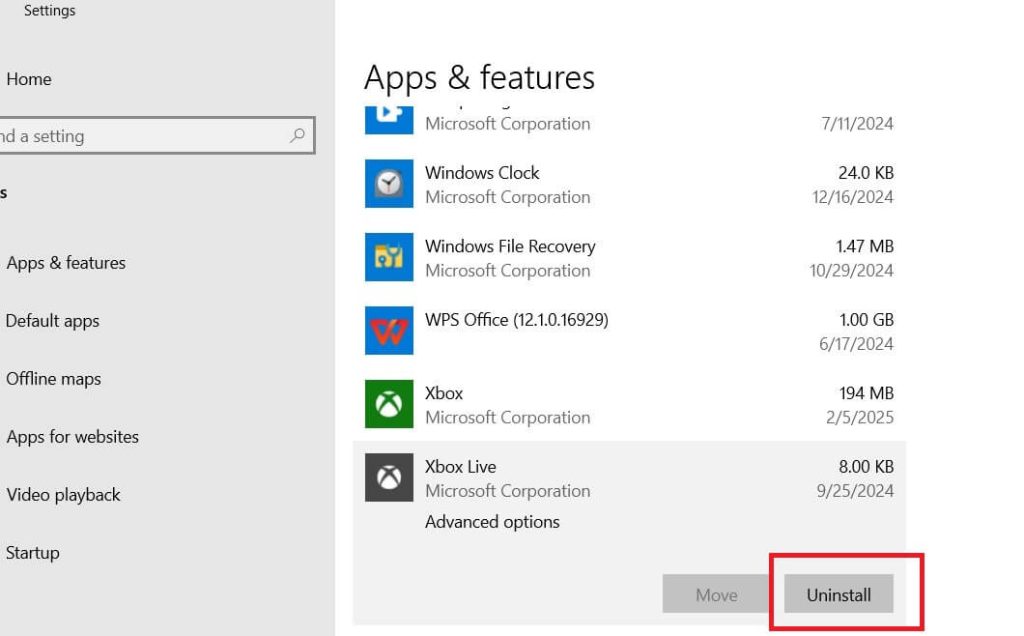
Fix 5. Use Windows PowerShell to Clear Glitches
When certain system components and settings in the operating system malfunction or become corrupted, the Windows key may not work properly. In such cases, you can use Windows’ built-in PowerShell to fix app-related issues. This tool is essentially an advanced version of Command Prompt. Here’s how you can use PowerShell to repair the malfunctioning Windows key:
Step 1. On the bottom left search bar, search for “Windows PowerShell”.
Step 2. Select “Run as administrator” on the right panel.
Step 3. Copy and paste the below command into the PowerShell window and press enter.
Get-AppXPackage -AllUsers | Foreach {Add-AppxPackage -DisableDevelopmentMode -Register “$($_.InstallLocation)\AppXManifest.xml”}
Step 4. Wait for a few minutes and restart the PC.
Note: Be careful when entering prompts in PowerShell, as improper operations may cause data loss.
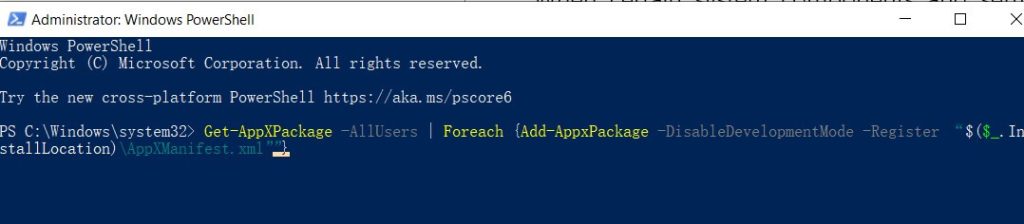
Fix 6. Turn off Filter Keys
Another potential reason for the Windows key not working is that the Filter Keys feature is accidentally enabled (press the right Shift key for 8 seconds) on your Windows 8/10 system.
This is an accessibility feature designed to assist users with special needs, such as those with hand tremors. However, in some cases, it may interfere with the normal functioning of the keyboard. The solution to this issue is to turn it off.
- On your Windows 8/10, go to Settings > Ease of Access.
- Select Keyboard from the left menu. This will open the keyboard settings.
- Scroll down to the “Use Filter Keys” section.
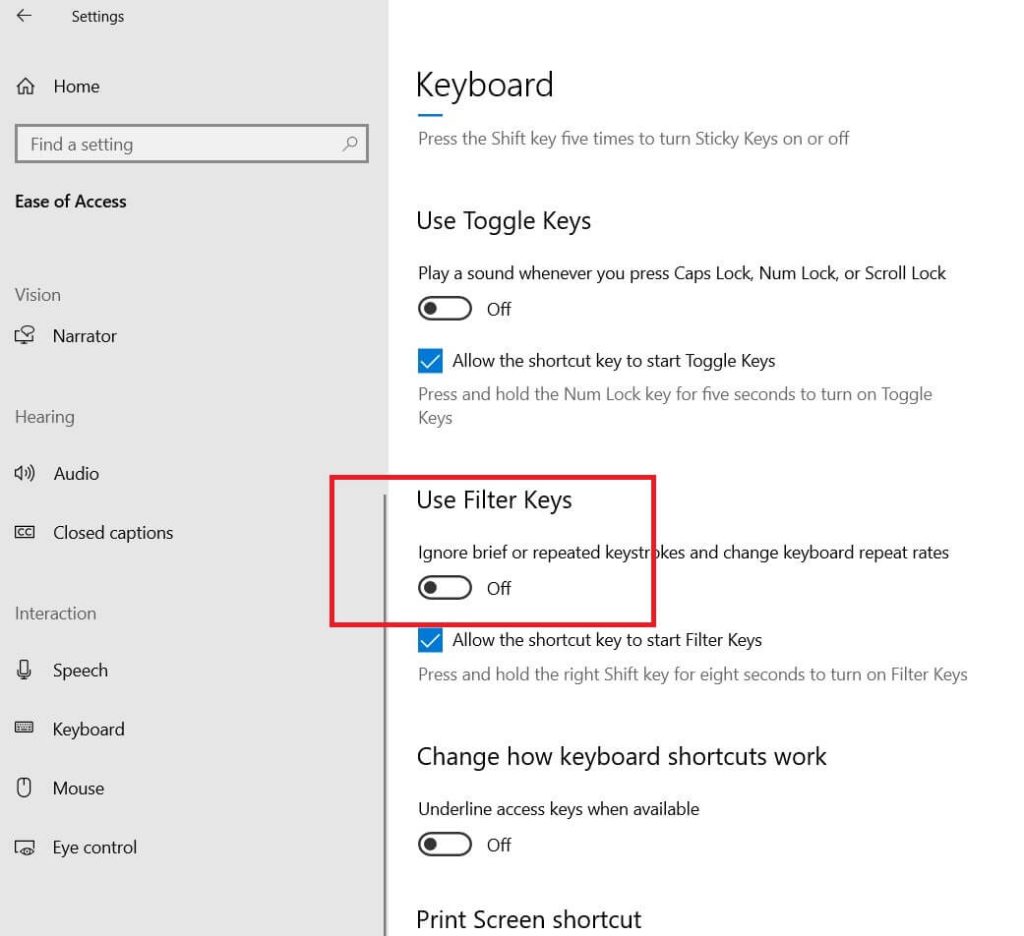
Fix 7. Reinstall the Keyboard Drivers
If the Windows key is not working, it is likely due to a keyboard driver error or corruption. You can uninstall and then reinstall the keyboard driver to resolve the issue.
- On the bottom left search bar, search for Device Manager and open it.
- Find “Keyboard” from the list.
- Click on it to expand it.
- Right-click on the keyboard driver and select “Uninstall device”.
- If you’re using a USB keyboard, unplug it and then plug it back in, or restart your computer. Windows will automatically reinstall the drivers.
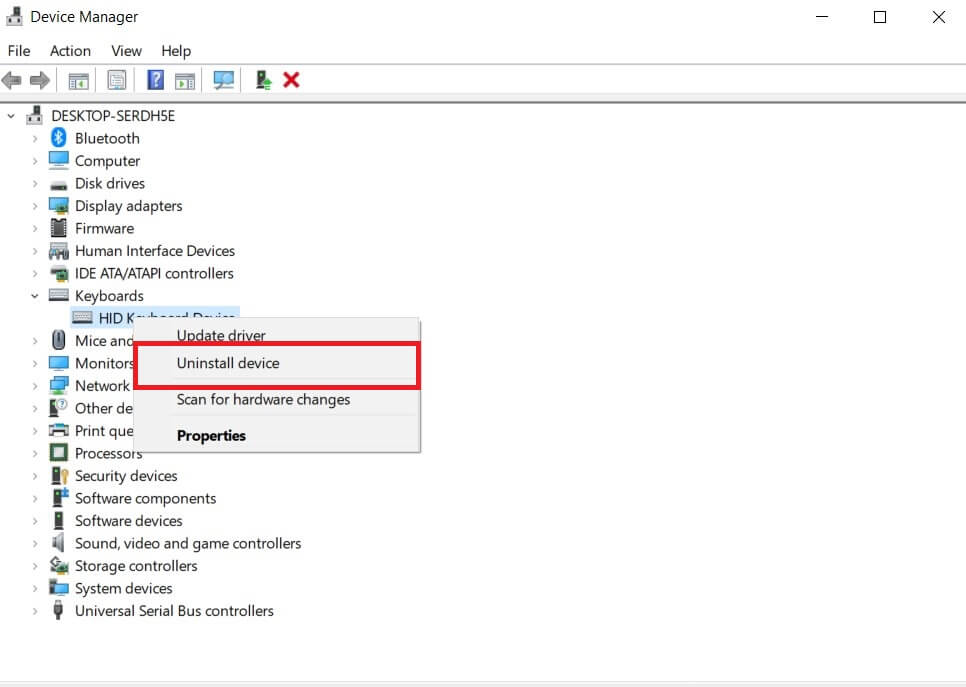
Fix the Hardware Issues of the Windows Key
If there is debris, such as snack crumbs, in your Windows key, it may cause the keyboard to get stuck or malfunction. To fix this, you can manually remove the Windows keycap and use a brush to clean the debris inside.
However, if your keyboard has been used for a long period, some keys, like the Windows key, may fail. You can either replace the keyboard or seek a professional to repair it.
Tip:
To protect your gaming security, use LightningX VPN. It is reliable and superfast. Here are its features:
- 2,000+ servers in 50+ countries.
- Highly secure.
- Compatible with Android, iOS, Windows, macOS, Apple TV, and Android TV.
- No bandwidth throttling.
- 30-day money-back guarantee.
Windows Key Not Working – FAQs
Q: What to do if the Windows product key is not working?
If the Windows product key is not working, try the following steps:
- Double-check the key for any typing errors.
- Ensure that you’re entering the key for the correct version of Windows.
- Make sure your Windows is up to date by running Windows Update.
- Use the Windows activation troubleshooter (Settings > Update & Security > Activation > Troubleshoot).
Q: How do I fix my Windows keyboard keys that stop working?
If your Windows keyboard doesn’t work, you can first check the issue source which is mentioned in the first part of this post. Then, follow our methods. You can also read our article: How to Fix Keyboard Not Working? [6 Ways].
Q: How do I turn off sticky keys?
To turn off Sticky Keys:
- Press the Shift key five times to open the Sticky Keys prompt.
- Click on No to turn it off, or:
- Go to Settings > Ease of Access > Keyboard.
- Under Sticky Keys, toggle it off.