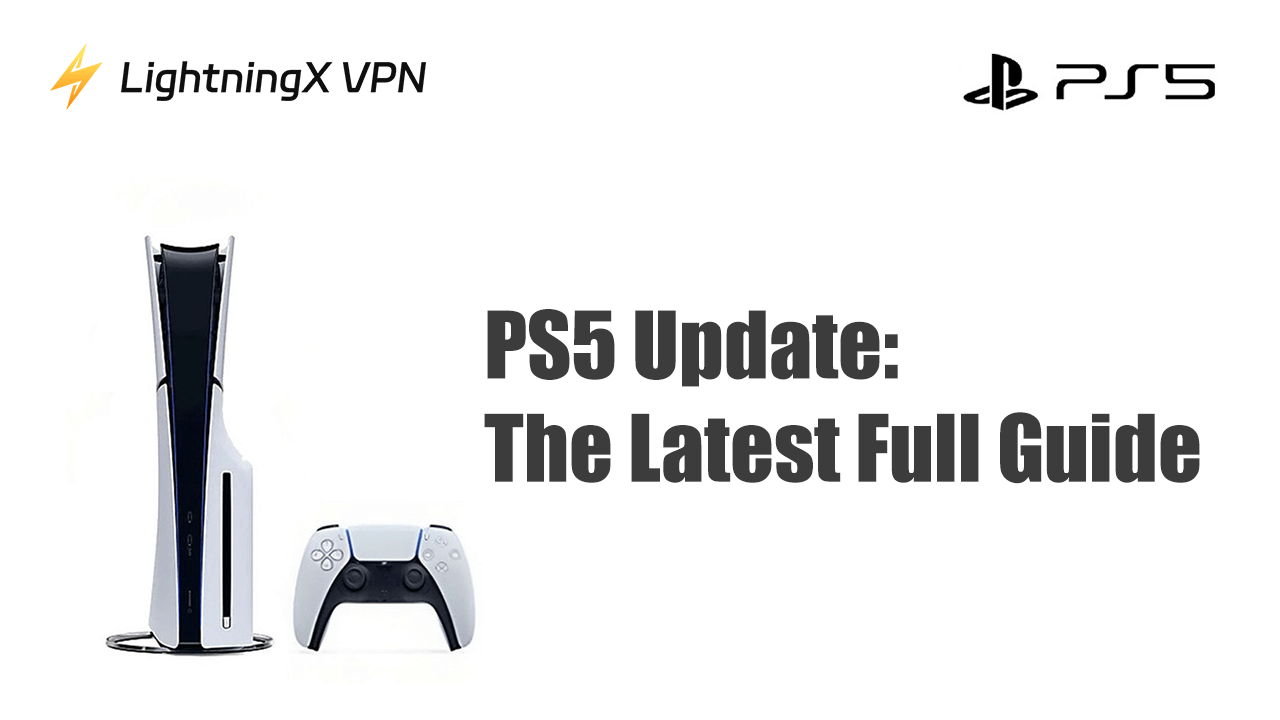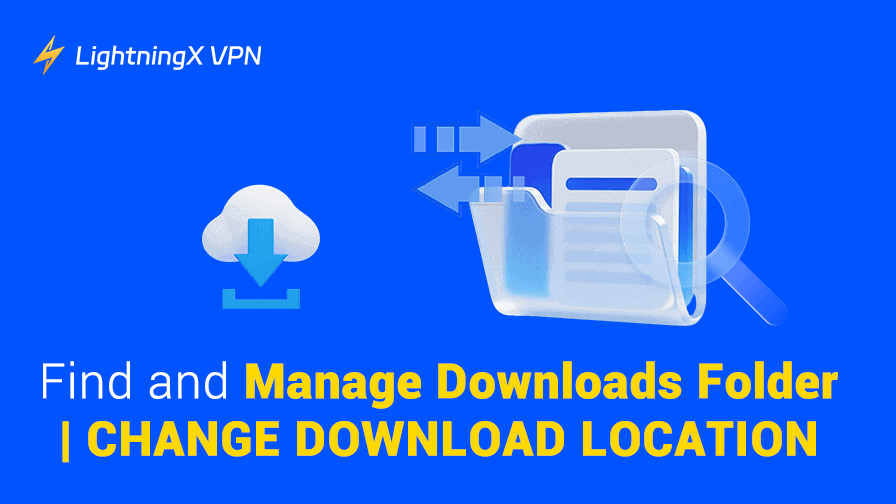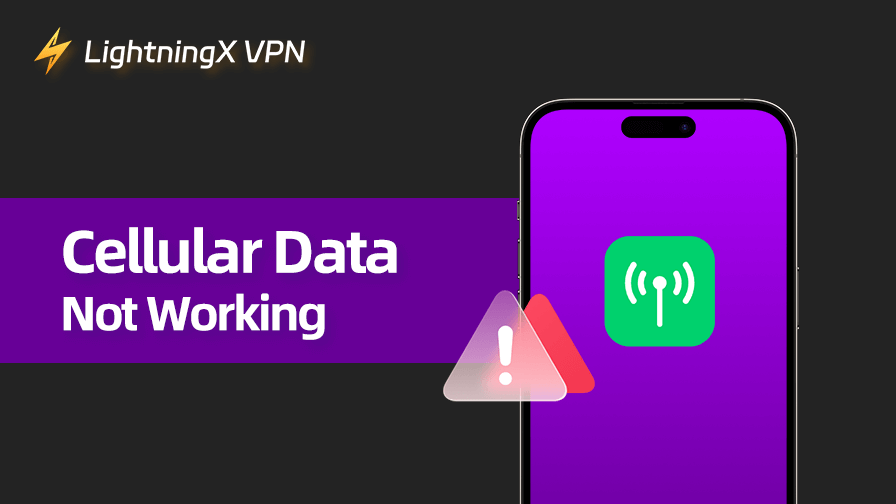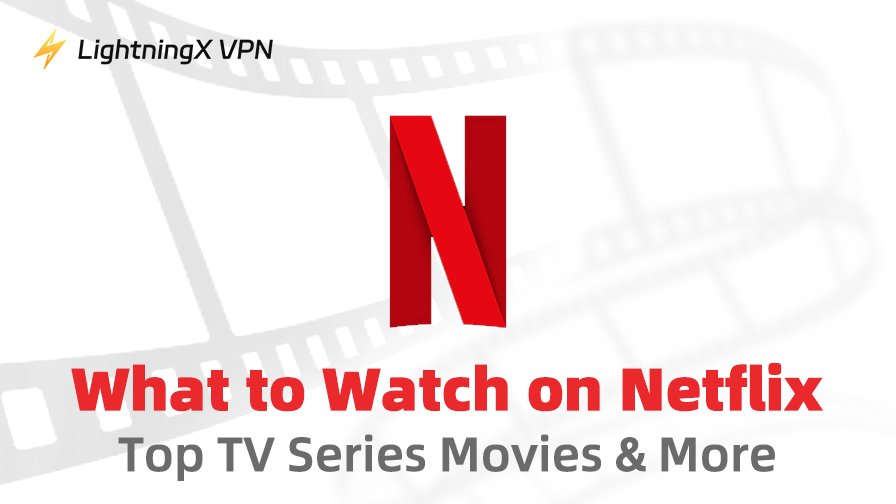¿Estás preparando la actualización de tu PS5? Sony ha lanzado recientemente el archivo de actualización para PS5. El sistema PS5 ha añadido una nueva función, mejorado la estabilidad y los mensajes en pantalla. Actualizar la PS5 es urgente. Por favor, sigue leyendo para obtener una guía paso a paso para actualizar tu PS5.
¿Qué es la actualización de PS5 de hoy?
La última versión del software del sistema PS5 es la versión 24.07-10.20.00 lanzada por Sony. Su tamaño es de 1.3GB y su característica principal es la forma mejorada de mostrar información en las tarjetas de actividad, mostrando “En Progreso”, “No Iniciado” o “Completado” según tu progreso (según la información oficial del software del sistema PS5).
Las mejoras restantes son similares a las habituales actualizaciones de versión de PS, mejorando el rendimiento y la estabilidad del sistema, así como mejorando los mensajes en pantalla y la usabilidad.
En resumen, esta versión de PS5 es bastante buena. Por favor, sigue leyendo para aprender más sobre la actualización del firmware de PS5.
Dos maneras de completar la actualización de PS5
Aquí hay dos maneras de actualizar el software del sistema PS5.
Actualizando PS5 a través de la consola PS5
Antes de actualizar automáticamente la PS5, conecta la consola PS5 a una red Wi-Fi rápida y estable. Luego puedes seguir los pasos a continuación para actualizar el software del sistema PS5.
Paso 1. Enciende tu consola PS5 e inicia sesión en tu cuenta. Puedes presionar el botón de encendido en tu PS5 o el botón PS en el control para encender la PS5.
Paso 2. Ve al menú de Configuración seleccionando el icono de caja de herramientas en la esquina superior derecha de la pantalla de inicio.
Paso 3. En el menú de Configuración, desplázate hacia abajo y selecciona “Sistema”.
Paso 4. Dentro de la configuración del Sistema, selecciona “Software del Sistema”.
Paso 5. En la configuración del Software del Sistema, selecciona “Actualización y Configuración del Software del Sistema”. Si hay una versión más reciente, aparecerá “Actualización Disponible”. Luego, selecciona Actualizar Software del Sistema para actualizar la PS5.
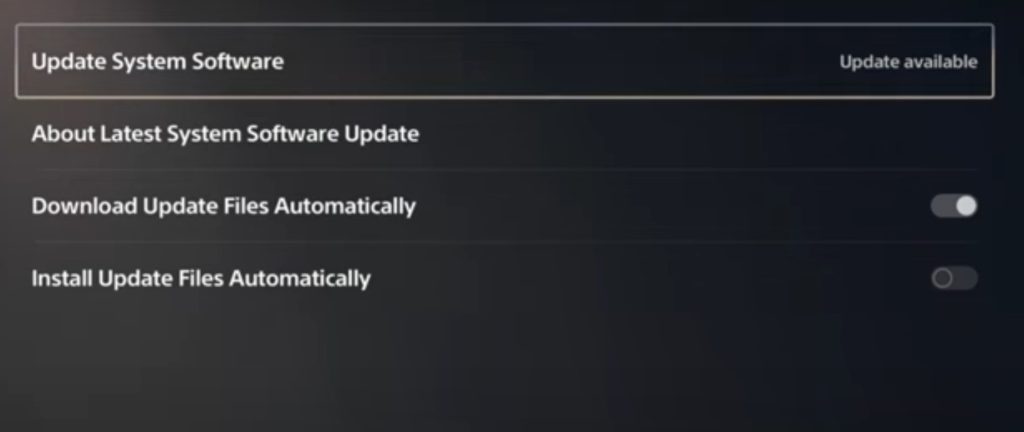
Paso 6. También puedes activar las opciones “Descargar Archivos de Actualización Automáticamente” e “Instalar Archivos de Actualización Automáticamente” para activar las actualizaciones automáticas del software del sistema.
Nota: Una vez que hayas habilitado las actualizaciones automáticas del sistema en tu PS5, el sistema verificará y descargará automáticamente las actualizaciones en segundo plano cuando tu consola esté en modo de reposo o apagada. Asegúrate de que el internet esté conectado mientras se actualiza la PS5.
Puedes ir a Configuración > Sistema > Ahorro de Energía > Funciones Disponibles en Modo de Reposo. Luego, activa Mantenerse Conectado a Internet.
Descargando la actualización de PS5 a través de USB
Antes de actualizar el sistema PS5 utilizando un disco USB, descarga el software más reciente de PS5 en la unidad. Aquí hay dos maneras de descargar el software más reciente del sistema PS5.
Método 1. Usar un PC para actualizar PS5
Paso 1. Prepara una unidad USB formateada. Para hacer esto, conecta una unidad USB a tu PC. Ve a Explorador de archivos > Este PC. Luego, encuentra y haz clic derecho en la unidad USB y selecciona “Formatear”. Haz clic en “Sistema de archivos” y selecciona el formato FAT32 o exFAT. Luego, haz clic en Iniciar > OK. Tu unidad USB comenzará a formatearse.
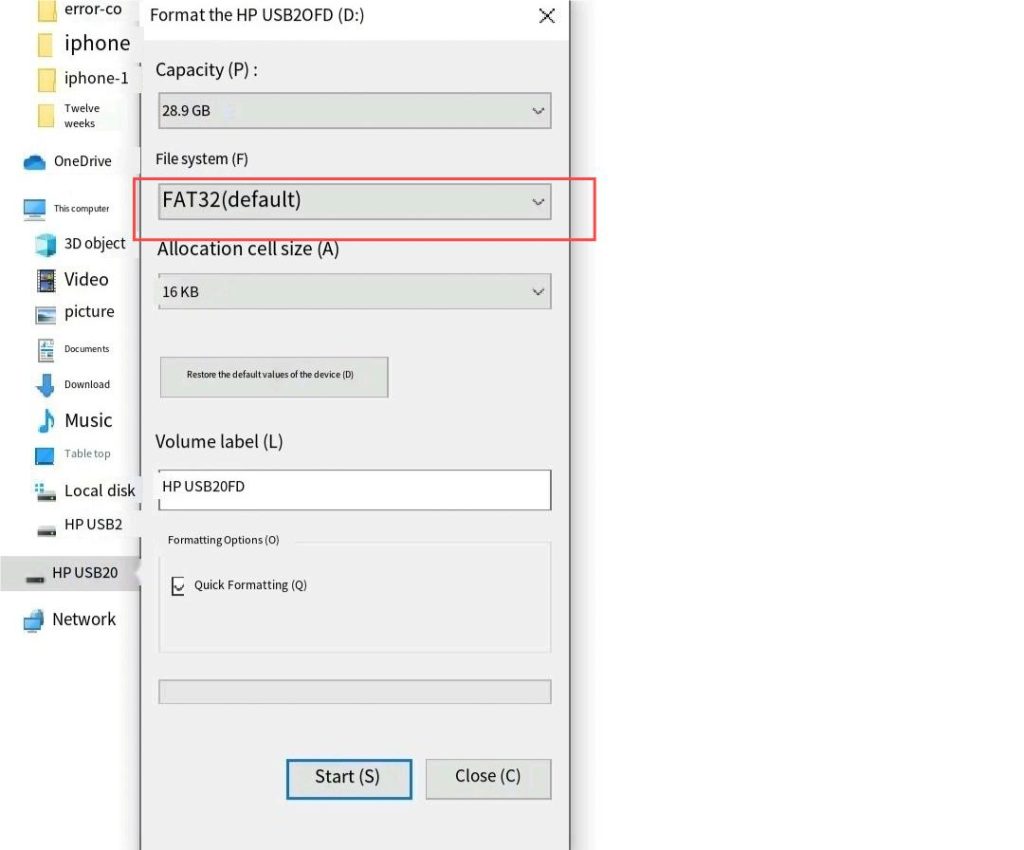
Paso 2. Crea una carpeta llamada PS5 en la unidad USB formateada. Luego, crea otra carpeta llamada UPDATE dentro de la carpeta PS5. Esto puede ayudar a tu PS5 a detectar directamente el archivo de actualización dentro de la unidad USB. Mantén la unidad USB conectada a tu PC.
Paso 3. En tu PC, abre un navegador web y ve al sitio web oficial de PlayStation.
Paso 4. Desplázate hacia abajo para encontrar el botón “Archivo de actualización de la consola PS5” para descargar el archivo de actualización más reciente de PS5 a tu PC. También puedes hacer clic directamente en el enlace que te damos para comenzar la descarga.
Paso 5. Copia el archivo de actualización de PS5 descargado (llamado “PS5UPDATE.PUP”) en la carpeta “UPDATE” en la unidad USB.
Paso 6. Expulsa de manera segura la unidad USB de tu PC.
Paso 7. Conecta la unidad USB con el archivo de actualización a tu consola PS5.
Paso 8. Enciende el modo seguro de PS5. Puedes presionar y mantener presionado el botón de encendido hasta que suene dos veces.
Paso 9. Selecciona Actualizar Software del Sistema > Actualizar desde Dispositivo de Almacenamiento USB > OK. Si el archivo es reconocido, la PS5 comenzará a actualizarse. Si no, verifica si el nombre del archivo y los nombres de las carpetas son respectivamente “PS5”, “UPDATE” y “PS5UPDATE.PUP” (sin comillas).
Método 2. Usar un teléfono para actualizar PS5
Paso 1. Prepara un disco USB formateado. Primero, conecta la unidad USB a tu teléfono usando un cable OTG. Ve a la configuración en tu teléfono, toca “Más conexiones” y activa la función OTG. Finalmente, ve al Administrador de archivos en tu teléfono y encuentra la unidad USB para entrar en ella. Luego, encuentra el botón para formatearla (Puede variar en diferentes teléfonos).
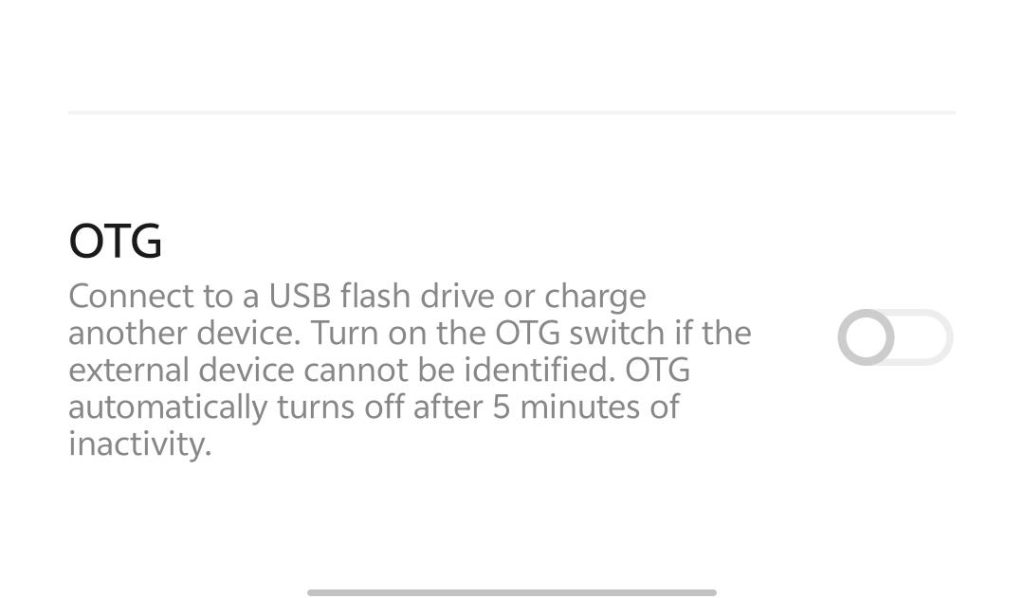
Paso 2. Crea una carpeta llamada PS5 dentro de la unidad USB. Luego, crea una carpeta llamada “UPDATE” dentro de la carpeta PS5. Puedes hacer clic en la unidad USB y encontrar un icono que parece una carpeta con “+” en ella. Haz clic en el icono para poder crear carpetas.
Paso 3. Ve al sitio del software del sistema PS5 en tu teléfono. La URL es: https://www.playstation.com/es-es/support/hardware/ps5/system-software/
Paso 4. Desplázate hacia abajo y encuentra el botón Archivo de Actualización de PS5 y haz clic en él para descargar el archivo en tu unidad USB.
Paso 5. Conecta la unidad USB a la PS5 y repite los pasos 7, 8 y 9 en la sección “Método 1: Usar un PC para actualizar PS5”.
Nota: Antes de descargar, es posible que veas un recordatorio de dónde se descargará el archivo. Elige descargar este archivo en tu unidad flash USB. Si no hay un aviso, puedes verificar tu unidad flash USB para ver si la descarga fue exitosa. Si no, encuentra el archivo descargado en el navegador y cópialo y pégalo en la unidad flash USB.
¿Cómo jugar de manera segura en una PS5 actualizada?
Para jugar de manera segura en tu PS5 después de actualizar el software del sistema, configura una VPN en la PS5. Puedes probar LightningX VPN para proteger tu dispositivo. Aquí está el porqué.
- LightningX VPN utiliza protocolos de cifrado robustos como WireGuard, Vless y Shadowsocks. Ayudan a crear un túnel de cifrado para que tus datos y privacidad no se filtren.
- Ofrece más de 2,000 servidores en más de 50 países como EE.UU., Canadá y Japón.
- Es compatible con Windows, macOS, Android, iOS, Apple TV y Android TV.
- Ofrece múltiples pruebas gratuitas y cupones. Puedes disfrutar de una prueba gratuita de 7 días y una garantía de devolución de dinero de 30 días después de suscribirte a su plan.
Resolución de problemas durante la actualización de PS5
Si la actualización de PS5 se queda atascada o no está disponible, puedes verificar los métodos a continuación para solucionar el problema.
Método 1. Puedes verificar tu conexión a internet. Si la PS5 no se conecta a Wi-Fi, el archivo de actualización no aparecerá.
Método 2. Asegúrate de que el almacenamiento de PS5 sea suficiente. La actualización para PS5 requiere 1.2GB de almacenamiento.
Método 3. Asegúrate de que la carpeta y el archivo de actualización estén nombrados correctamente. Los nombres de las carpetas deben ser PS5 y UPDATE. El nombre del archivo debe ser “PS5UPDATE.PUP” (sin comillas).
Método 4. Reinicia la descarga del software del sistema. Puedes presionar el botón PS en el control y seleccionar Descargas/Subidas. Luego, resalta la actualización del software del sistema y selecciona Ver Información de Error > Intentar de Nuevo.
Método 5. Si la PS5 no se puede actualizar, intenta usar un PC o teléfono para actualizarla. Los pasos completos están listados arriba.
Método 6. Reinicia la PS5. Puedes presionar el botón de encendido en la PS5 para apagarla.
Actualización de PS5 – Preguntas Frecuentes
P: ¿Cuál es la última versión de PS5?
La última versión del sistema de PS5 es la versión 24.07-10.20.00. La última versión de consola de PS5 es la PS5 Pro, que debería lanzarse el 7 de noviembre de 2024.
P: ¿Qué trae la nueva actualización de PS5?
El último sistema de PS5 viene con una nueva forma de mostrar información en las tarjetas de actividad. Además, la estabilidad y los mensajes en pantalla también se han mejorado.
P: ¿Cómo sacar la PS5 del modo seguro?
Puedes quitar el cable de alimentación y dejar la consola durante 20 minutos. Luego, vuelve a conectar el cable y presiona el botón de encendido para encender la PS5.
P: ¿Cómo actualizo el software de mi PS5?
Puedes actualizar la PS5 a través de la consola PS5, un PC o un teléfono. Los pasos detallados están listados en el artículo.