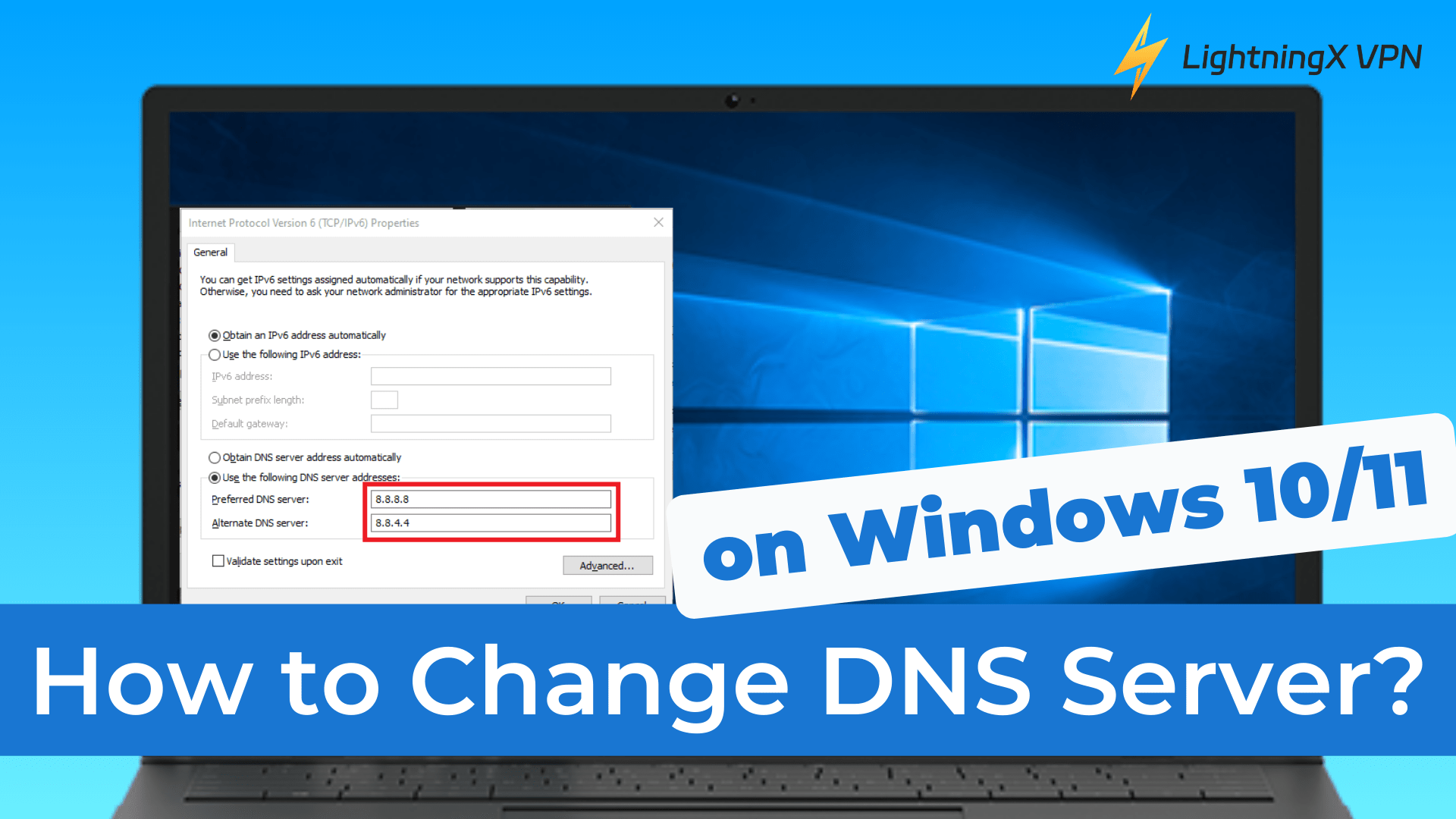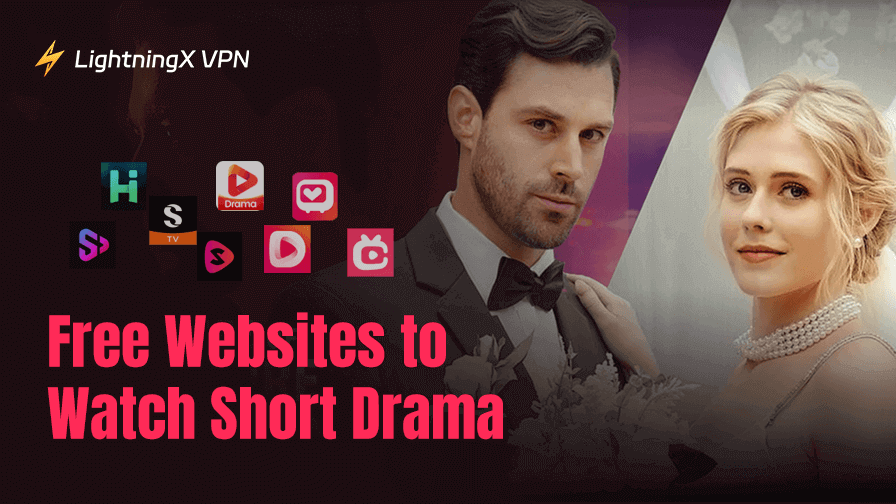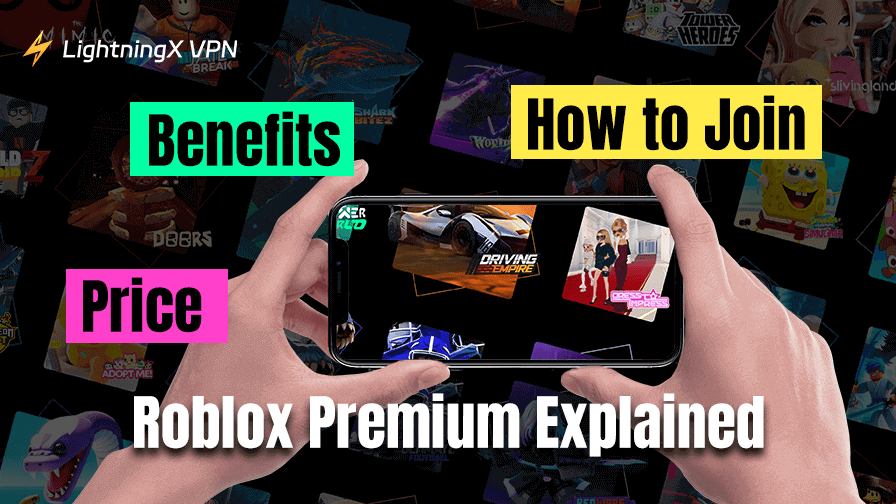¡Hola! ¿Alguna vez te has preguntado cómo cambiar el servidor DNS en Windows? ¿Y por qué deberías hacerlo?
Has llegado al lugar correcto. En este artículo, te guiaremos a través de los sencillos pasos para cambiar la configuración del servidor DNS en Windows 10 y Windows 11. Además, te explicaremos los beneficios de cambiar a un servidor DNS de terceros. ¡Y hay más!
También te recomendaremos algunos de los mejores servidores DNS para mejorar tu velocidad de navegación y privacidad. Así que, ¡vamos a empezar y hacer tu experiencia en internet mejor que nunca!
¿Qué es mi servidor DNS?
DNS, también conocido como Sistema de nombres de dominio , es como la guía telefónica de Internet.
Cuando desea visitar un sitio web, normalmente escribe un nombre de dominio, como por ejemplo, lightningxvpn.com. El DNS traduce este nombre de dominio en una dirección IP que su navegador puede entender y acceder al sitio web.
Entonces, ¿qué hace un servidor DNS?
Los servidores que realizan solicitudes de Internet no entienden nombres de dominio como lightningxvpn.com, solo entienden direcciones IP numéricas como 104.17.101.99 o las direcciones IPv6 modernas más largas.
El sistema DNS traduce nombres de dominio fáciles de entender para los humanos en direcciones IP numéricas que las máquinas pueden conocer, facilitando así la navegación en Internet tanto para las máquinas como para los humanos.
¿Cómo cambiar el servidor DNS en Windows 10?
Ahora que entiendes lo que hacen los servidores DNS, ¿cómo puedes cambiarlos en tu computadora con Windows 10?
Siga estos pasos para cambiar la configuración de su servidor DNS:
1. Abra la configuración de red:

- Haga clic en el menú Inicio de Windows.
- Haga clic en el ícono de Configuración con forma de engranaje.
- Seleccione Red e Internet.
2. Opciones del adaptador de acceso:

- En Configuración de red e Internet, haga clic en Cambiar opciones del adaptador en Configuración de red avanzada.
- Nota: Si no ve esta opción, haga clic en Estado en la barra lateral izquierda.
3. Seleccione y abra las propiedades de conexión:

Haga clic con el botón derecho en la conexión activa (WiFi o Ethernet) que desea cambiar y luego seleccione Propiedades.
4. Configure los ajustes de IPv4:

Desplácese y seleccione Protocolo de Internet versión 4 (TCP/IPv4).
Haga clic en Propiedades.
5. Introduzca las direcciones del servidor DNS:

- Seleccione Utilizar las siguientes direcciones de servidor DNS.
- Introduzca las nuevas direcciones del servidor DNS en el primer campo.
- También puede ingresar una dirección de servidor DNS secundario.
- Haga clic en Aceptar para guardar los cambios.
Siguiendo estos pasos, puede cambiar fácilmente el servidor DNS en Windows 10.
¿Qué direcciones de servidor DNS puedes utilizar?
Si no está seguro de qué direcciones de servidor DNS utilizar, aquí hay algunas opciones comunes:
1. DNS público de Google:
DNS primario: 8.8.8.8
DNS secundario: 8.8.4.4
2. DNS de Cloudflare:
DNS primario: 1.1.1.1
DNS secundario: 1.0.0.1
Además de modificar el DNS para que tengas una experiencia en línea más segura, también puedes usar LightningX VPN.
Utiliza protocolos de cifrado avanzados para garantizar la seguridad de la transmisión de datos. Tiene servidores en más de 50 países de todo el mundo y la conexión es rápida y estable. El ancho de banda y el tráfico son ilimitados. Descarga LightningX VPN para obtener una prueba gratuita de 7 días.
¿Cómo cambiar el servidor DNS en Windows 11?
Ahora, aprendamos cómo cambiar el servidor DNS en tu computadora con Windows 11. Sigue estos pasos para configurarlo:
- Ve a la configuración avanzada de red:
- Abre la aplicación de Configuración haciendo clic en el menú de inicio y seleccionando el ícono de configuración en forma de engranaje.
- Navega a Red e Internet.
- Haz clic en Configuración de red avanzada.
- Ver propiedades adicionales:
- Selecciona el tipo de conexión que deseas modificar (Ethernet o Wi-Fi).
- Haz clic en Ver propiedades adicionales.
- Cambia los servidores DNS:
- Encuentra la sección de asignación de servidor DNS en la pantalla de Propiedades y haz clic en el botón Editar.
- En la ventana de Editar configuración de DNS, cambia el menú desplegable de Automático (DHCP) a Manual.
- Activa el interruptor de IPv4:
- Ingresa las direcciones del servidor DNS preferido y alternativo en los campos correspondientes.
- Haz clic en Guardar para aplicar los cambios.
Si tu dispositivo es Windows 11, puedes cambiar fácilmente el servidor DNS siguiendo los pasos anteriores para mejorar tu experiencia de navegación.
¿Por qué cambiar los servidores DNS?
Ahora que sabes cómo cambiar tu servidor DNS, ¿por qué deberías hacerlo? Los servidores DNS (Sistema de Nombres de Dominio) juegan un papel vital en tu experiencia en internet. Aquí están las razones por las que podrías necesitar cambiar tu servidor DNS:
- Mejorar la velocidad de la red
- Los servidores DNS proporcionados por tu ISP pueden ser lentos, lo que puede ralentizar tu conexión a internet. Cambiar a un servidor DNS más eficiente puede acelerar tu experiencia de navegación.
- Mejorar la privacidad
- Los servidores DNS proporcionados por tu ISP pueden no priorizar tu privacidad. Algunos ISP incluso ganan dinero redirigiéndote a páginas publicitarias cuando ingresas un dominio inexistente. Cambiar tu servicio DNS a uno de terceros generalmente te brinda una mejor protección de la privacidad.
- Mejorar la seguridad
- Algunos servicios DNS de terceros ofrecen características como el bloqueo de sitios web maliciosos y el filtrado de contenido inapropiado. Muchas empresas y hogares necesitarán esta característica.
- Mejor mecanismo de caché
- Los servidores DNS de terceros suelen ser más confiables y tienen mejores mecanismos de caché. Pueden mejorar tu experiencia en internet al reducir el tiempo necesario para resolver nombres de dominio.
¿Cuál es el mejor servidor DNS?
Ya sea que tu computadora tenga Windows 10 o 11, ya sabes cómo cambiar el servidor DNS.
Entonces, ¿qué servidor DNS elegirás? Elegir el servidor DNS adecuado puede mejorar significativamente tu velocidad de Internet, tu seguridad y tu experiencia en línea.
A continuación, te recomendaré los 3 mejores servidores DNS :
1. Cloudflare:
- DNS primario: 1.1.1.1
- DNS alternativo: 1.0.0.1
2. DNS público de Google:
- DNS primario: 8.8.8.8
- DNS alternativo: 8.8.4.4
3. OpenDNS:
- DNS primario: 208.67.222.222
- DNS alternativo: 208.67.220.220
¿Deberías cambiar también la dirección IPv6?
Al cambiar tu servicio DNS, puedes encontrar tanto IPv4 como IPv6. Entonces, ¿deberías cambiar también la dirección IPv6 al mismo tiempo? A medida que se agotan las direcciones IPv4, la transición de internet de IPv4 a IPv6 se está volviendo cada vez más común. Pero hay algunos puntos importantes a los que debes prestar atención:
- IPv6 proporciona un rango más amplio de direcciones disponibles en comparación con IPv4.
- La mayoría de los ISP aún no admiten IPv6 o están en fase de prueba.
- Para ver si tu ISP admite IPv6, visita el sitio web Test-IPv6. Esto te mostrará si tu conexión actual es compatible con IPv6.
Conclusión
¡Eso es todo! Ya sea que uses Windows 10 o Windows 11, cambiar la configuración del servidor DNS puede transformar tu experiencia en internet. Ahora, puedes cambiar a un servidor DNS de terceros para disfrutar de una navegación más rápida. Obtén un gran impulso en el rendimiento de tus juegos.