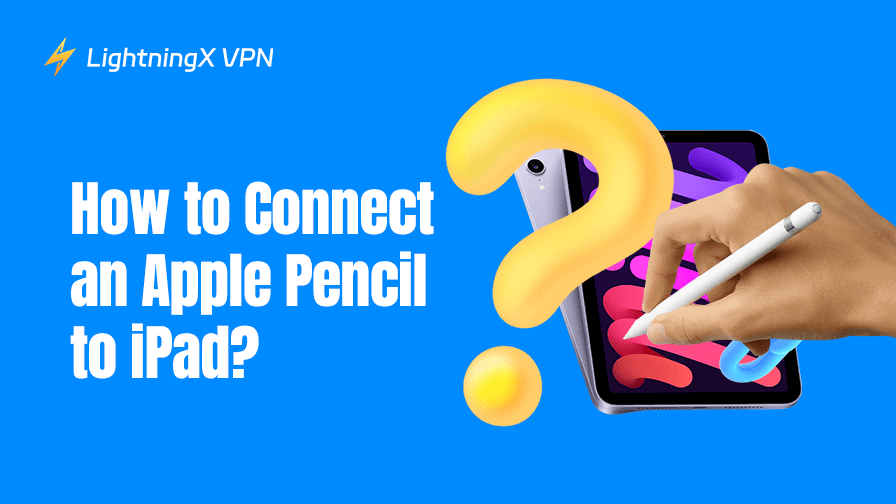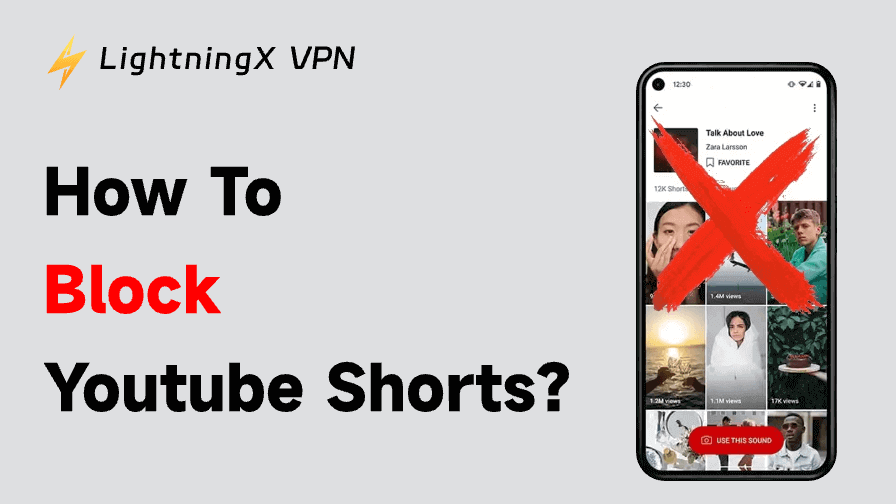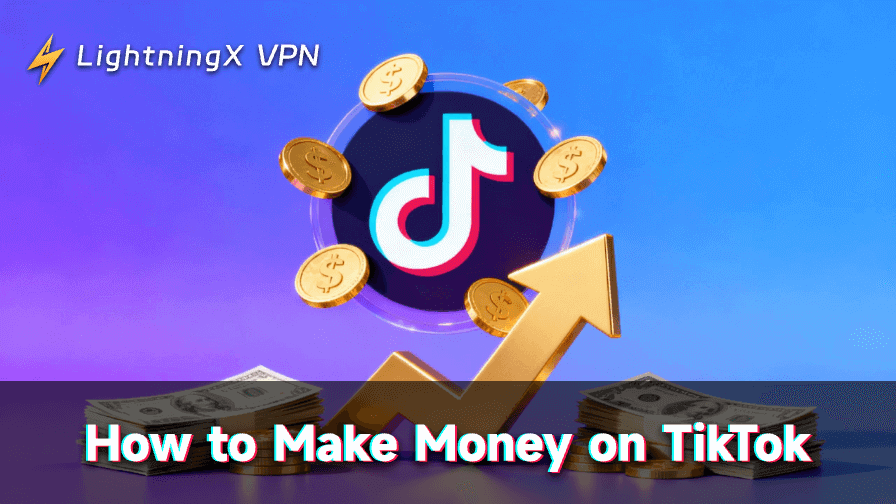Conectar un Apple Pencil a tu iPad te permite usar tu iPad de muchas maneras. Ya sea que tengas un Apple Pencil (1.ª generación), un Apple Pencil (2.ª generación), un Apple Pencil USB-C o el último Apple Pencil Pro, sincronizarlo con tu iPad es muy sencillo.
Esta guía proporciona pasos detallados para enseñarle cómo conectar su Apple Pencil a su iPad, solucionar problemas de emparejamiento comunes y obtener sugerencias para su uso.
Comprobación de la compatibilidad del Apple Pencil y el iPad
Antes de sincronizar tu Apple Pencil con tu iPad, asegúrate de que sean compatibles. Apple ha lanzado varias versiones del Apple Pencil, cada una diseñada para funcionar con un modelo específico de iPad. La siguiente información te ayudará a comprobar la compatibilidad.
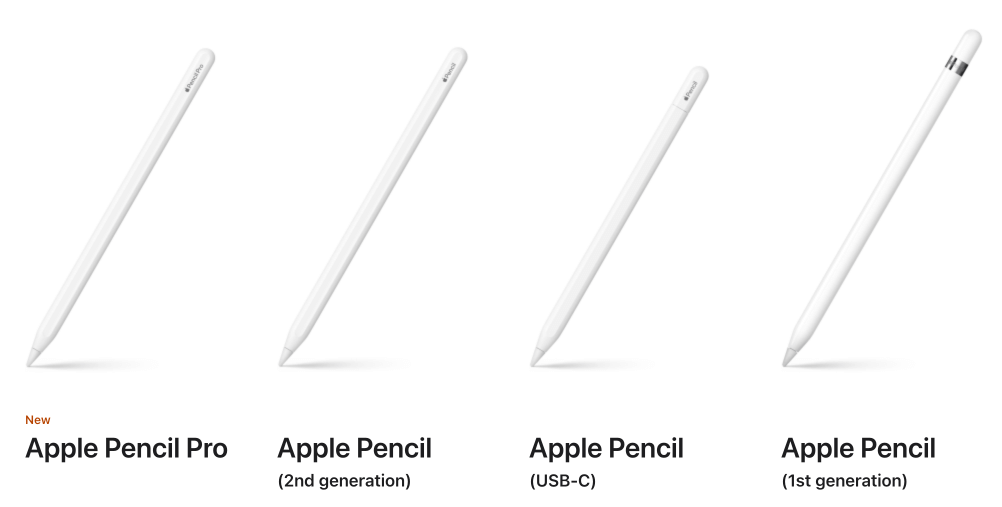
Apple Pencil (1.ª generación): iPads compatibles
- iPad (sexta, séptima, octava, novena y décima generación)
- iPad mini (quinta generación)
- iPad Air (tercera generación)
- iPad Pro (9,7 pulgadas, 10,5 pulgadas, 12,9 pulgadas, 1.ª y 2.ª generación)
Esta versión se carga a través del conector Lightning y se empareja mediante una conexión física.
Apple Pencil (2.ª generación): iPads compatibles
- iPad mini (sexta generación)
- iPad Air (cuarta y quinta generación)
- iPad Pro (11 pulgadas, 1.ª, 2.ª, 3.ª y 4.ª generación)
- iPad Pro (12,9 pulgadas, 3.ª, 4.ª, 5.ª y 6.ª generación)
Esta versión se carga magnéticamente y se empareja adjuntándola al lateral del iPad.
Apple Pencil (USB-C): compatible con iPad
- iPad (décima generación)
- iPad mini (sexta generación)
- iPad Air (cuarta y quinta generación)
- iPad Pro (11 pulgadas 1.ª, 2.ª, 3.ª y 4.ª generación)
- iPad Pro (12,9 pulgadas, 3.ª, 4.ª, 5.ª y 6.ª generación)
Esta versión se conecta y se carga a través de USB-C y requiere iPadOS 17.1.1 o posterior.
Apple Pencil Pro: compatible con iPad
- iPad mini (A17 Pro)
- iPad Air (11 pulgadas M2 y M3)
- iPad Air (13 pulgadas M2 y M3)
- iPad Pro (11 pulgadas M4)
- iPad Pro (13 pulgadas M4)
Esta última versión incluye funciones avanzadas como retroalimentación háptica y soporte Find My.
¿Cómo conectar el Apple Pencil al iPad?
Conectar el Apple Pencil (1.ª generación) al iPad
Si tienes un Apple Pencil de primera generación y un iPad compatible, sigue estos pasos para conectarlo a tu iPad.
Paso 1: comprobar la compatibilidad
Asegúrese de que su iPad sea compatible con el Apple Pencil de primera generación.
Paso 2: Conecta tu Apple Pencil
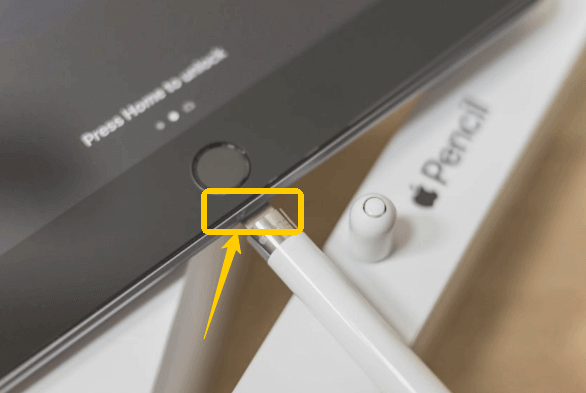
- iPad con puerto Lightning: retira la cubierta de tu Apple Pencil y conéctalo directamente al conector Lightning del iPad.
- Para iPad (10.ª generación): Usa el adaptador USB-C a Apple Pencil. Conecta tu Apple Pencil al adaptador y luego este al iPad con un cable USB-C.
Paso 3: Vincula tu Apple Pencil
Una vez conectado, debería aparecer la ventana emergente “Emparejar” en la pantalla de tu iPad. Pulsa “Emparejar” para completar la conexión. Si no la ves, espera unos segundos para comprobar que el Apple Pencil se carga y vuelve a intentarlo.
Paso 4: Habilitar Bluetooth
Tu Apple Pencil se conecta a través de Bluetooth, así que asegúrate de que esté activado: Ve a Configuración > Bluetooth para comprobar que Bluetooth esté activado.
Paso 5: Solución de problemas (si el lápiz no se conecta)
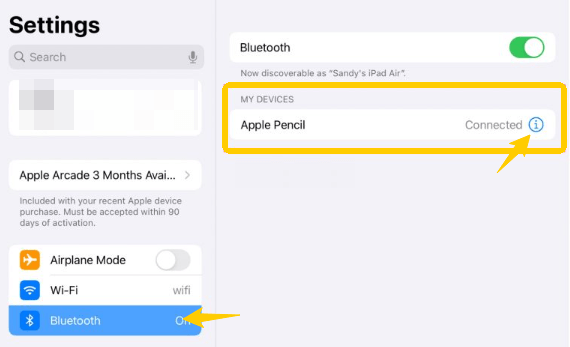
Si tiene problemas para emparejar, intente olvidar y volver a conectar su Apple Pencil:
- Vaya a Configuración > Bluetooth
- Encuentra el Apple Pencil en Mis dispositivos
- Toque el ícono “i” y seleccione Olvidar este dispositivo
- Vuelva a insertar el lápiz y toque Emparejar cuando se le solicite
Si el Apple Pencil aún no se conecta, reinicie el iPad e intente emparejarlo nuevamente.
También es posible que tu Apple Pencil se haya quedado sin batería y necesite cargarse antes de emparejarlo. Normalmente tarda unos 20 minutos en cargarse lo suficiente para poder usarlo.
Paso 6: Personaliza la configuración del Apple Pencil
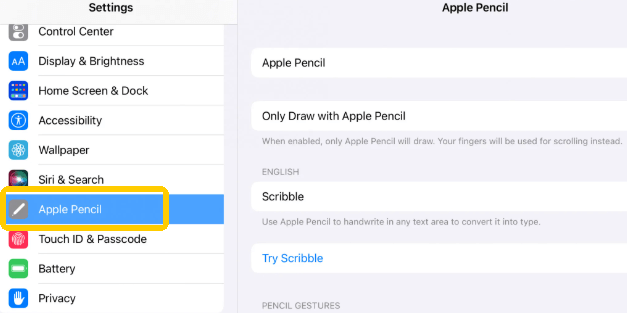
Una vez emparejado, puedes ajustar la configuración en Configuración > Apple Pencil:
- Dibujar solo con Apple Pencil: habilita esta función si deseas navegar con el dedo y usar el lápiz solo para escribir o dibujar.
- Garabatear: convierte texto escrito a mano en texto mecanografiado.
- Gestos en las esquinas: asigna notas rápidas o capturas de pantalla a los deslizamientos en las esquinas izquierda o derecha.
Consejo: Tu Apple Pencil permanece emparejado a menos que reinicies el iPad, actives el modo avión o lo vincules con otro iPad. Si se desconecta, simplemente vuelve a conectarlo para que se vuelva a conectar inmediatamente.
Conectar el Apple Pencil (2.ª generación) al iPad
Si tienes un Apple Pencil de segunda generación, sigue estos pasos para conectarlo a tu iPad.
Paso 1: Conecta tu Apple Pencil
Simplemente coloca tu Apple Pencil de segunda generación en el conector magnético del lado derecho de tu iPad, debajo del botón de volumen. Una vez conectado, el Pencil se emparejará automáticamente y comenzará a cargarse.
Si no sucede nada, asegúrese de que Bluetooth esté habilitado: vaya a Configuración > Bluetooth y actívelo.
Paso 2: Completar el emparejamiento
Una vez conectado el Pencil, aparecerá una notificación de “Emparejamiento” en la pantalla del iPad. Pulsa “Emparejar” para completar la conexión.
Si no aparece el mensaje de emparejamiento, deja que tu Pencil se cargue durante un minuto y vuelve a intentarlo.
Paso 3: Personaliza la configuración del Apple Pencil
Una vez emparejado, puedes personalizar tu experiencia con el Apple Pencil:
- Acción de doble toque: personaliza lo que sucede cuando tocas dos veces tu Apple Pencil:
- Cambiar entre herramientas
- Cambiar a borrador
- Mostrar paleta de colores
- Mostrar propiedades de la tinta
- Desactivar el doble toque
- Dibujar solo con Apple Pencil: si está habilitado, su iPad ignorará la entrada de los dedos al dibujar o escribir.
- Garabatear: convierte automáticamente texto escrito a mano en texto mecanografiado.
- Gestos en las esquinas:
- Deslizar hacia la esquina izquierda: comienza a tomar una nota rápida o una captura de pantalla.
- Deslizar hacia la esquina derecha: establece un gesto para deslizar hacia la esquina derecha.
El Apple Pencil permanece emparejado a menos que reinicies el iPad, actives el modo avión o lo vincules con otro iPad. Si se desconecta, simplemente conéctalo de nuevo para volver a conectarlo inmediatamente.
¿Qué pasa si el Apple Pencil no se conecta al iPad?
¿Qué hacer si tu Apple Pencil no se empareja con tu iPad? Aquí tienes algunos consejos sencillos para solucionar el problema.
1. Carga tu Apple Pencil
- Para cargar el Apple Pencil de primera generación, conéctelo al puerto Lightning o use el adaptador USB-C (para iPad de décima generación).
- Para el Apple Pencil de segunda generación, conéctelo al conector magnético del iPad.
Déjelo cargar durante al menos 10 minutos antes de emparejarlo nuevamente.
2. Asegúrate de que el Bluetooth esté activado
Ve a Ajustes > Bluetooth y asegúrate de que esté activado. Si está activado pero no está conectado, apágalo y vuelve a activarlo.
3. Reinicia tu iPad
A veces, reiniciar rápidamente el iPad puede solucionar los problemas de conexión. Apaga y enciende el iPad e intenta emparejar el Pencil de nuevo.
Al usar un iPad, no olvides proteger tu seguridad en línea. Como la mejor VPN para iPad , LightningX VPN ofrece más de 2000 nodos de alta velocidad para ayudarte a cambiar tu IP a cualquier país. Los protocolos de cifrado avanzados protegen tu seguridad en línea y te ofrecen ancho de banda y velocidad ilimitados. Descárgala ahora y disfruta de una prueba gratuita.
4. Vuelve a conectar tu Apple Pencil
Si tu iPad reconoce tu Apple Pencil, pero no se conecta, ve a Ajustes > Bluetooth y busca tu Apple Pencil en Mis Dispositivos. Pulsa el icono (i) junto a él, selecciona “Olvidar este dispositivo” e intenta emparejar tu Pencil de nuevo.
5. Compruebe si hay daños físicos
- Revisa la punta de tu Apple Pencil. Si está floja, apriétala.
- Revisa el conector Lightning del Apple Pencil de primera generación para ver si está sucio o dañado. Si ves polvo o suciedad, límpialo suavemente con un cepillo suave o aire comprimido.
6. Actualizar iPadOS
Ve a Ajustes > General > Actualización de software. Si hay una actualización disponible, instálala y vuelve a intentarlo.
7. Restablecer la configuración de red
Vaya a Configuración > General > Transferir o restablecer iPad > Restablecer > Restablecer configuraciones de red.
Esto restablecerá las conexiones Wi-Fi y Bluetooth, por lo que deberá volver a conectarse a su red.
8. Retire la funda o carcasa de su iPad
Algunas fundas para iPad pueden ser demasiado gruesas y bloquear la conexión magnética del Apple Pencil de segunda generación. Prueba a quitar la funda y volver a colocar el Pencil.
9. Contacta con el soporte técnico de Apple
Si ya lo has intentado todo y tu Apple Pencil sigue sin conectarse, es posible que haya un problema con tu Apple Pencil o con tu iPad.
- Visita una tienda Apple o un proveedor de servicios autorizado.
- Comuníquese con el soporte técnico de Apple en línea para solucionar el problema o solicitar un reemplazo.
¡Siguiendo estos pasos deberías poder resolver fácilmente la mayoría de los problemas de conexión del Apple Pencil!
¿Cómo desconectar el Apple Pencil de tu iPad?
Si planea desvincular su Apple Pencil, siga estos pasos:
Método 1: Desconectarse mediante Bluetooth
- Abra Configuración en su iPad y toque Bluetooth.
- Encuentra tu Apple Pencil en Mis dispositivos.
- Toque el ícono (i) que está al lado.
- Seleccione Olvidar este dispositivo para desconectarse.
Una vez que hagas esto, tu Apple Pencil ya no estará emparejado con tu iPad.
Método 2: Quitar y volver a conectar (para Apple Pencil de segunda generación)
Simplemente separa tu Apple Pencil del conector magnético en el costado de tu iPad.
Si deseas volver a conectarlo, coloca tu Apple Pencil nuevamente en el costado de tu iPad y se emparejará nuevamente de forma automática.
Método 3: Desactivar Bluetooth
Si quieres desconectar temporalmente tu Apple Pencil, desactiva el Bluetooth en Ajustes > Bluetooth. Esto desconectará todos los dispositivos Bluetooth, incluido tu Apple Pencil.
Preguntas frecuentes sobre cómo conectar el Apple Pencil al iPad
1. ¿Cómo emparejo mi Apple Pencil con mi iPad?
Para emparejar tu Apple Pencil con tu iPad:
- Primera generación: conéctelo al puerto Lightning de su iPad y toque Emparejar cuando se le solicite.
- 2da Generación: Conéctalo al conector magnético en el lateral de tu iPad y se emparejará automáticamente.
- USB-C: Conéctelo a su iPad usando un cable USB-C y siga los pasos en pantalla.
2. ¿Por qué mi Apple Pencil no se empareja?
Si tu Apple Pencil no se empareja, estas son algunas posibles razones:
- Sin batería: una batería baja puede impedir que tu Apple Pencil se empareje.
- Bluetooth está desactivado: para emparejar tu Apple Pencil, debes asegurarte de que Bluetooth esté activado.
- Reparación: Se producen errores de conexión Bluetooth y la reparación puede solucionar el problema.
- Reinicia tu iPad: un reinicio rápido puede solucionar los problemas de conexión.
- iPadOS no está actualizado: actualiza tu iPad a la última versión.
- La funda del iPad es demasiado gruesa: algunas fundas para iPad pueden impedir que se conecte el Apple Pencil.