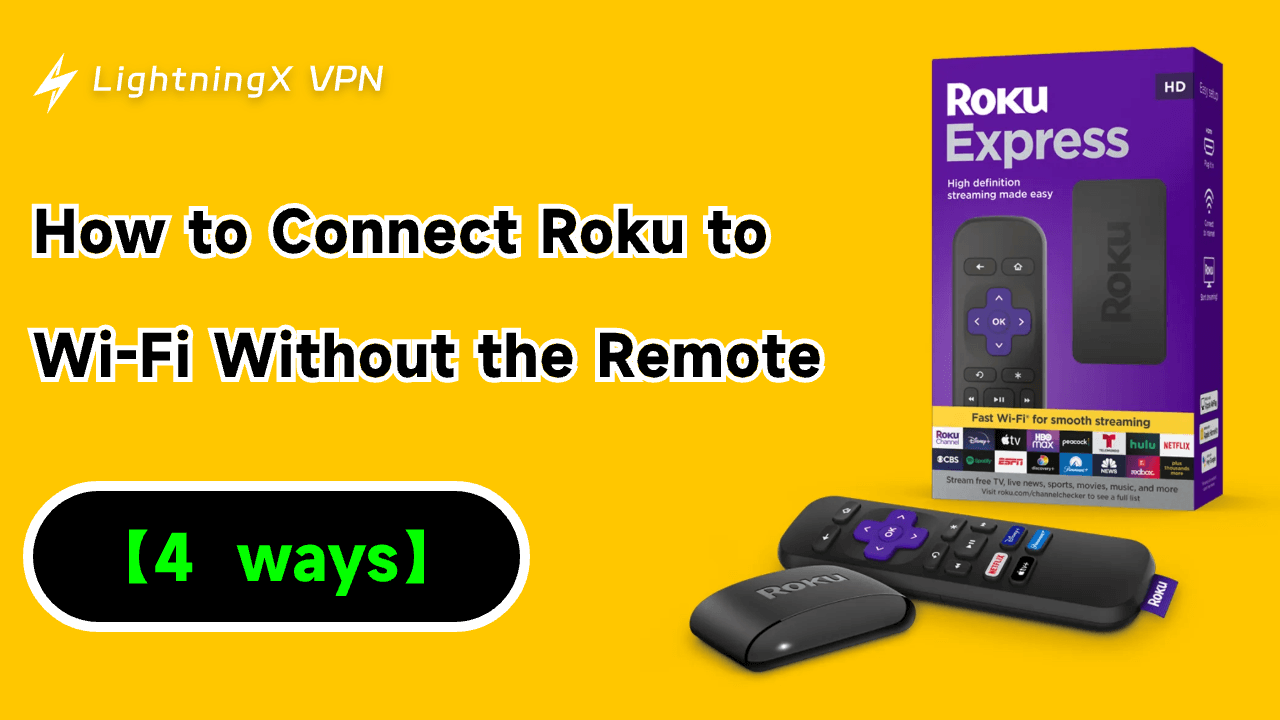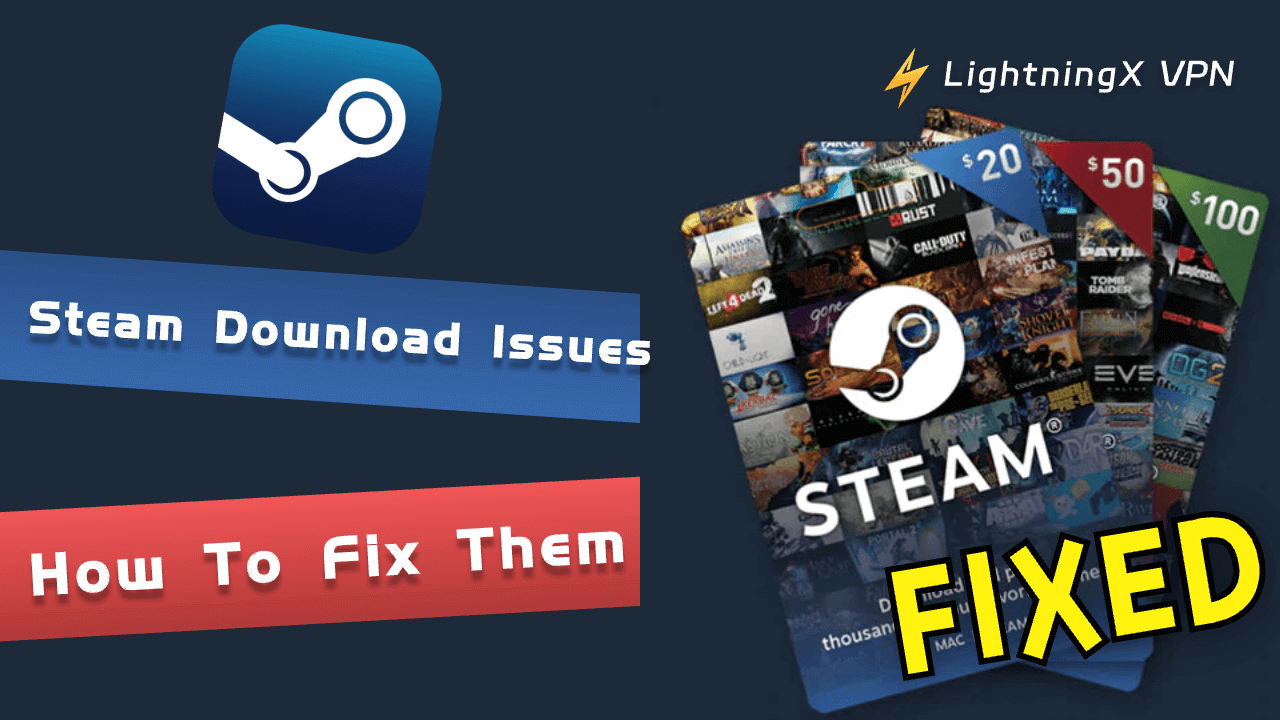El dispositivo Roku es útil para transmitir programas de TV y películas. Pero esto puede ser un desafío si pierdes accidentalmente el control remoto o si necesitas conectar tu Roku a Wi-Fi sin él. Afortunadamente, hay una guía paso a paso para ayudarte a conectar tu Roku a Wi-Fi sin el control remoto.
Cuatro maneras de conectar Roku a Wi-Fi sin un control remoto
Usando la aplicación móvil de Roku
Si quieres conectar tu dispositivo Roku a Wi-Fi sin un control remoto, usar la aplicación móvil de Roku es la mejor manera para ti. Aquí hay una guía simple para ayudarte en el proceso:
- Primero, necesitas descargar la aplicación Roku en tu teléfono. Para usuarios de iOS, abre la App Store en tu iPhone o iPad, busca “Roku” y toca el botón de descarga. Para usuarios de Android, abre Google Play Store en tu dispositivo Android, busca “Roku” e instala la aplicación.
- Después de instalar la aplicación Roku, ábrela e inicia sesión con tu cuenta de Roku.
- Toca la opción “Agregar dispositivo” o “Escanear dispositivos”. La aplicación comenzará a buscar tu dispositivo Roku.
- Cuando la aplicación encuentre tu dispositivo Roku, verás un menú de configuración. Toca “Red” o “Conexión inalámbrica”.
- Elige la red a la que deseas conectarte e ingresa el nombre de la red (SSID) y la contraseña.
- Después de eso, toca “Guardar” o “Conectar”. Tu dispositivo Roku intentará conectarse a la red Wi-Fi seleccionada.
Con estos pasos, puedes configurar fácilmente la conexión Wi-Fi de tu dispositivo Roku usando la aplicación Roku, incluso si no tienes el control remoto.
Consejo:
Si deseas una experiencia de transmisión fluida, se recomienda usar una VPN. LightningX VPN es una VPN segura para Windows, Mac, Android, iOS, Android TV y Apple TV. Proporciona una conexión de red rápida, estable y segura, ofreciendo más de 2000 servidores en más de 50 países. Puedes acceder fácilmente a recursos globales mientras proteges tu privacidad.
Usando un cable Ethernet
Además de usar la aplicación Roku, un cable Ethernet también es un buen método. ¡Conecta tu dispositivo Roku a Wi-Fi con solo unos simples pasos! Sigue los pasos a continuación:
- Primero, obtén un cable Ethernet y asegúrate de que tu enrutador tenga un puerto disponible. Verifica que tu enrutador esté correctamente conectado a Internet.
- Conecta un extremo del cable Ethernet al puerto Ethernet en la parte posterior de tu dispositivo Roku. Luego, inserta el otro extremo en un puerto disponible en tu enrutador. La conexión física es crucial para una conexión a Internet estable.
- Conecta tu dispositivo Roku a una fuente de alimentación y enciéndelo. Con el cable Ethernet conectado, tu Roku se conectará automáticamente a Internet.
- En la pantalla de tu Roku, navega a “Configuración” > “Red” > “Acerca de” para verificar si tu Roku está conectado correctamente a través de Ethernet.
Una vez que el dispositivo Roku esté conectado al enrutador a través del cable Ethernet y la configuración de red sea correcta, puedes comenzar a usar el dispositivo Roku.
A continuación se detallan los pasos para conectar tu Roku a Wi-Fi sin un control remoto usando la extensión del navegador:
- Abre Google Chrome o Microsoft Edge. Visita la Chrome Web Store o Microsoft Edge Add-ons Store. Busca “Remoku” y encuentra la extensión. Haz clic en “Agregar a Chrome” o “Obtener” para instalar.
- Una vez instalada, haz clic en el ícono de Remoku en la esquina superior derecha de tu navegador para expandir el menú de la extensión.
- En el menú de la extensión Remoku, selecciona “Descubrir dispositivos” o una opción similar para encontrar tu dispositivo Roku. Selecciona tu dispositivo Roku de la lista.
- Después de seleccionar tu dispositivo, la extensión Remoku emulará la interfaz del control remoto. Usa este control remoto virtual para navegar por los menús de Roku.
- Después de eso, navega a la “Configuración” de tu dispositivo Roku. Selecciona “Red” > “Configuración de conexión” > “Inalámbrico” y sigue las instrucciones en pantalla para conectarte a tu red Wi-Fi.
- Ingresa la contraseña de tu Wi-Fi (si es necesario). Al finalizar, selecciona “Conectar” para guardar la configuración.
- Finalmente, verifica tu conexión Wi-Fi. Después de una conexión exitosa, verás un mensaje de confirmación en pantalla.
Para usar la extensión Remoku, tu computadora y dispositivo Roku deben estar en la misma red. Si tu Roku aún no está conectado a una red, deberás conectarlo a tu enrutador con un cable Ethernet o usar la aplicación Roku en tu teléfono inteligente para configurar la conexión.
Creando un hotspot
Crear un hotspot es un método simple. Puede ayudarte fácilmente a conectar Roku a Wi-Fi. Antes de crear un hotspot, asegúrate de tener dos dispositivos disponibles. Esto se debe a que necesitarás la ayuda de la aplicación Roku en el otro dispositivo. Sigue los pasos a continuación:
- Abre la “Configuración” de tu teléfono. Encuentra y enciende “Hotspot móvil” o “Hotspot personal”. Establece un nombre y una contraseña para el hotspot.
- Asegúrate de que tu dispositivo Roku esté encendido. Ve a la Configuración de tu Roku. Selecciona “Red” o “Inalámbrico”. Selecciona el nombre del hotspot que creaste. Ingresa la contraseña del hotspot.
- Descarga la aplicación Roku en otro dispositivo. Abre la aplicación y selecciona tu dispositivo Roku. Usa la aplicación para controlar tu Roku y cambiar la configuración de red. Selecciona tu red Wi-Fi e ingresa la contraseña.
Conectar Roku a Wi-Fi sin un control remoto – Preguntas frecuentes
¿Puedo inicializar mi Roku sin un control remoto?
La aplicación Roku puede reemplazar tu control remoto y conectar tu dispositivo a través del emparejamiento. Navegar, seleccionar, buscar, controlar la reproducción, ajustar el volumen y más en la aplicación es simple e intuitivo. Facilita la gestión de configuraciones y también envía contenido móvil a tu TV. Es ideal para controlar tu dispositivo Roku sin un control remoto.
¿Cómo confirmo mi Roku después de conectarlo a Wi-Fi?
Una vez que tu dispositivo Roku se conecte a Wi-Fi, mostrará un ícono de señal inalámbrica verde o un mensaje de “conectado”. Para confirmar la conexión, navega al menú de Configuración y verifica el estado de la red. Si usas la aplicación Roku, la lista de dispositivos mostrará el estado del dispositivo y los detalles de la conexión de red.
¿Cómo controla la aplicación Roku el dispositivo?
Crea un hotspot móvil desde tu smartphone y conecta tu Roku a Wi-Fi sin un control remoto. Configura el hotspot, enciende tu dispositivo Roku y usa la aplicación Roku en tu teléfono como un control remoto virtual. Simple y rápido para situaciones sin control remoto.
Conclusión
Con nuestras instrucciones detalladas, puedes conectar tu Roku a Wi-Fi sin un control remoto. Ya sea que uses la aplicación Roku, un cable Ethernet u otro método, ¡tendrás tu contenido de transmisión en funcionamiento de inmediato!