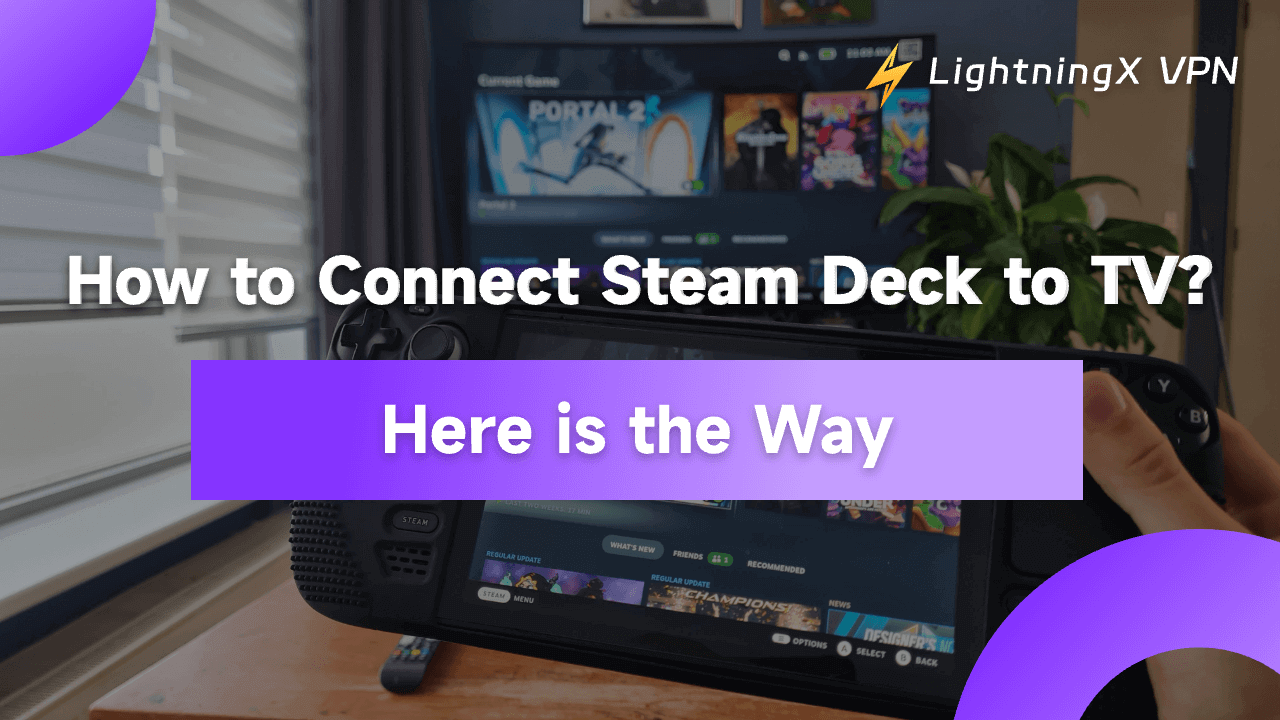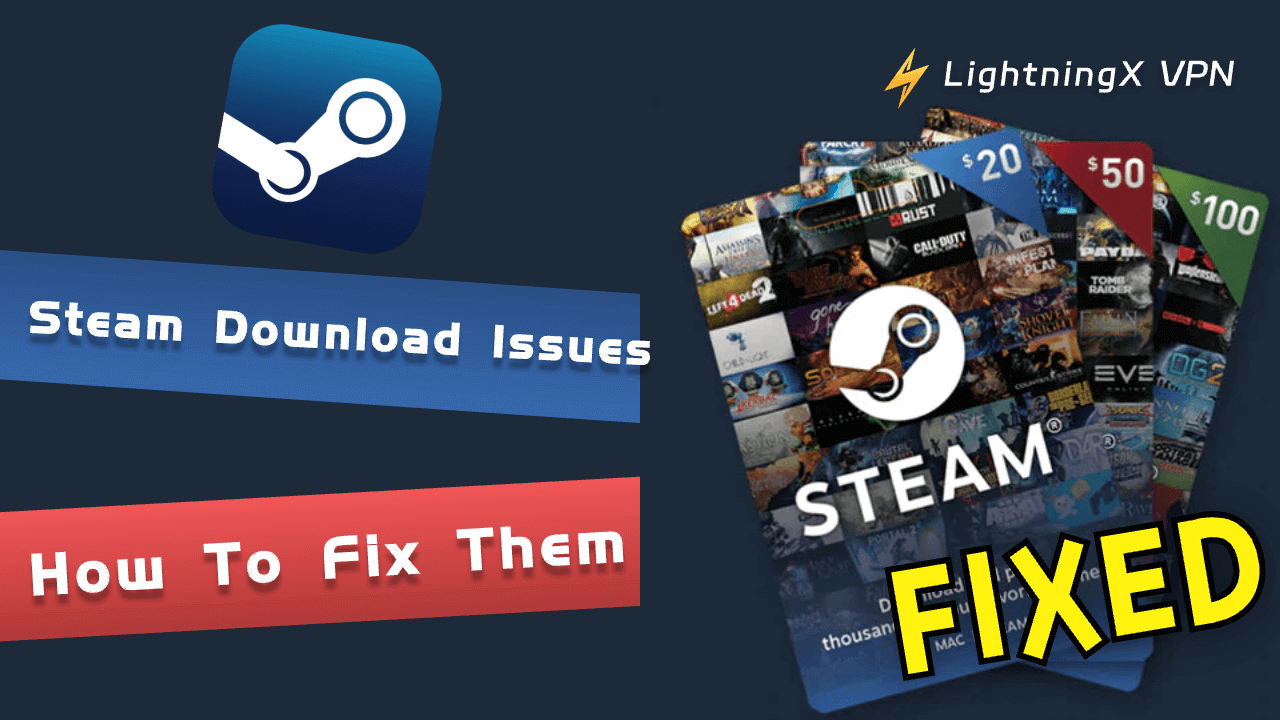Desde que Steam lanzó la máquina de juegos miniatura, muchos amantes de los juegos de Steam están tratando de aprender cómo conectar Steam deck a la TV.
Steam deck es como una mini PC. No es solo una máquina de juegos, sino también un dispositivo portátil de transmisión. Puede usarlo para ver películas, escuchar música y transmitir en línea.
Una vez que lo conectas a una TV, disfrutarás de una experiencia de transmisión en pantalla grande. Revisa esta publicación con cuidado y sabrás cómo conectarlos.
Pros y contras de conectar Steam Deck a la TV
La mayoría de los jugadores conectan sus Steam Decks a la TV para obtener una pantalla más grande para jugar. Esto es perfecto para los juegos de FPS porque una pantalla más grande te ayuda a ganar fácilmente. Además, el volumen en la TV suele ser más alto que en tu PC o teléfono. Puedes ajustar el botón de volumen para tener una mejor experiencia.
Sin embargo, la resolución de la TV suele ser más baja que en una PC porque no tiene la CPU avanzada o la pantalla de una PC de juegos. Si activas el juego a pantalla completa, la apariencia puede no ser tan buena. Además, usar el Steam Deck conectado a tu TV para jugar puede llevarte un tiempo ajustar el hábito de juego, lo que podría afectar tu experiencia de juego.
Cómo Conectar Steam Deck a la TV
Hay dos tres formas para que conectes tu Steam deck a tu monitor o TV, incluyendo el uso de un cable y conexión inalámbrica. Aquí se presentan los pasos.
Usar un Dock de Steam Deck
Puedes conectar directamente el dock de Steam a tu monitor o TV con su cable HDMI. Esto solo requiere unos pocos pasos simples que se enumeran aquí.
Paso 1. Conecta el cable HDMI desde tu dock de Steam a la TV o monitor.
Paso 2. Conecta el cargador USB-C al puerto trasero del dock y a una fuente de alimentación. Puedes elegir un dock que venga con su propio cargador USB-C. Por ejemplo, el dock oficial de Steam tiene su propio cargador USB-C.
Paso 3. Coloca el Steam Deck en el dock. Luego conecta el dongle USB-C al puerto superior del dock de Steam.
Usar un adaptador USB-C a HDMI
Puedes usar un adaptador USB-C a HDMI y un cable HDMI para conectar tu Steam deck a la TV. Aquí están los pasos.
Paso 1. Conecta tu cable HDMI a tu TV y enchufa el otro extremo en el adaptador USB-C. Puedes empujar tu adaptador en el puerto USB-C de Steam Deck.
Paso 2. Enciende tu TV y Steam Deck. Puedes usar el control remoto de tu TV y seleccionar el puerto HDMI que está conectado a la TV como la entrada activa. Espera hasta que la pantalla de tu Steam Deck aparezca reflejada en la TV. Si tu Deck está en el Modo de Juego predeterminado, se pondrá en negro, lo cual es normal.
Paso 3. Presiona el botón Steam en el Deck > Configuración > Pantalla. Luego, desmarca “Ajuste automático de la resolución” para seleccionar la resolución de la TV.
Paso 4. Verifica si la imagen llena tu pantalla correctamente. Si no lo hace, vuelve al menú de Pantalla y desmarca “Escalar imagen automáticamente” para ajustar el deslizador hasta que la imagen se ajuste a tu TV. Luego, tu Steam Deck estará conectado con éxito a tu TV. ¡Disfruta tu juego!
Cómo Conectar Steam Deck a la TV de forma Inalámbrica
Puedes usar la aplicación Steam Link para conectar el Steam Deck a tu TV, pero esto requiere una TV que admita la aplicación Steam Link. Por ejemplo, las smart TVs de Samsung admiten la aplicación Steam Link. Aquí están los pasos.
Paso 1. Ve a la tienda de aplicaciones en tu TV y busca la aplicación Steam Link para descargar.
Paso 2. Ve a la aplicación Steam Link e inicia sesión con tu cuenta de Steam.
Paso 3. Conecta tu Steam Deck a la misma red Wi-Fi que tu TV.
Paso 4. Ve a Configuración en tu Steam Deck y habilita “Reproducción remota”.
Paso 5. Ve a “Opción de Host Avanzada” en la página de Reproducción Remota y habilita “Cambiar resolución de escritorio para que coincida con el cliente de transmisión”. Luego pulsa “Priorizar tráfico de red”.
Paso 6. Ve a la aplicación Steam en tu TV y navega a “Configuración”. Ve a “Computadora” y selecciona “Steam Deck”.
Paso 7. Ingresa el código de cuatro dígitos en el mensaje emergente en tu Steam Deck. Luego tu TV mostrará la pantalla de tu Steam Deck.
Paso 8. Ve a la biblioteca de juegos en tu Steam Deck. Verás “Reproducción remota” en la esquina de la imagen del juego. Puedes habilitar “Reproducción remota” junto a uno de los juegos que quieras jugar. Ahora puedes controlar el Steam Deck mientras el juego se transmite en tu TV.
Nota: La aplicación Steam Link también puede transmitir los datos del juego en tu Steam Deck, lo que significa que puedes conectar tus controles a tu TV para jugar desde la aplicación Steam Link.
Cómo Configurar un Doble Monitor en el Dock de Steam Deck
Puedes configurar una función de doble monitor con tu dock de Steam Deck. Esto requiere que actives el modo de Escritorio de Steam Deck. Será fácil conectar un teclado y un ratón para PC. Aquí están los pasos.
Paso 1. Conecta tus monitores al dock de Steam Deck.
Paso 2. Presiona el botón Steam en tu Steam Deck o en la esquina inferior izquierda de la pantalla.
Paso 3. Haz clic en Encendido.
Paso 4. Elige “Cambiar a Escritorio”. Usarás la pantalla o el ratón conectado para configurar.
Paso 5. Haz clic en el ícono KDE en la esquina inferior izquierda de tu pantalla.
Paso 6. Selecciona Configuración del Sistema > Configuración de Pantalla. Desplázate hacia abajo y selecciona la configuración de pantalla para tu configuración de doble monitor.
Usa un VPN para Jugar en Steam
En algunas regiones, los juegos en Steam están restringidos geográficamente. No te preocupes, usando LightningX VPN puedes desbloquear los juegos y la comunidad en Steam.
- Cubre más de 50 países con más de 2,000 servidores. Puedes cambiar tu dirección IP a países como Argentina e Israel para obtener el precio de juego más asequible.
- LightningX VPN ofrece ancho de banda ilimitado en tu conexión de red para que puedas disfrutar de una experiencia de juego fluida.
- LightningX VPN proporciona protocolos de encriptación robustos para proteger tus datos y privacidad de ser filtrados a hackers, gobiernos y proveedores de servicios de Internet. No tienes que preocuparte por los ataques DDoS en el juego.
- Es compatible con múltiples dispositivos como Windows, Android TV, Apple TV, MacOS, etc. Puedes usarlo para jugar juegos de Steam en tu teléfono o PC.
- Permite tres conexiones simultáneas para que puedas disfrutar de juegos y películas con tu familia y amigos.
Precio y plan asequibles:
- 1 Día: $0.99 (más popular).
- 1 Mes: $5.99 ($0.19/día).
- 3 Meses + 1 Mes Gratis: $15.99 ($0.13/día).
- 1 Año + 1 Año Gratis: $59.99 ($0.09/día).
- Garantía de devolución de dinero de 30 días.

Conclusión
Conectar un Steam Deck a la TV te ofrece una pantalla grande y un volumen alto para jugar. Puedes disfrutar tus juegos con todo tu corazón. Sin embargo, podría disminuir la resolución de juego. Si quieres jugar los juegos populares en Steam, puedes usar un VPN para una mejor experiencia de juego, por ejemplo, LightningX VPN.