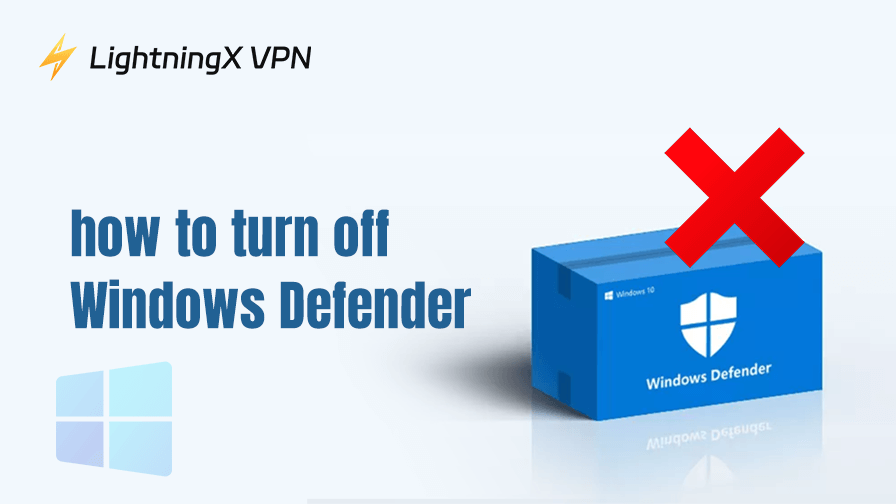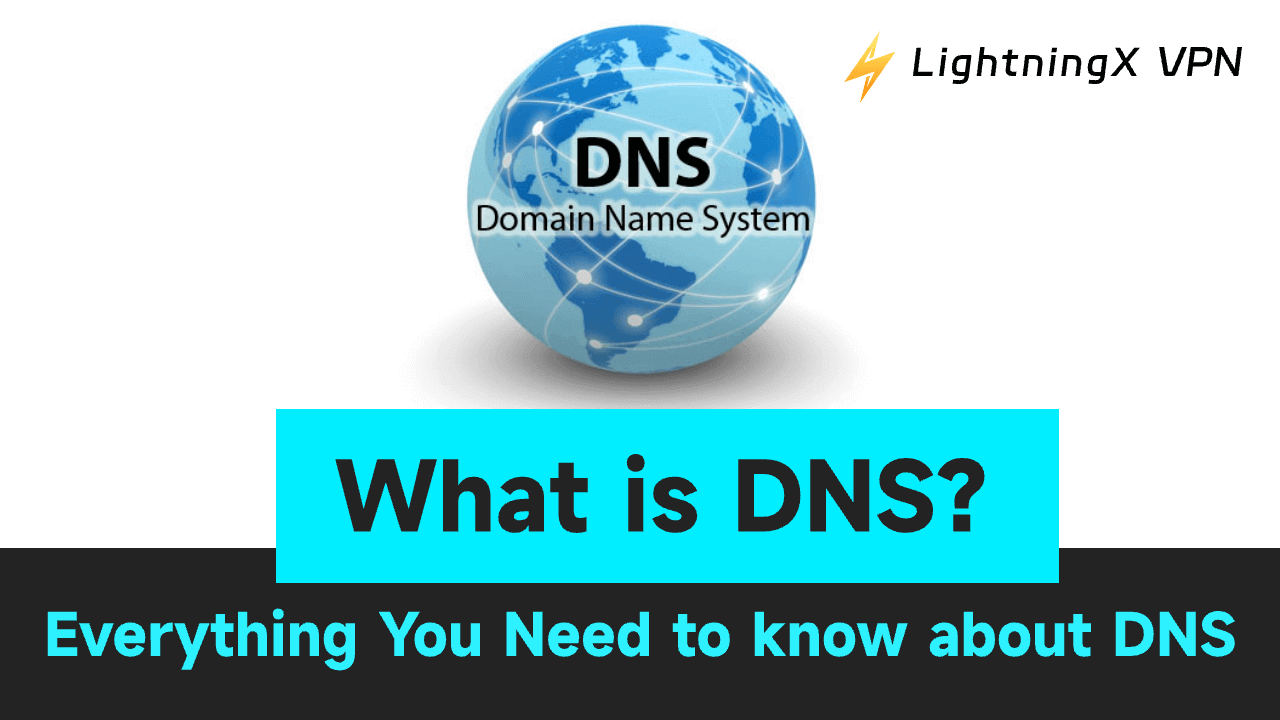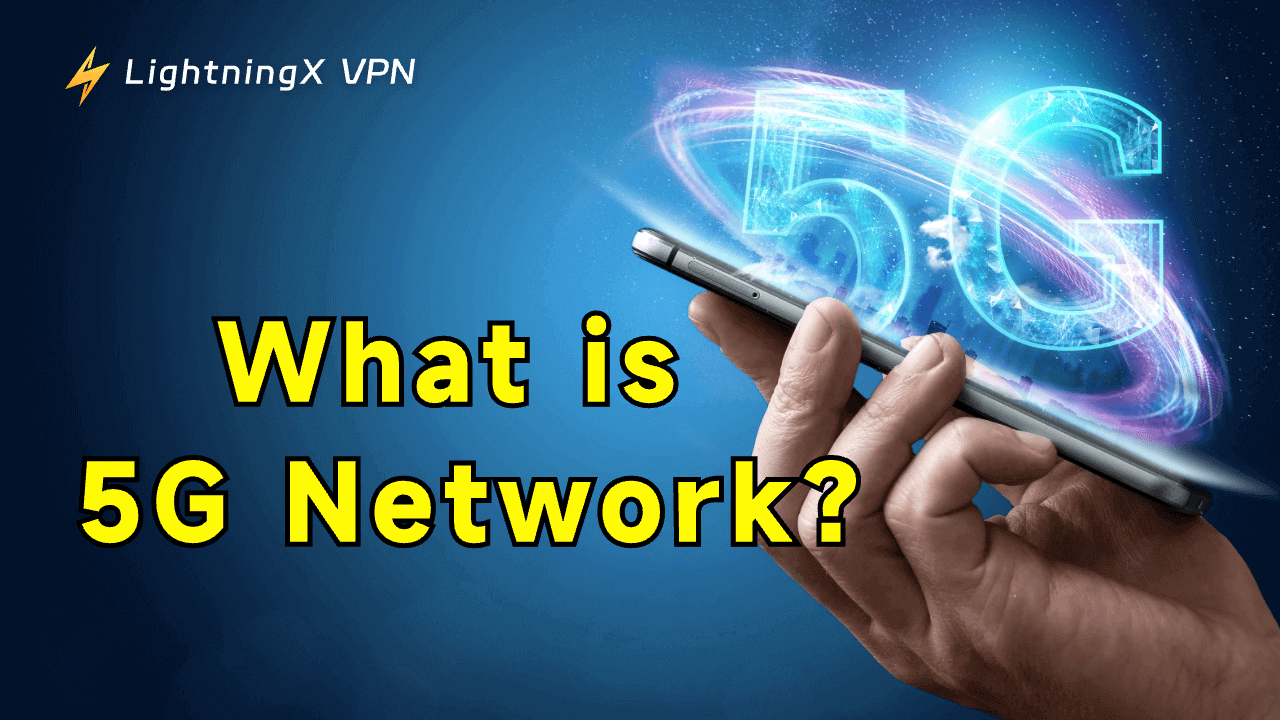Windows Defender es una herramienta poderosa para proteger las PCs. Previene que la mayoría de virus y malware ataquen el sistema operativo. Sin embargo, a veces puede causar problemas, como bloquear programas inofensivos. No te preocupes, a continuación, explicaremos cómo desactivar Windows Defender en diferentes PCs.
¿Qué es Windows Defender?
Windows Defender, también conocido como Windows Security, es una solución gratuita de antivirus y seguridad integrada en las computadoras con Windows. Incluye varias funciones como protección en tiempo real (RTP), protección de firewall y red, protección contra ransomware, control de aplicaciones y navegador, protección basada en la nube, y más. Es altamente compatible con los sistemas Windows y consume relativamente pocos recursos del sistema.
Sin embargo, en comparación con algunas suites de seguridad avanzadas, Windows Defender carece de configuraciones de protección más avanzadas y personalizadas. Algunos usuarios consideran que Windows Defender no es suficiente y optan por instalar software antivirus de terceros. Sin embargo, Windows Defender puede identificarlo erróneamente como un virus, impidiendo su apertura.
Para solucionar los problemas, puedes desactivar Windows Defender. A continuación, presentaremos los métodos más comunes.
Cómo desactivar temporalmente Windows Defender en Windows 7/10/11
La protección en tiempo real y el firewall son componentes importantes de Windows Defender. Apagarlos puede considerarse como desactivar Windows Defender. Además, pueden activarse automáticamente nuevamente después de reiniciar la computadora. Por eso, se consideran soluciones temporales.
Método 1. Desactivar la protección en tiempo real
La protección en tiempo real es una característica crucial de Windows Defender, que proporciona seguridad continua al detectar y bloquear amenazas activamente. Desactivarla reduce significativamente la efectividad de Windows Defender. Sin embargo, después de desactivarla, se activará automáticamente la próxima vez que reinicies tu computadora.
A continuación, te mostramos cómo habilitar o deshabilitar la protección en tiempo real en Windows 7, 10 y 11.
Windows 7
- Haz clic en el “Inicio”, escribe “Windows Defender” y haz clic en el resultado.
- En la barra superior, selecciona “Herramientas”.
- Selecciona “Opciones” en la sección “Configuración”.
- En el panel izquierdo, selecciona “Administrador”.
- Desmarca la casilla junto a “Usar este programa”.
- Haz clic en “Guardar” en la parte inferior derecha de la página.
- Elige “Sí” en la ventana emergente.
- Listo. Ahora Windows Defender está desactivado en tu Windows 7.
Windows 10/11
- Presiona Win + S, escribe “Seguridad de Windows” y presiona Enter.
- Elige “Protección contra virus y amenazas”.
- Desplázate hacia abajo y encuentra la sección “Configuración de protección contra virus y amenazas”.
- Haz clic en “Administrar configuraciones” en esa sección.
- Desactiva el control deslizante de “Protección en tiempo real” en la configuración de protección contra virus y amenazas.
- Listo. Has desactivado exitosamente Windows Defender en Windows 10 o 11.
Método 2. Desactivar la protección del Firewall
Desactivar la protección del firewall también es una forma de desactivar Windows Defender. También se puede activar automáticamente después de reiniciar la computadora.
Windows 7
- Haz clic en el icono de inicio y selecciona Panel de Control.
- Haz clic en “Sistema y Seguridad” > “Firewall de Windows” > “Centro de redes y recursos compartidos”.
- Bajo “Ver tus redes activas”, verifica la ubicación de tu red.
- Regresa a la página de “Firewall de Windows” haciendo clic en el ícono de atrás en la parte superior izquierda.
- Haz clic en “Activar o desactivar Firewall de Windows” en el lado izquierdo.
- Selecciona “Desactivar Firewall de Windows” para tu ubicación de red.
- Haz clic en “Aceptar” para aplicar el cambio.
Windows 10/11
- Haz clic en la bandeja del sistema en la parte inferior derecha de tu pantalla.
- Haz clic en el ícono de Seguridad de Windows.
- Selecciona “Protección de Firewall y red” en el menú de la izquierda.
- Haz clic en el tipo de red en la que deseas desactivar la protección del firewall. Generalmente, deberías elegir “Red pública”.
- Desactiva el control deslizante de “Firewall de Microsoft Defender”. Ahora el firewall está desactivado en tu Windows 10 o 11.
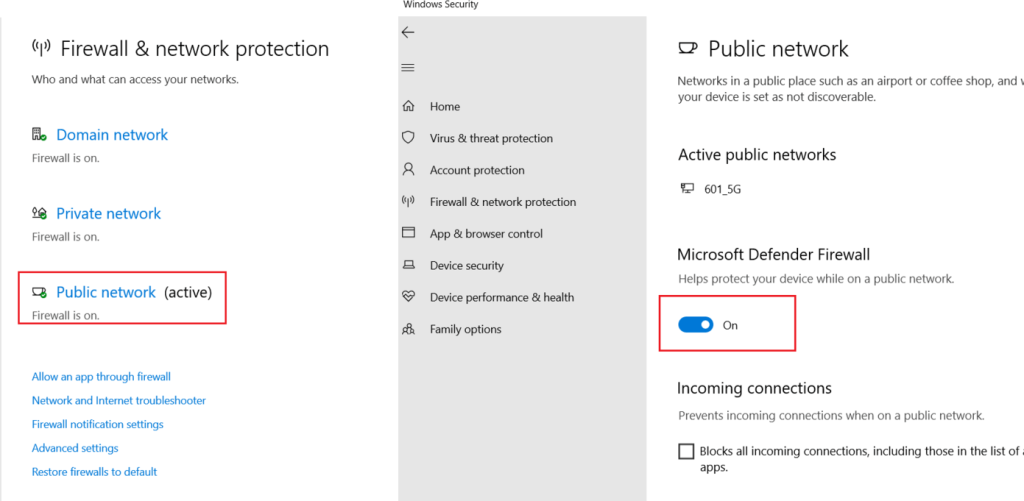
Cómo desactivar permanentemente Windows Defender
El Método 1 es una forma segura de desactivar Windows Defender. Sin embargo, el Método 2 es arriesgado porque puede exponer tu PC a virus y malware.
Método 1. Instalar un software antivirus de terceros para reemplazar el antivirus de Windows Defender
Windows Defender permite que un software antivirus de terceros lo reemplace, y estos suelen ser más fáciles de administrar que Windows Defender. Sin embargo, debes elegir marcas confiables para proteger tu computadora con una capacidad robusta.
Método 2. Usar el símbolo del sistema para desactivar Windows Defender
Este método desactivará permanentemente tu Windows Defender y no proporcionará ninguna otra protección.
1. Desactivar la protección contra manipulaciones
- Abre “Seguridad de Windows”.
- Haz clic en “Protección contra virus y amenazas”.
- En “Configuración de protección contra virus y amenazas”, haz clic en “Administrar configuraciones”.
- Desplázate hacia abajo para encontrar “Protección contra manipulaciones” y desactiva el interruptor.
2. Ejecutar un comando en el símbolo del sistema
Paso 1. Presiona Win + X y elige “Terminal (Administrador)” en el menú.
Paso 2. Ejecuta el siguiente comando en el símbolo del sistema.
reg add “HKEY_LOCAL_MACHINE\SOFTWARE\Policies\Microsoft\Windows Defender” /v DisableAntiSpyware /t REG_DWORD /d 1 /f
Paso 3. Después de que aparezca el mensaje de confirmación, reinicia tu computadora para aplicar los cambios.
Ahora, la protección de Windows está completamente desactivada mediante el símbolo del sistema. Para volver a activarlo, ejecuta este comando:
reg delete “HKEY_LOCAL_MACHINE\SOFTWARE\Policies\Microsoft\Windows Defender” /v DisableAntiSpyware /f
Nota: Debes tener cuidado al ejecutar un comando en el símbolo del sistema, ya que un comando incorrecto puede provocar la pérdida de datos.
Beneficios y desventajas de desactivar Windows Defender
Aunque desactivar Windows Defender tiene beneficios, es mejor mantenerlo activado.
Ventajas
Evitar falsos positivos: A veces, Windows Defender detecta erróneamente algunos programas o herramientas de hacking como virus y bloquea su uso. Desactivarlo te permite acceder a ellos nuevamente.
Reducir la ocupación de recursos del sistema: Windows Defender ocupa CPU y almacenamiento en segundo plano. Desactivarlo puede mejorar el rendimiento de tu computadora.
Aumentar la velocidad de transmisión de archivos: Antes de descargar o transferir archivos, Windows Defender escanea en busca de virus, lo que puede ralentizar la transferencia de archivos. Desactivarlo puede aumentar la velocidad.
Evitar conflictos con antivirus de terceros: Desactivar Windows Defender puede prevenir conflictos con otros programas antivirus de terceros.
Desventajas
El sistema es fácil de atacar: Una vez que desactivas Windows Defender, tu computadora puede ser fácilmente atacada por virus y malware.
Tu computadora puede ser hackeada fácilmente: Con Windows Defender activado, es difícil para los hackers acceder y controlar tu computadora.
Algunas funciones de seguridad de Windows no se pueden usar: Funciones como la protección contra ransomware de Windows Defender, el escaneo en la nube y el acceso a carpetas controladas se desactivarán.
Consejo: Para añadir una capa de seguridad a tu PC con Windows, prueba LightningX VPN. Esta es una de las mejores VPN para PC con Windows. Utiliza protocolos robustos como WireGuard y Shadowsocks, basados en algoritmos de alta calidad como AES-256-GCM y ChaCha20-Poly1305. También ofrece protección contra fugas de DNS.
Conclusión
Desactivar Windows Defender es sencillo. Puedes desactivarlo temporalmente desactivando la protección en tiempo real o la protección del firewall y de la red. Estas protecciones se reactivarán automáticamente cuando reinicies tu computadora. Para desactivar permanentemente Windows Defender, puedes instalar un software de terceros o ejecutar un comando específico en el símbolo del sistema.
Sin embargo, te recomendamos encarecidamente no desactivar estas protecciones durante períodos prolongados.