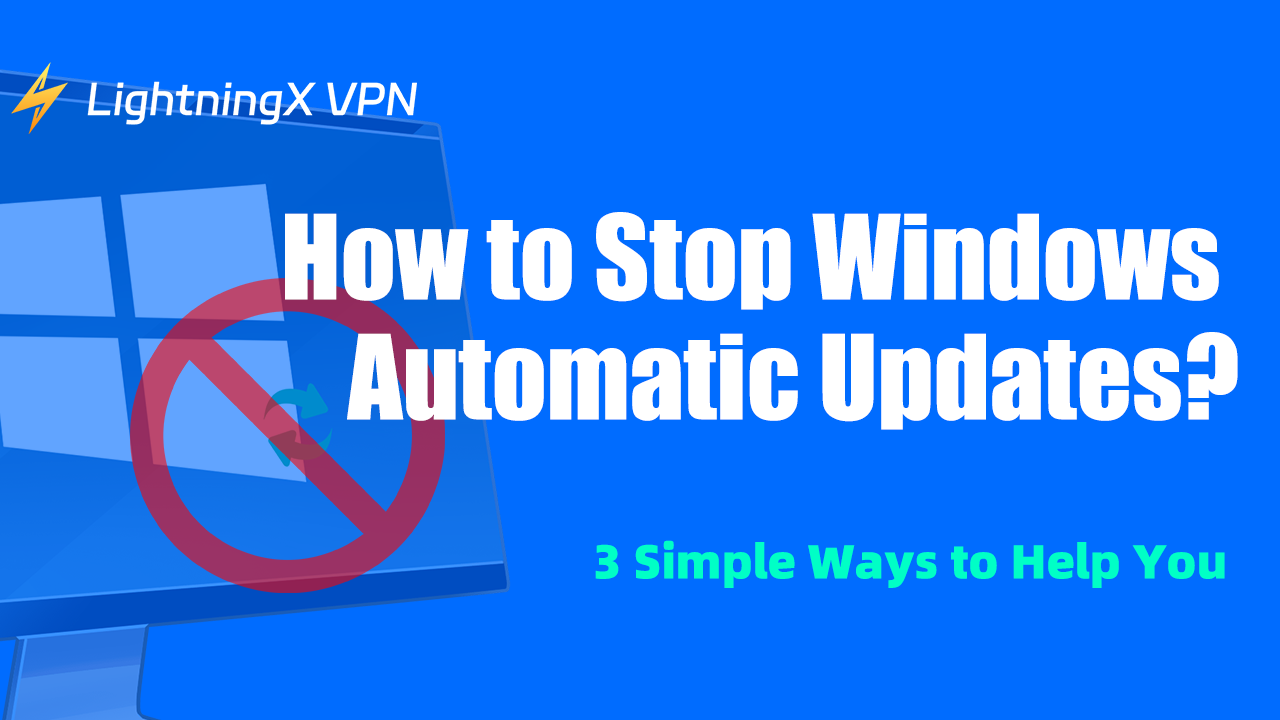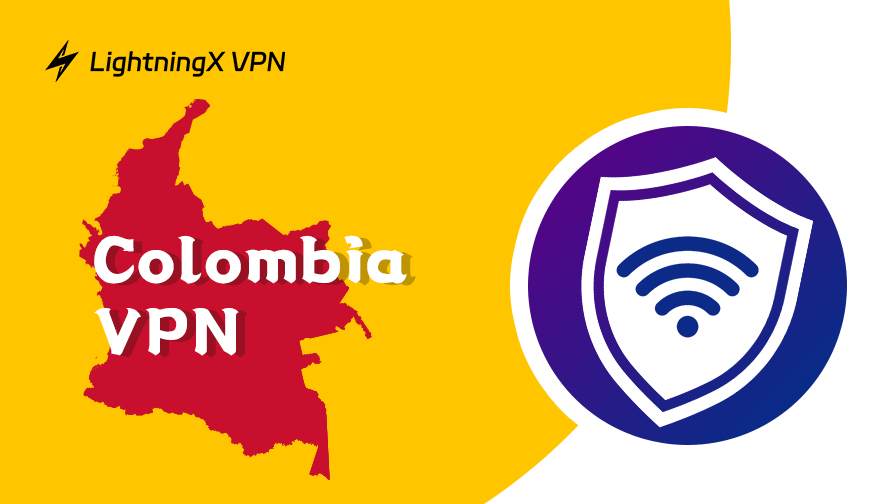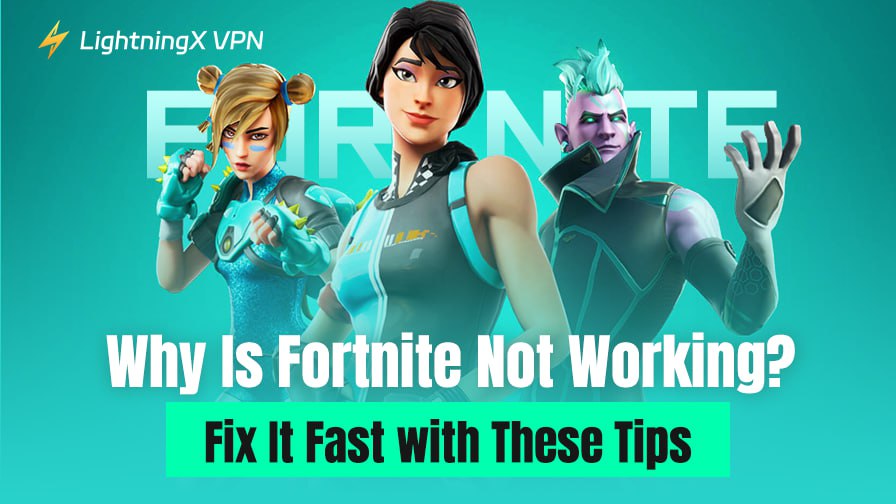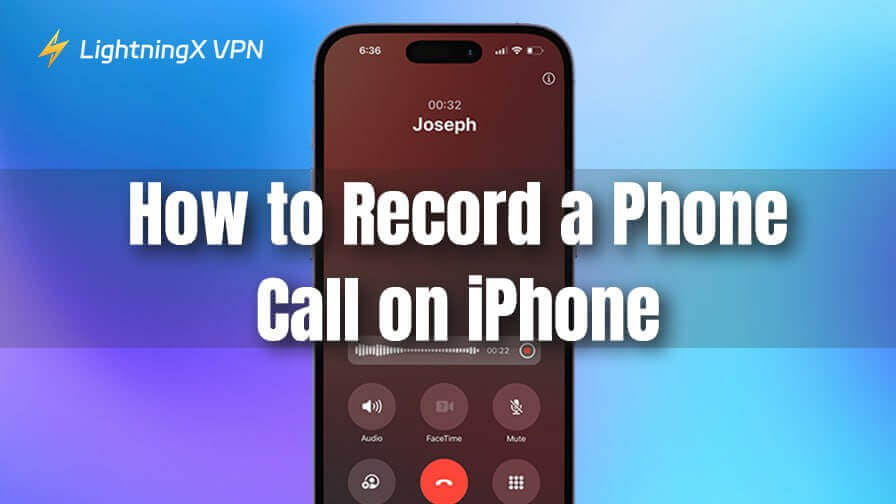Las actualizaciones automáticas de Windows a veces pueden ser frustrantes para los usuarios. Aunque las actualizaciones son esenciales para la seguridad y el rendimiento, pueden ocurrir en momentos inconvenientes, ralentizando tu computadora o forzando reinicios inesperados. Para los usuarios que necesitan más control sobre sus dispositivos, detener las actualizaciones automáticas puede parecer la mejor solución.
Sin embargo, Windows no facilita este proceso. Afortunadamente, hay varias formas de evitar estas actualizaciones. En este artículo, exploraremos tres métodos para detener las actualizaciones automáticas de Windows y ayudarte a tomar el control de tu sistema.
Por qué podrías querer detener las actualizaciones automáticas
Antes de profundizar en las soluciones, primero discutamos por qué alguien podría querer detener las actualizaciones de Windows. Aquí hay algunas razones comunes:
- Evitar interrupciones: Las actualizaciones pueden comenzar en los peores momentos: cuando estás en medio de una tarea importante, durante presentaciones o incluso mientras juegas. Esto puede generar problemas de rendimiento o incluso forzar reinicios.
- Datos de internet limitados: Para los usuarios con planes de datos limitados, las actualizaciones automáticas pueden consumir grandes cantidades de ancho de banda, lo que genera costosas tarifas adicionales o velocidades reducidas.
- Compatibilidad del sistema: A veces, las actualizaciones pueden causar problemas de compatibilidad con hardware o software antiguos. Si estás utilizando programas especializados, las actualizaciones pueden interrumpir su funcionamiento.
- Estabilidad: Aunque las actualizaciones están diseñadas para mejorar tu sistema, en ocasiones introducen nuevos errores o fallos que hacen que tu computadora sea menos estable. Algunos usuarios prefieren esperar hasta que se resuelvan los posibles problemas antes de instalar actualizaciones.
¿Cómo detener la actualización de Windows?
Si alguna de las situaciones mencionadas anteriormente te suena familiar, los siguientes tres métodos te ayudarán a detener las actualizaciones de Windows y a tener el control sobre cuándo y cómo ocurren.
Método 1: Desactivar el servicio de actualizaciones de Windows
La forma más sencilla de detener las actualizaciones automáticas es desactivar el servicio de actualizaciones de Windows. Este servicio controla la descarga e instalación de actualizaciones, por lo que al detenerlo se pueden evitar las actualizaciones automáticas.
Aquí tienes cómo desactivar el servicio de actualizaciones de Windows:
1. Presiona Windows + R en tu teclado para abrir el cuadro de diálogo “Ejecutar”.
2. Escribe services.msc y presiona Enter. Esto abrirá la ventana de Servicios.
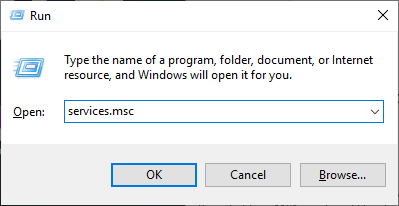
3. Desplázate hacia abajo y localiza el servicio Windows Update.
4. Haz clic derecho en Windows Update y selecciona Propiedades.
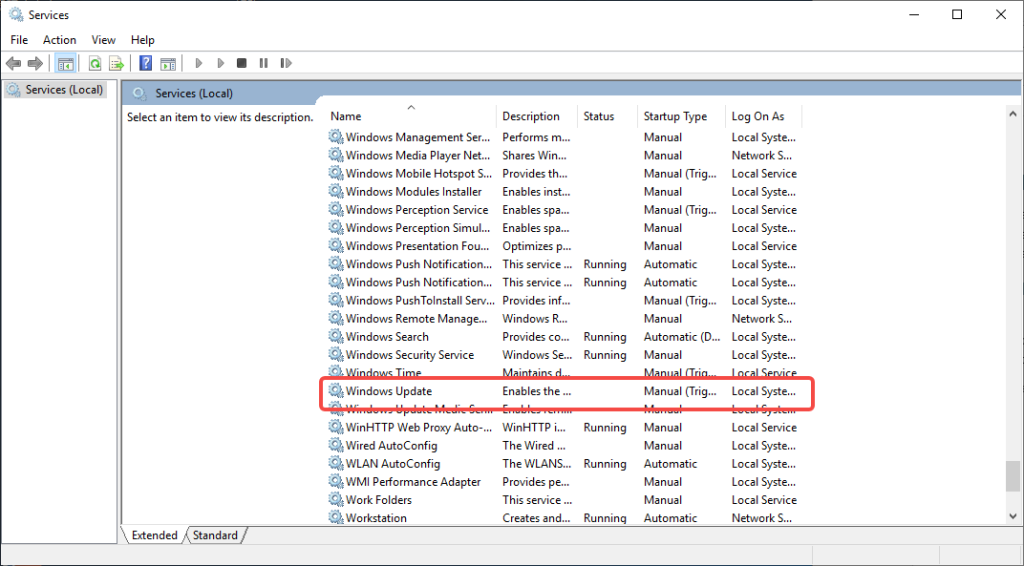
5. En la ventana de Propiedades, en el menú desplegable Tipo de inicio, selecciona Deshabilitado.
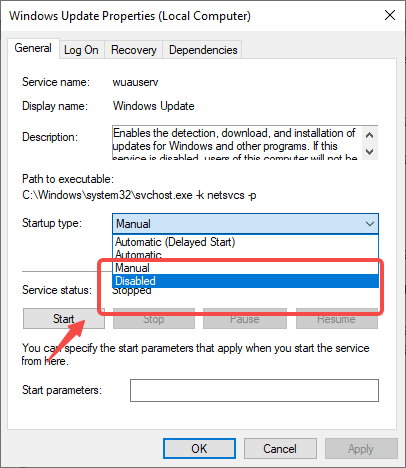
6. Haz clic en Aplicar, luego en Aceptar para guardar los cambios.
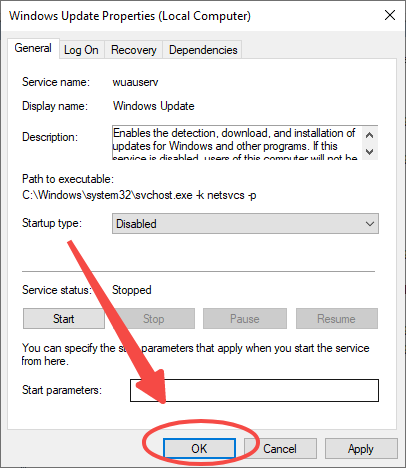
Este método detiene completamente la verificación de actualizaciones por parte de Windows. Sin embargo, ten en cuenta que Windows podría reactivar el servicio después de una actualización importante o después de un cierto tiempo. Deberás monitorearlo ocasionalmente y repetir el proceso si es necesario.
Pros:
- Simple y efectivo.
- No se descargarán ni instalarán actualizaciones a menos que el servicio se vuelva a habilitar manualmente.
Contras:
- Riesgos de seguridad: No recibirás actualizaciones de seguridad críticas.
- Windows podría reactivar el servicio automáticamente.
Método 2: Configurar tu conexión como medida
Otra forma de detener las actualizaciones automáticas es configurando tu conexión a internet como “medida”. Cuando Windows detecta una conexión medida, limita la cantidad de datos que utiliza, incluidas las actualizaciones. Este método funciona mejor para las personas que están conectadas a internet a través de Wi-Fi, aunque puede no ser tan efectivo para usuarios de Ethernet.
Para configurar una conexión Wi-Fi como medida, sigue estos pasos:
1. Abre Configuración presionando Windows + I.
2. Haz clic en Red e Internet.
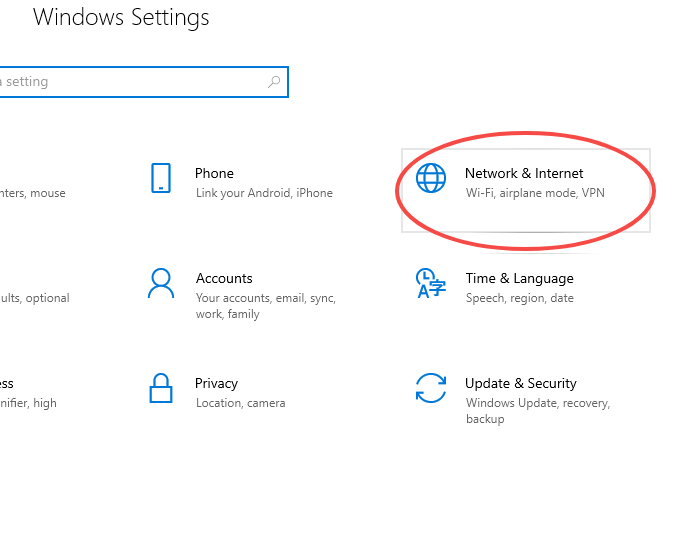
3. En la sección de Wi-Fi, selecciona la red a la que estás conectado actualmente.
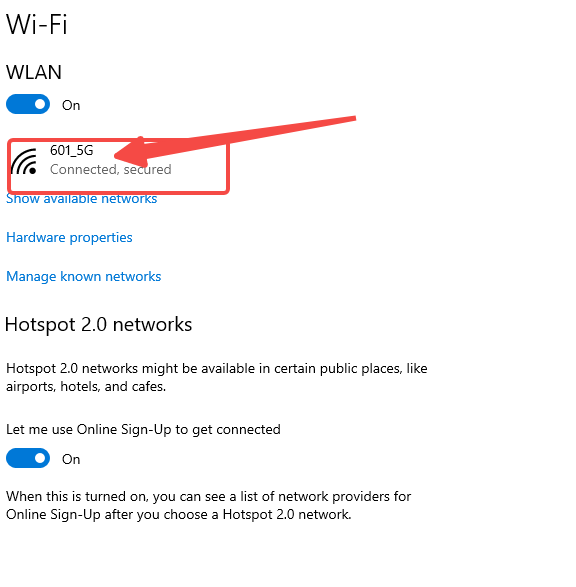
4. Desplázate hacia abajo y activa Establecer como conexión medida.
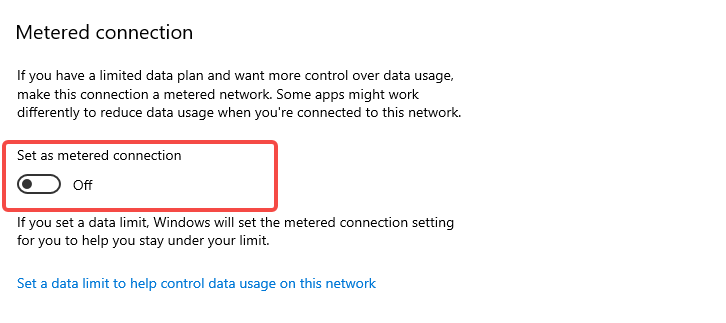
Cuando configuras tu conexión como medida, Windows dejará de descargar la mayoría de las actualizaciones automáticamente. Esto es particularmente útil si tienes un plan de datos limitado. Sin embargo, ten en cuenta que Windows aún puede descargar algunas actualizaciones críticas, por lo que este no es un método completamente efectivo.
Pros:
- Fácil de habilitar o deshabilitar.
- Ayuda a conservar ancho de banda en planes de datos limitados.
Contras:
- Puede que no funcione en conexiones Ethernet.
- Algunas actualizaciones críticas aún podrían descargarse.
Método 3: Usar el Editor de Políticas de Grupo (para usuarios de Windows Pro y Enterprise)
Si estás usando Windows 10 Pro o Enterprise, puedes usar el Editor de Políticas de Grupo para deshabilitar las actualizaciones automáticas. Esta herramienta te permite configurar muchos ajustes avanzados en tu computadora, incluyendo cómo maneja Windows las actualizaciones. A continuación, te mostramos cómo hacerlo:
1. Presiona Windows + R para abrir el cuadro de diálogo “Ejecutar”.
2. Escribe gpedit.msc y presiona Enter. Esto abrirá el Editor de Políticas de Grupo.
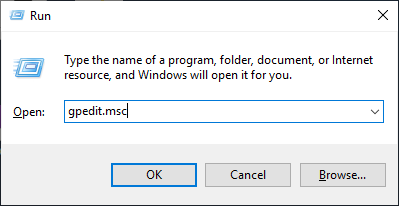
3. Navega hasta Configuración del equipo > Plantillas administrativas > Componentes de Windows > Windows Update.
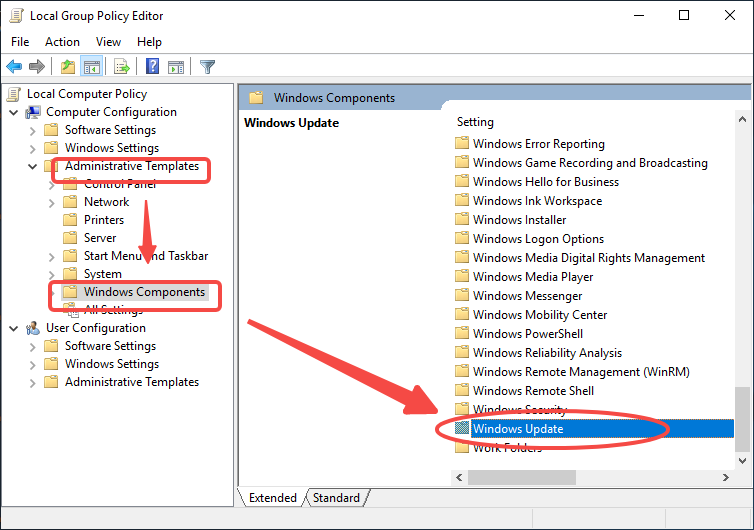
4. En el panel derecho, haz doble clic en Configurar Actualizaciones Automáticas.

5. Selecciona Deshabilitado, luego haz clic en Aplicar y Aceptar para guardar los cambios.
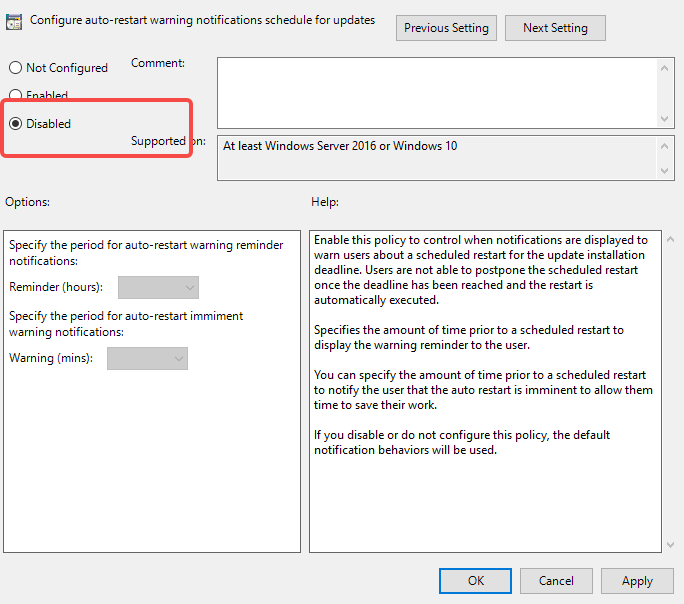
Este método te da más control sobre las actualizaciones, pero solo está disponible para usuarios con las ediciones Pro o Enterprise de Windows 10. Una vez deshabilitado, Windows ya no descargará ni instalará actualizaciones automáticamente, aunque aún puedes buscar actualizaciones manualmente.
Pros:
- Potente y altamente personalizable.
- Te da control completo sobre las actualizaciones.
Contras:
- Solo está disponible para usuarios de Windows Pro y Enterprise.
- Puede ser complejo para algunos usuarios.
Otros consejos para gestionar las actualizaciones de Windows
Además de los tres métodos anteriores, aquí tienes algunos consejos para gestionar las actualizaciones de manera más eficiente:
- Pausar actualizaciones: Si solo deseas retrasar temporalmente las actualizaciones, puedes pausarlas hasta por 35 días en la aplicación de Configuración. Ve a Configuración > Actualización y Seguridad > Windows Update y haz clic en Pausar actualizaciones por 7 días. Puedes seguir extendiendo esta pausa hasta que alcances el límite de 35 días.
- Programar reinicios: Si Windows descarga una actualización y solicita un reinicio, puedes programar el reinicio para un momento que te convenga. Esta opción se encuentra en la configuración de Windows Update, donde puedes elegir una hora específica para el reinicio.
- Actualizar fuera de horas laborables: Configurar “Horas activas” en la configuración de Windows Update puede ayudarte a evitar reinicios inesperados mientras trabajas. Windows evitará reiniciar tu PC durante las horas que especifiques.
- Usar herramientas de terceros: Herramientas como LightningX VPN pueden darte más control sobre la gestión de actualizaciones y garantizar que no te pierdas actualizaciones críticas, manteniendo al mismo tiempo la seguridad del sistema.
Consejos: Además de ayudarte a bloquear las actualizaciones automáticas de Windows, puede agregar una capa adicional a tus actividades en internet, dificultando que los piratas informáticos y terceros rastreen tus huellas. Además, tiene más de 2000 nodos en todo el mundo, lo que te asegura poder conectarte a muchas redes locales en países extranjeros.
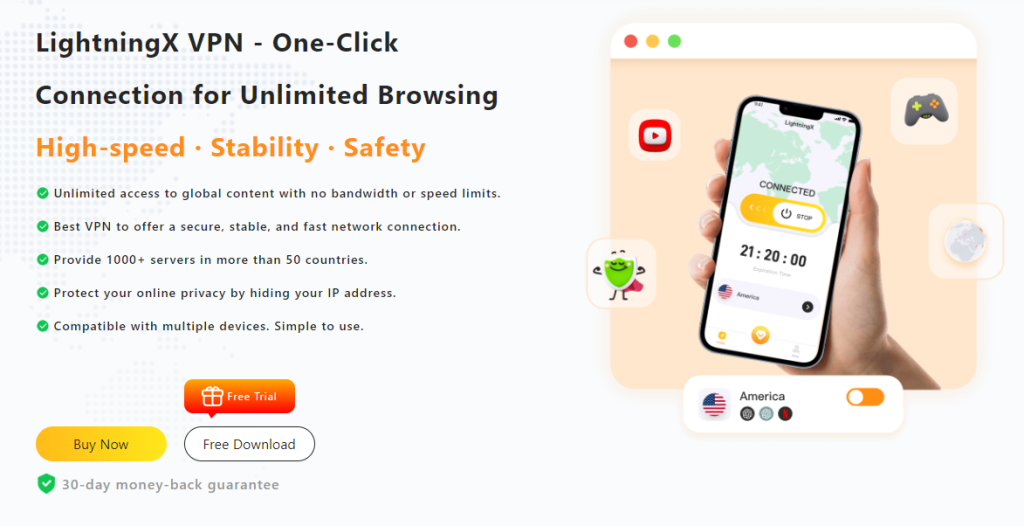
Ofrecen un bono para nuevos miembros que incluye una prueba gratuita de 7 días y una garantía de devolución de dinero de 30 días. ¿Qué estás esperando?
Al utilizar uno de estos tres métodos, puedes evitar las interrupciones y molestias que acompañan a las actualizaciones automáticas, mientras mantienes el control sobre cuándo y cómo actualizas tu sistema.
Conclusión
Detener las actualizaciones automáticas de Windows puede darte más control sobre tu computadora, pero conlleva algunos riesgos, como perderte importantes parches de seguridad. Cada uno de los métodos que discutimos —deshabilitar el servicio de actualizaciones de Windows, configurar tu conexión como medida y usar el Editor de Políticas de Grupo— tiene sus ventajas y desventajas. El mejor método para ti depende de tus necesidades y la versión de Windows que estés usando.