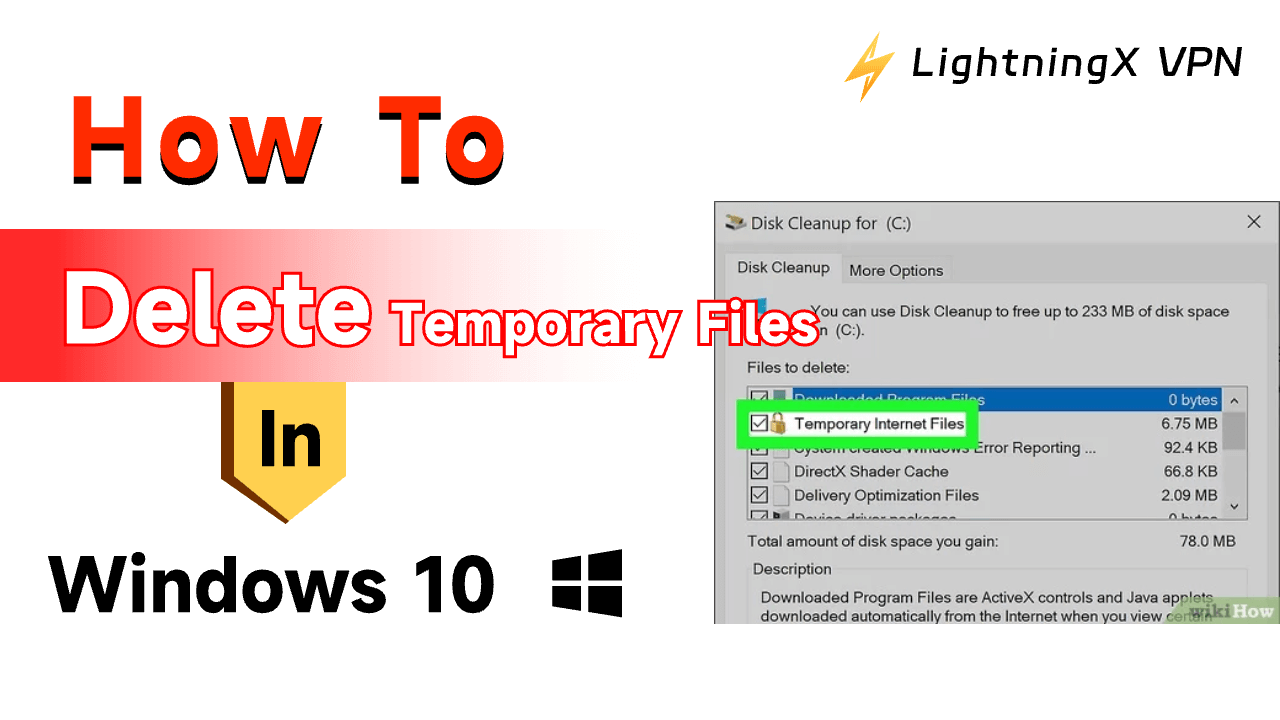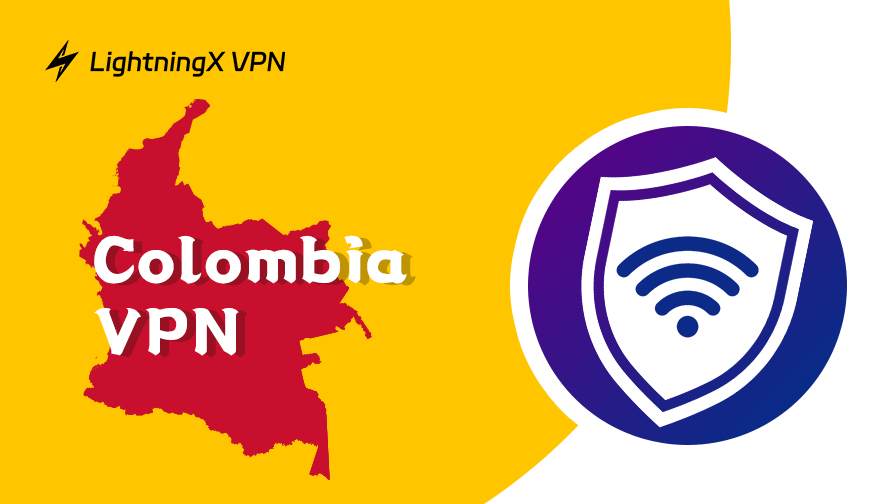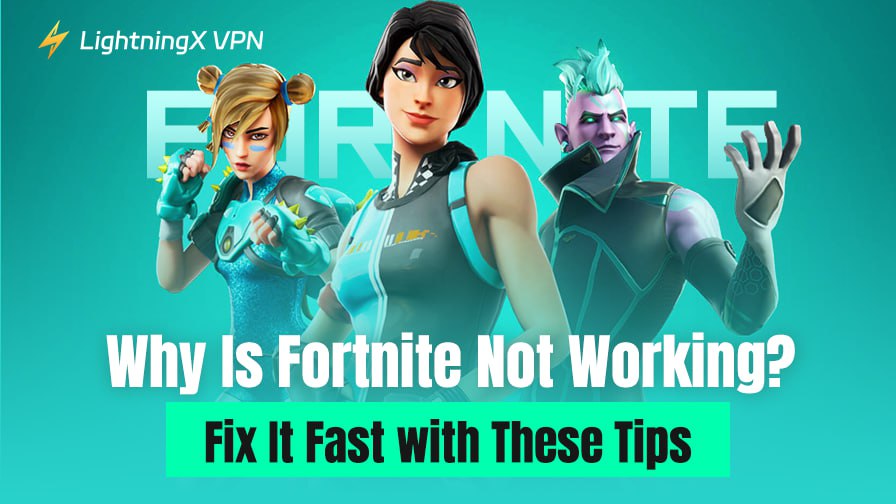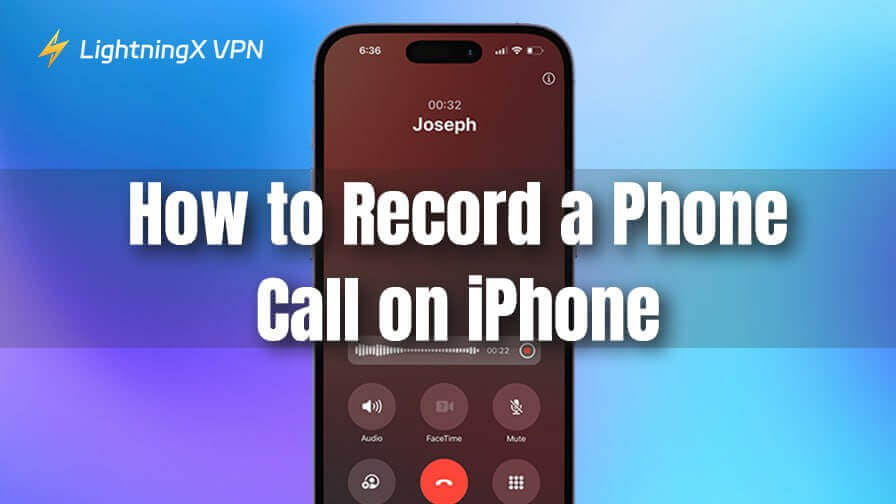A veces, el funcionamiento de nuestro ordenador es como el flujo de agua en una tubería. Si la tubería está bloqueada por escombros, el flujo de agua puede disminuir, o incluso peor. Cuando llega al extremo, la tubería puede incluso explotar.
Lo mismo ocurre con el funcionamiento del ordenador. Si hay demasiados archivos innecesarios en el ordenador, puede hacer que el ordenador funcione lentamente o incluso se bloquee. Este problema puede deberse a problemas de almacenamiento o a archivos temporales adicionales que se ejecutan en segundo plano.
Una forma de evitar que nuestro sistema se ralentice es eliminar esos archivos temporales creados automáticamente, ya que mejorará el rendimiento de tu sistema. Por lo tanto, esta guía es para mostrarte cómo eliminar archivos temporales en Windows 10.
¿Qué son los archivos temporales?
Un archivo temporal, también conocido como archivo foo, se crea para almacenar datos temporalmente. Cada vez que se usa una computadora, el sistema Windows produce una variedad de archivos.
Por ejemplo, Microsoft Word genera archivos temporales para facilitar el funcionamiento fluido y hacer una copia de seguridad automática de tu trabajo. Al navegar por Internet usando un navegador web, también se crean archivos temporales de Internet para cargar páginas web rápidamente, ya que están precargadas. Además, Windows genera archivos temporales del sistema cuando la PC se enciende o se apaga.
¿Son basura los archivos temporales? No exactamente. La definición de estos archivos temporales necesita dividirse en dos etapas.
Primera etapa: Útiles. Todos estos archivos temporales juegan un papel importante en el ordenador al principio. Estos archivos temporales aceleran el procesamiento de tareas momentáneamente al almacenar y transferir información, manejar configuraciones, restaurar datos perdidos y gestionar múltiples usuarios.
Segunda etapa: Innecesarios. Cuando ya no son útiles, pueden llamarse archivos basura. Con el tiempo, los archivos basura se acumulan, y si los ignoras durante mucho tiempo, pueden ocupar mucho espacio en el disco. Seriamente, tu computadora con Windows 10 funciona lentamente. Por lo tanto, es mejor eliminar estos archivos basura de Windows, archivos basura de Internet, etc. regularmente.
¿Por qué deberías eliminar archivos temporales?
Hemos discutido qué es un archivo temporal. ¿Por qué deberías eliminar archivos temporales? Aquí están las razones:
- Ayudar a que tu computadora funcione más rápido liberando espacio en el sistema de la PC;
- Proteger tu privacidad al borrar el rastro de tu actividad en línea;
- Además de eso, una herramienta de VPN también puede proteger tu privacidad. Por ejemplo, LightningX VPN puede protegerte del seguimiento malicioso en línea ocultando tu identidad con una dirección IP virtual.
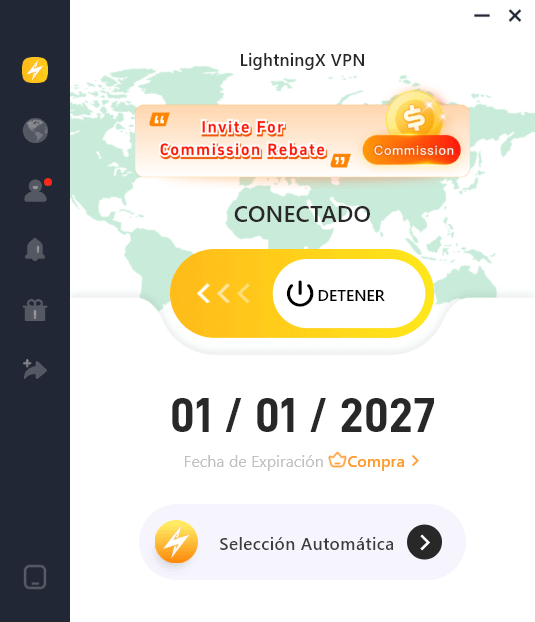
- Evitar errores y mejorar el rendimiento del sistema;
- Reducir la posibilidad de que software malicioso se oculte en estos archivos.
¿Cómo eliminar archivos temporales en Windows 10?
Ahora que hemos establecido la importancia de eliminar archivos temporales, hablemos de cómo hacerlo. En esta sección, hablaremos de una de las 5 cosas más simples que puedes hacer:
Método 1: Eliminar archivos temporales locales mediante el comando Ejecutar
Para eliminar archivos temporales locales usando el comando Ejecutar, puedes:
Paso 1: Presiona Windows + R en tu PC para abrir el comando Ejecutar.
Paso 2: Escribe %temp% o temp en el campo de búsqueda y presiona Enter.
Paso 3: Presiona CTRL + A para seleccionar todos los archivos temporales y luego presiona Eliminar.
Método 2: Eliminar todos los archivos temporales usando Prefetch
Para eliminar todos los archivos temporales usando Prefetch, puedes:
Paso 1: Presiona Windows + R en tu PC para abrir el comando Ejecutar.
Paso 2: Escribe Prefetch en el campo de búsqueda y presiona Enter, luego haz clic en Continuar.
Paso 3: Presiona CTRL + A para seleccionar todos los archivos temporales y luego presiona Eliminar.
Método 3: Eliminar archivos temporales usando la configuración del sistema
Para eliminar archivos temporales usando la configuración del sistema, puedes:
Paso 1: Presiona Windows + I para abrir Configuración en tu PC.
Paso 2: Selecciona Configuración > Almacenamiento.
Paso 3: Haz clic en Archivos temporales en Windows (C:).
Paso 4: Marca los archivos que deseas mover y luego haz clic en Eliminar archivos para borrar la caché.
Método 4: Eliminar archivos temporales usando la herramienta de limpieza de disco
Para eliminar archivos temporales usando la herramienta de limpieza de disco, puedes:
Paso 1: Escribe Limpieza de disco en la barra de búsqueda de tu PC a continuación.
Paso 2: Marca la casilla junto al archivo que deseas eliminar, haz clic en Aceptar en la parte inferior.
Paso 3: Aparecerá un cuadro de diálogo de confirmación reclamando eliminar permanentemente archivos de tu PC. Haz clic en Eliminar archivos.
Método 5: Eliminar archivos temporales usando CMD
Para eliminar archivos temporales usando CMD, puedes:
Paso 1: Abre el símbolo del sistema.
Paso 2: Ejecuta el siguiente comando: del /q/f/s %TEMP%*.
Finalmente, elimina todos los archivos de la papelera de reciclaje y presiona CTRL + A para seleccionar todos los archivos temporales, y luego presiona Eliminar. De esta manera, todos los archivos temporales serán eliminados.
¿Cómo eliminar archivos temporales ocultos?
¿Has aprendido las 5 formas de limpiar archivos temporales? Estos archivos son visibles. Sin embargo, los ocultos también necesitan ser borrados porque ocupan mucho espacio en tu sistema también. La caché del navegador es un ejemplo común de un archivo temporal oculto que es importante pero a menudo ignorado y debería ser borrado periódicamente para liberar espacio.
Borrar la caché del navegador puede mejorar el rendimiento del sistema y la velocidad de navegación al recuperar espacio de almacenamiento. Los datos en caché incluyen información del sitio web e historial de navegación almacenados en carpetas del sistema. Aquí está la forma de eliminarlo.
Eliminar la caché del navegador de Windows 10: Para eliminar la caché del navegador de Windows 10, puedes:
Paso 1: Abre Google y selecciona Configuración > Privacidad y seguridad en tu PC.
Paso 2: Elige Borrar datos de navegación.
Paso 3: Marca la casilla según tus preferencias y haz clic en Borrar datos para eliminar la caché.
Preguntas frecuentes sobre – cómo eliminar archivos temporales
Q1. ¿Es seguro eliminar archivos temporales?
Sí, puedes eliminar archivos temporales. La mayoría de ellos deberían haber sido eliminados automáticamente. Si tu computadora aún tiene archivos temporales después de haber dejado de usarlos, deberías eliminarlos usando el comando Ejecutar %temp%, la limpieza de disco, la configuración de Windows o borrando la caché de tu navegador.
Q2. ¿Por qué podría no eliminarse archivos mediante la limpieza de disco?
Si esos archivos están siendo utilizados por el sistema operativo o ciertos programas, algunos archivos temporales podrían no ser eliminados. Este problema se soluciona frecuentemente cerrando cualquier aplicación abierta y reiniciando tu computadora.
A veces, la limpieza de disco podría no ser capaz de eliminar archivos por cualquiera de las siguientes razones:
- No dar autoridad de límites de administrador a la limpieza de disco.
- Dejar un sistema de archivos corrupto.
- Interrumpido por una aplicación de terceros.
Conclusión
Cuanto más espacio liberes en tu computadora, más eficientemente trabajará para ti. Aquí compartimos 6 métodos para cómo eliminar archivos temporales en Windows 10, incluidos los archivos temporales visibles y ocultos. ¡Esperamos que te sea útil!