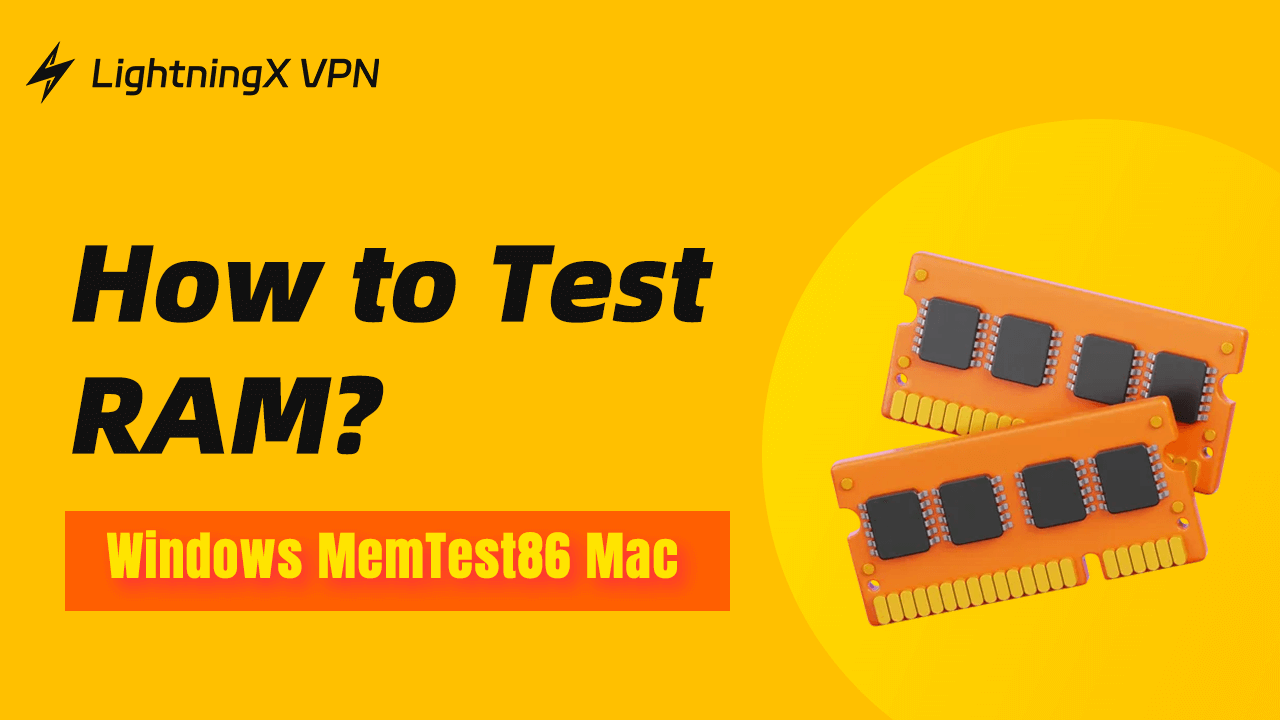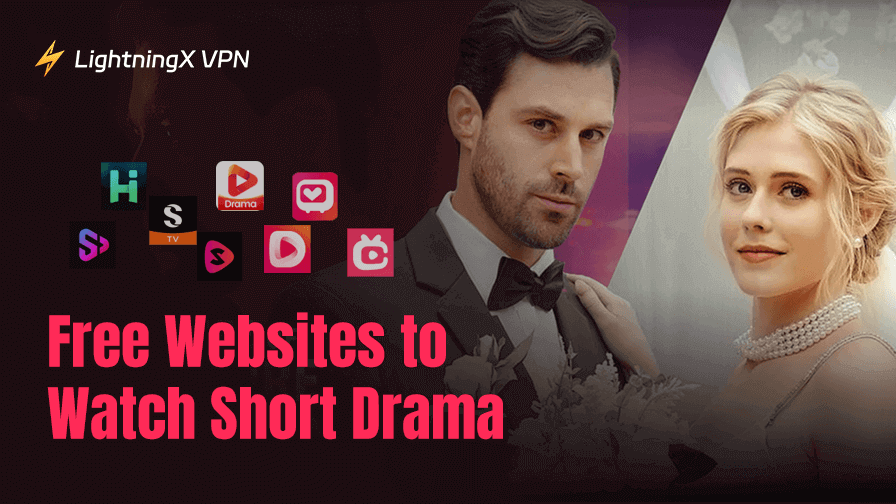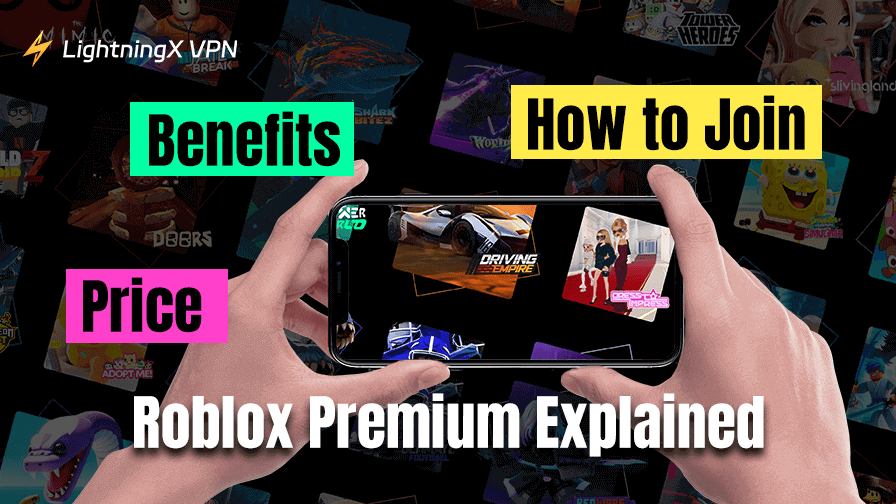La RAM (Memoria de Acceso Aleatorio) es una parte vital de cualquier computadora. Ayuda a que tu dispositivo ejecute programas de manera fluida y eficiente. Pero a veces, la RAM puede causar problemas, y si tu computadora está funcionando lentamente, se bloquea o se congela, podría ser debido a una RAM defectuosa.
Probar tu RAM puede ayudar a identificar si está funcionando correctamente o si necesita ser reemplazada. Esta guía te mostrará formas simples de probar tu RAM y entender qué significan los resultados.
¿Qué es la RAM?
La RAM, o Memoria de Acceso Aleatorio, es un tipo de memoria en tu computadora que almacena datos temporalmente. Cuando abres un programa o archivo, se carga en la RAM para que tu computadora pueda acceder a él rápidamente. A diferencia del almacenamiento en un disco duro o SSD, que guarda archivos a largo plazo, la RAM es solo temporal y se borra cuando tu computadora se apaga o reinicia.
Esta memoria temporal ayuda a tu computadora a realizar tareas más rápido y de manera más eficiente, permitiendo que múltiples programas se ejecuten sin problemas al mismo tiempo.

La RAM juega un papel crucial en el rendimiento de tu computadora. Cuanta más RAM tengas, más datos y programas podrá manejar tu computadora a la vez. Es por eso que agregar más RAM a menudo hace que una computadora funcione más rápido, especialmente cuando se realizan múltiples tareas o se usan aplicaciones que consumen mucha memoria, como software de edición de video o juegos.
¿Por qué necesitas probar la RAM?
Probar la RAM puede ayudar a identificar si es la causa de ciertos problemas en la computadora. Con el tiempo, la RAM puede desgastarse o volverse defectuosa debido a cosas como sobretensiones eléctricas, sobrecalentamiento o incluso defectos de fabricación.
Cuando la RAM no funciona correctamente, puede llevar a una serie de problemas que afectan el rendimiento y la estabilidad de tu computadora, incluyendo:
- Rendimiento lento: Tu computadora se siente lenta y los programas tardan más en cargar.
- Bloqueos frecuentes: Ocurren apagados o reinicios aleatorios, a menudo sin advertencia.
- Congelación o retraso: La pantalla se congela, especialmente durante tareas que consumen mucha memoria.
- Mensajes de error o Pantalla Azul de la Muerte (BSOD): Los problemas de RAM a menudo causan la pantalla azul de error de Windows, comúnmente conocida como la “Pantalla Azul de la Muerte”.
- Corruptión de archivos: Los programas o archivos pueden no abrirse o guardarse correctamente, causando errores.
Al probar tu RAM, puedes averiguar si estos problemas están relacionados con problemas de memoria o si hay otra causa. Esto puede ahorrar tiempo al solucionar problemas y puede ayudarte a evitar reparaciones o reemplazos innecesarios de otros componentes.
Cómo probar la RAM: 3 maneras
Aquí, cubriremos tres formas principales de probar la RAM tanto en computadoras Windows como Mac.
Usando la herramienta de diagnóstico de memoria de Windows (integrada)
La herramienta de diagnóstico de memoria de Windows es una función integrada en Windows que verifica si hay errores en tu RAM. Aquí te explicamos cómo usarla:
- Abre la herramienta: Presiona la tecla de Windows, escribe “Diagnóstico de memoria de Windows” y presiona Enter.
- Elige tu opción de prueba: Aparecerá una ventana con dos opciones: Reiniciar ahora y buscar problemas (recomendado): Tu computadora se reiniciará inmediatamente y comenzará la prueba. Buscar problemas la próxima vez que inicie mi computadora: La prueba se ejecutará la próxima vez que reinicies.
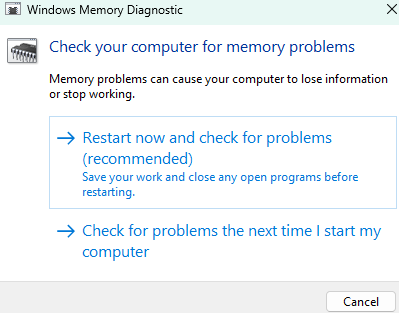
- Ejecutar la prueba: Si eliges la primera opción, tu computadora se reiniciará y comenzará la herramienta de diagnóstico. La prueba toma unos minutos y tu computadora mostrará el progreso en la pantalla. (Recuerda guardar tu trabajo y cerrar cualquier programa abierto antes de reiniciar)
- Ver los resultados: Después de que la prueba termine, tu computadora se reiniciará automáticamente. Para ver los resultados, abre el Visor de eventos: Presiona la tecla de Windows + X y elige “Visor de eventos”. Ve a Registros de Windows > Sistema y busca registros con “MemoryDiagnostics-Results” en la descripción.
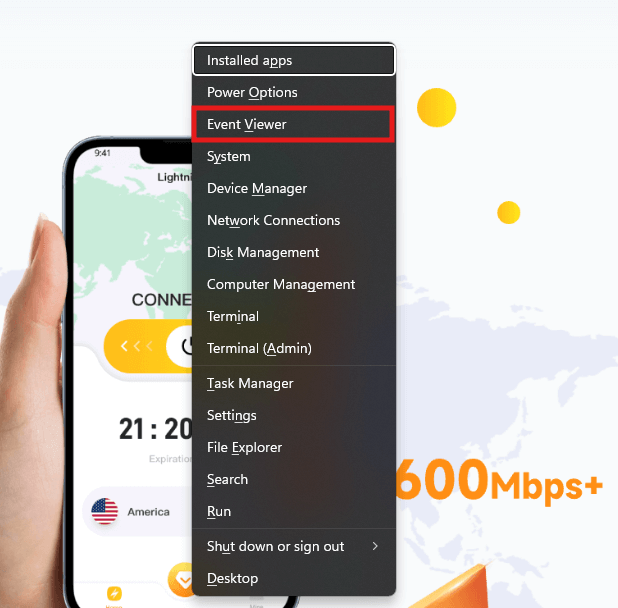
Usando MemTest86 con un USB
MemTest86 es una herramienta popular para probar a fondo la RAM. Es gratuita para uso personal y ofrece pruebas más detalladas que la herramienta integrada de Windows. Aquí te explicamos cómo usarla:
- Descarga MemTest86: Ve al sitio web oficial (https://www.memtest86.com/) y descarga la herramienta.
- Crea una unidad USB de arranque: Necesitarás una unidad USB con al menos 1 GB de espacio. Usa una herramienta como Rufus o Etcher para crear un USB de arranque con MemTest86.
- Reinicia tu computadora y arranca desde el USB: Inserta la unidad USB y reinicia tu computadora. Presiona la tecla (como F2, F12, Esc o Delete, dependiendo de la marca de tu computadora) durante el inicio para ingresar al menú de arranque. Elige la unidad USB.
- Ejecutar la prueba: MemTest86 comenzará automáticamente. La prueba puede tardar de 1 a 2 horas, dependiendo del tamaño de tu RAM. La herramienta mostrará cualquier error que encuentre durante la prueba.
- Ver las pruebas: Después de que la prueba termine (o después de algunos pases si decides detenerte temprano), puedes revisar los resultados.
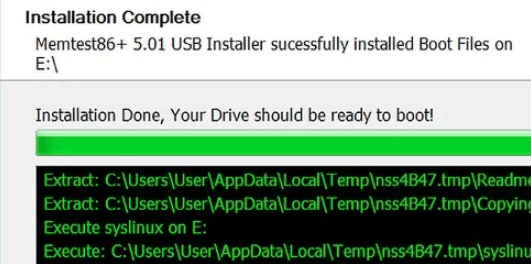
Usando Apple Diagnostics en computadoras Mac
Si estás usando una Mac, probar la RAM es un poco diferente pero sigue siendo simple. Aquí te explicamos cómo verificar tu RAM en una Mac:
- Reinicia y mantén presionada D: Apaga y reinicia tu Mac. Luego mantén presionado el botón de encendido hasta que veas la pantalla de inicio, y luego presiona CMD+D.
- Apple Diagnostics: Esta herramienta se iniciará automáticamente y probará el hardware de tu Mac, incluida la RAM. Mostrará cualquier problema que encuentre, junto con acciones recomendadas.
- Sigue las recomendaciones: Si detecta un problema de RAM, Apple Diagnostics puede sugerir llevar tu Mac a un proveedor de servicios para reparaciones.
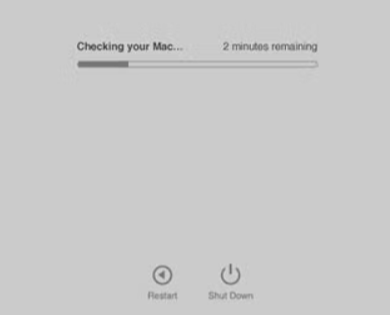
Notas: Una vez que hayas probado tu RAM y confirmado que está funcionando bien, es posible que desees optimizar aún más tu sistema para un mejor rendimiento. Usar una VPN segura y optimizada como LightningX VPN puede mejorar tu experiencia en línea, manteniendo tus datos seguros sin ralentizar tu sistema, lo cual es particularmente útil al realizar multitareas.

Consejo: LightningX VPN ofrece una conexión de red segura, estable y rápida para tu actividad en línea. Proporciona más de 2000 servidores en más de 50 países con acceso ilimitado a contenido global sin límites de ancho de banda o velocidad, puedes disfrutar de servicios de streaming masivos con el menor almacenamiento.
Cómo interpretar los resultados de las pruebas
Después de ejecutar estas pruebas, recibirás resultados que te dirán si tu RAM está funcionando bien. Puedes abrir los resultados en el Visor de eventos en Windows (mencionado en la última parte). Aquí te explicamos cómo interpretarlos:
- Sin errores: Si la prueba no muestra errores, es probable que tu RAM no sea la fuente del problema. Si tu computadora todavía tiene problemas, considera probar otros componentes de hardware como el disco duro.
- Errores encontrados: Si se detectan errores, es posible que tu RAM esté defectuosa. Los errores como “Error de lectura/escritura” o “Desajuste de datos” indican problemas en ciertas áreas de la memoria.
A veces, los resultados pueden sugerir probar cada módulo de RAM individualmente. Si tienes múltiples módulos de RAM, intenta probar uno a la vez quitando los demás. Esto te ayudará a identificar el módulo específico que está causando el problema.
Qué hacer si la RAM falla en la prueba
Si la prueba de RAM encuentra problemas, es hora de considerar reemplazarla. Aquí tienes qué hacer:
- Verifica la instalación: A veces, los errores de RAM ocurren porque un módulo no está bien instalado. Apaga tu computadora, abre la caja y asegúrate de que cada módulo de RAM esté insertado de manera segura.
- Prueba cada módulo de RAM individualmente: Retira todos los módulos de RAM excepto uno, luego realiza la prueba en cada módulo uno a la vez. Esto te ayudará a identificar cuál módulo está defectuoso.
- Reemplaza la RAM defectuosa: Si encuentras que uno o más módulos están causando errores, es mejor reemplazar la RAM defectuosa. Si tu computadora todavía está bajo garantía, verifica si la RAM está cubierta para reemplazo.
- Contacta a un profesional (Opcional): Si no estás seguro de cómo reemplazar la RAM o interpretar los resultados, un técnico de computadoras puede ayudar a diagnosticar y solucionar el problema.
Conclusión
Probar tu RAM es un paso importante en la solución de problemas de la computadora. Esta publicación te guía sobre cómo probar la RAM usando una herramienta integrada de Windows, usando MemTest86 con un USB y probándola en una Mac. Siguiendo esta guía, puedes verificar fácilmente si tu RAM está causando problemas y tomar medidas si es necesario.