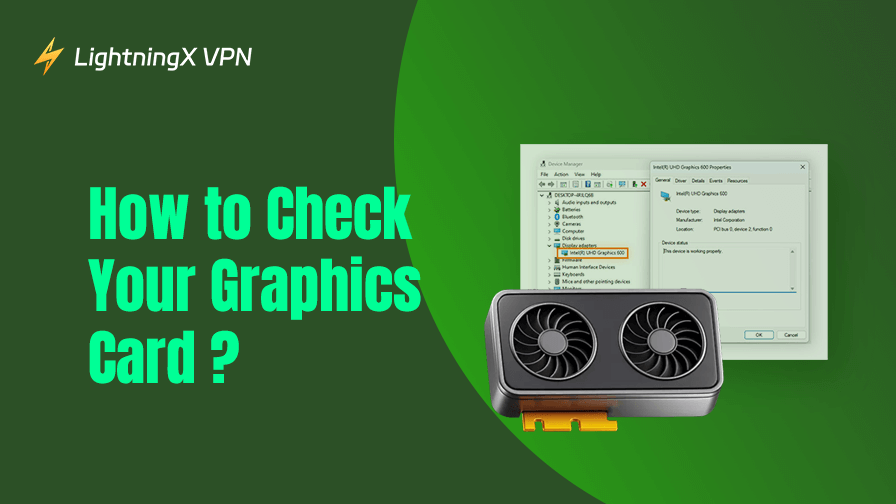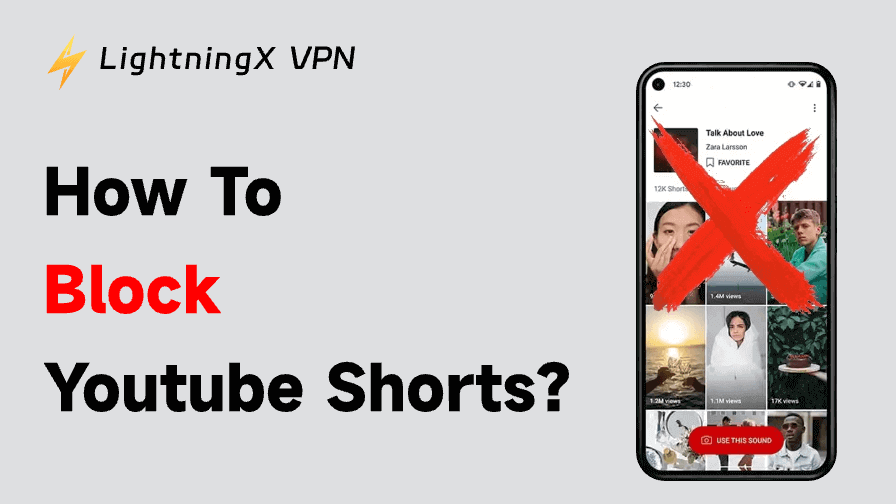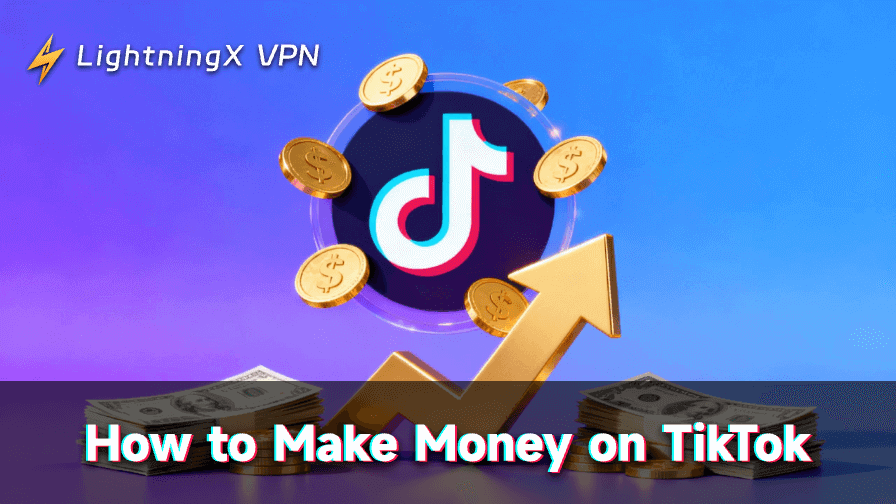Ya sea que quieras jugar juegos de pocos requisitos o títulos AAA, la tarjeta gráfica es un factor crucial que determina tu experiencia de juego. Para saber si tu computadora puede soportar un juego, primero debes preguntarte: ¿qué tarjeta gráfica tengo?
En este blog, te ofrecemos una guía paso a paso sobre cómo saber qué tarjeta gráfica tienes. Con estas seis sencillas pautas, también aprenderás qué significa una tarjeta gráfica. Sigue leyendo y comprende fácilmente tu tarjeta gráfica.
¿Cómo saber qué tarjeta gráfica tengo en mi computadora?
Método 1: Identificar la tarjeta gráfica desde la Configuración del sistema
¿Cómo ver qué tarjeta gráfica tienes? La forma más fácil es acceder a la aplicación de configuración en tu computadora.
Para saber qué tarjeta gráfica tienes en Windows:
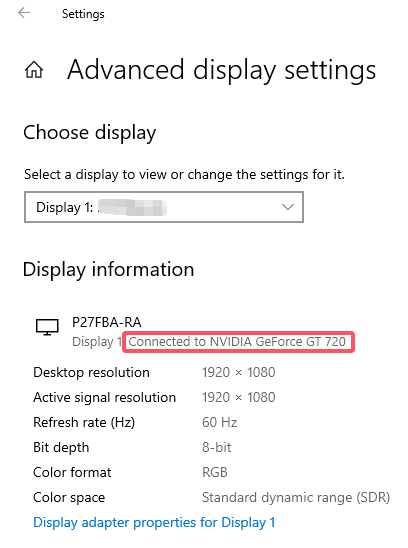
- Inicia tu computadora y ve a “Configuración”.
- Selecciona “Sistema” y pulsa “Pantalla” en la barra lateral izquierda.
- Desplázate hacia abajo y pulsa “Configuración avanzada de pantalla” (Windows 10) o “Pantalla avanzada” (Windows 11).
- En la sección “Información de pantalla”, verás todos los detalles de tu monitor, incluyendo el modelo de tu tarjeta gráfica.
Para saber qué tarjeta gráfica tienes en Mac:
- Pulsa el icono de Apple y haz clic en “Acerca de este Mac”.
- En la pestaña “Resumen”, podrás ver tu tarjeta gráfica en la sección “Gráficos”.
Método 2: Consultar la tarjeta gráfica en Información del sistema
Como su nombre indica, puedes acceder fácilmente a todos los detalles del sistema, incluida tu tarjeta gráfica, en Información del sistema.
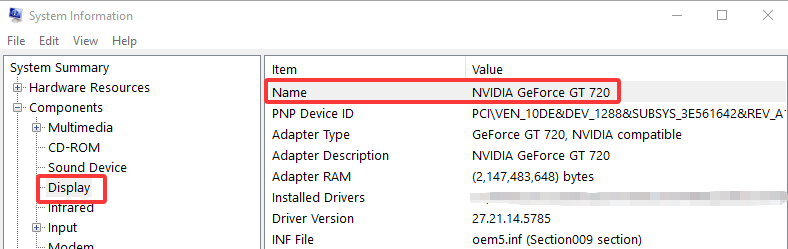
- Ve a la barra de búsqueda y escribe “Información del sistema”.
- En la barra de navegación izquierda, selecciona “Componentes”.
- Luego, pulsa la sección “Pantalla”, y tu tarjeta gráfica aparecerá en “Descripción del adaptador”.
Método 3: Ver la tarjeta gráfica en el Administrador de tareas de Windows
Para optimizar tu PC para juegos, puedes abrir el Administrador de tareas y cerrar algunas aplicaciones. También te permite supervisar el rendimiento del sistema, como el uso de memoria o la señal de la red WiFi.
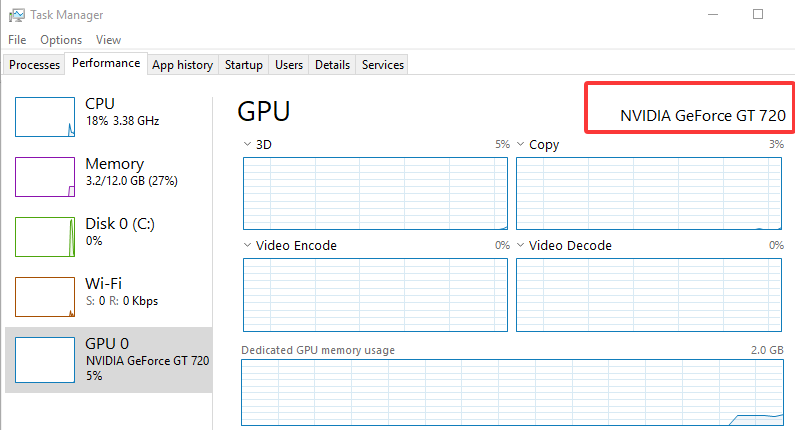
- En la barra de navegación inferior, escribe “Administrador de tareas”. También puedes pulsar Ctrl + Alt + Supr y seleccionar “Administrador de tareas”.
- En la pestaña “Rendimiento”, presiona GPU y verás el modelo de tu tarjeta gráfica. También puedes consultar otros detalles como el uso de la GPU o la versión del controlador.
Método 4: Encontrar la tarjeta gráfica en el Panel de control
Para saber qué tarjeta gráfica tienes, también puedes verificar el panel de control de tu tarjeta gráfica. No solo permite hacer ajustes en la configuración de pantalla, sino que también proporciona información detallada sobre la tarjeta gráfica. Ya sea que uses una tarjeta NVIDIA o AMD, sigue estas instrucciones:
Para usuarios de NVIDIA:
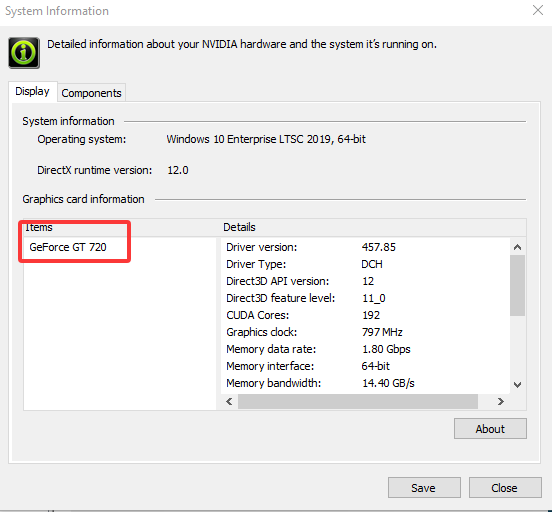
- Escribe “Panel de control de NVIDIA” en la barra de búsqueda.
- Pulsa “Información del sistema” en la esquina inferior izquierda y aparecerá una nueva ventana.
- En la pestaña “Pantalla”, verás el modelo de tu tarjeta gráfica en la sección “Elementos”.
Para usuarios de AMD:
- Haz clic derecho en el escritorio y accede al “AMD Catalyst Control Center”.
- En el modo Vista estándar, selecciona “Información” y pulsa “Resumen del producto” > “Hardware”.
- Si usas el modo Vista avanzada, selecciona la pestaña “Información” y presiona “Hardware”. Para identificar tu tarjeta gráfica, consulta la opción “Chipset gráfico”.
Método 5: Consultar la tarjeta gráfica con la Herramienta de diagnóstico DirectX
También puedes usar la Herramienta de diagnóstico DirectX para ver la información del sistema de tu PC.
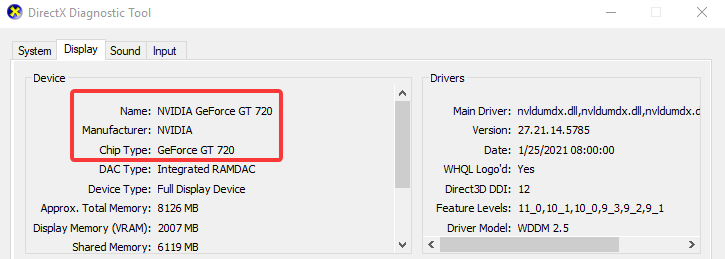
- Escribe “dxdiag” en la barra de búsqueda para ejecutar la Herramienta de diagnóstico DirectX. Si es la primera vez que la abres, presiona “OK” si solicita permisos.
- En la pestaña “Pantalla”, dirígete a la sección “Dispositivo” para ver el modelo de tu tarjeta gráfica.
Método 6: Ver la tarjeta gráfica desde el Administrador de dispositivos
Para verificar tu GPU de forma sencilla, accede al Administrador de dispositivos.
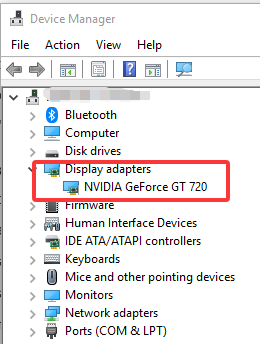
- Pulsa las teclas Windows + X al mismo tiempo y selecciona “Administrador de dispositivos”.
- Pulsa “Adaptadores de pantalla” y verás qué tarjeta gráfica tienes.
¿Qué es una tarjeta gráfica?
Una tarjeta gráfica es la responsable del procesamiento gráfico y de mostrar imágenes en el monitor de tu computadora. Es esencial para disfrutar de una mejor experiencia en videojuegos o edición de videos. La GPU es una parte clave de la tarjeta gráfica, y ambos términos suelen mencionarse juntos.
Tarjeta gráfica dedicada: Tiene memoria y sistema de refrigeración propios. Consume más energía y está diseñada para tareas exigentes como videojuegos o modelado 3D.
Tarjeta gráfica integrada: Está incorporada en el procesador del ordenador y comparte recursos con la CPU. Es más adecuada para tareas básicas como navegación web, edición de documentos o reproducción de videos.
¿Cómo actualizar una tarjeta gráfica?
Para mejorar tu experiencia de juego, puedes actualizar los controladores de tu tarjeta gráfica. Esto aumentará los FPS y solucionará errores. Sin embargo, todas las mejoras están limitadas por el hardware de tu tarjeta gráfica. Si necesitas un rendimiento gráfico superior y jugar a títulos exigentes sin problemas, es recomendable actualizar tu tarjeta gráfica.
Antes de comprar e instalar una nueva tarjeta gráfica, es importante verificar qué tipo de placa base tienes y asegurarte de que sea compatible con tu computadora. Además, considera tus necesidades básicas y elige la más adecuada.
Consejo:
Para cambiar tu región en Steam o Epic, puedes conectarte a LightningX VPN. Soporta más de 50 países, puedes cambiar fácilmente tu dirección IP. Si tu tienda de Steam no se carga correctamente, LightningX VPN también puede saltarse las restricciones regionales.
Sin límites de velocidad, puede proporcionar una conexión ultrarrápida y sin problemas. Descarga LightningX VPN ahora para disfrutar de juegos sin retrasos, también con una prueba gratuita.
Preguntas frecuentes sobre cómo saber qué tarjeta gráfica tengo
Q: ¿Cómo saber qué CPU y GPU tengo?
Puedes buscar el Administrador de tareas en la barra de búsqueda y seleccionar la pestaña “Rendimiento”. Allí encontrarás información detallada sobre tu CPU y GPU.
Q: ¿Es lo mismo una GPU y una tarjeta gráfica?
No, una GPU (Unidad de Procesamiento Gráfico) es un chip clave dentro de la tarjeta gráfica. La GPU trabaja junto con otros componentes para garantizar el buen rendimiento del sistema.
Conclusión
Después de leer este blog, has aprendido varias formas de saber qué tarjeta gráfica tienes. Ahora elige un juego compatible con tu tarjeta gráfica y disfruta de una experiencia de juego fluida.