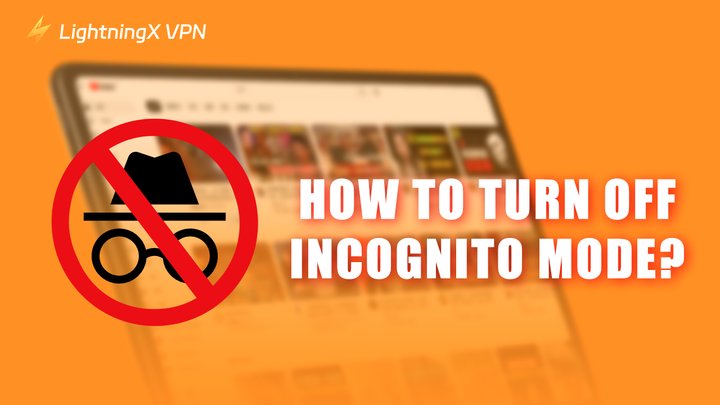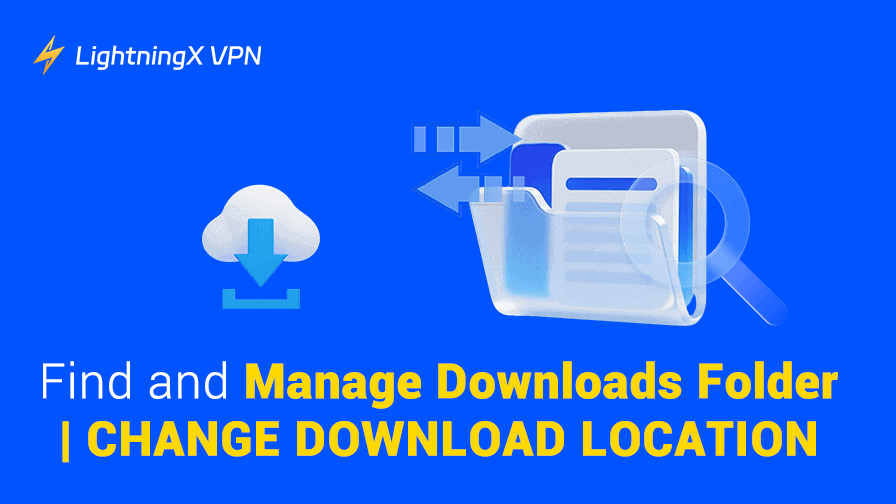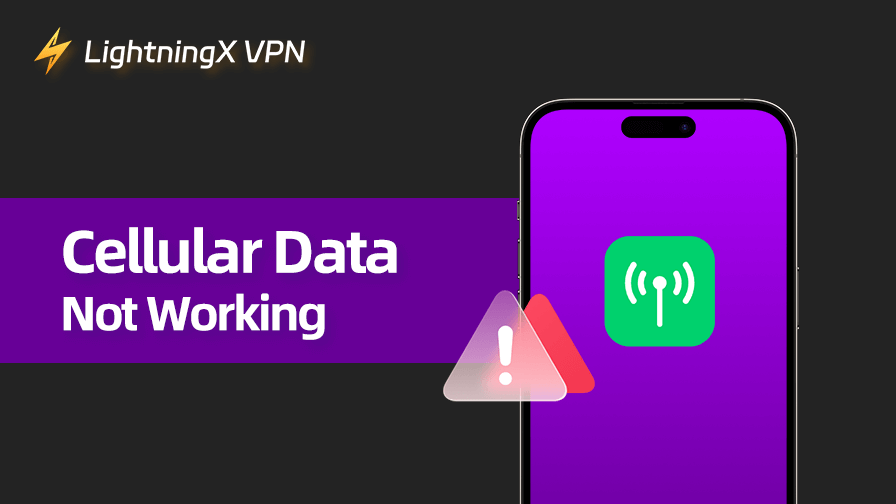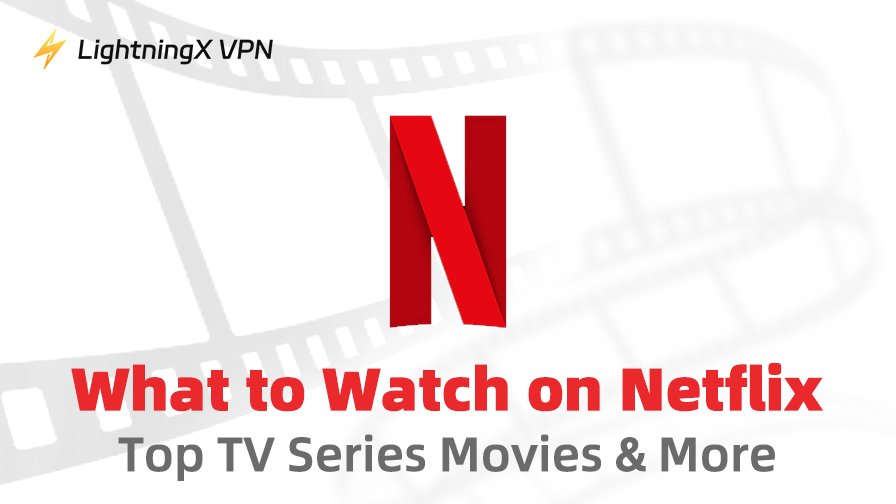Si es padre y le preocupa que su hijo navegue por contenido en línea nocivo, querrá desactivar o deshabilitar el modo incógnito. Este artículo le ayudará a desactivar y deshabilitar el modo incógnito en diferentes navegadores y dispositivos.
Desactivar el modo incógnito le permite ver todo el historial de búsqueda, lo que ayuda a administrar el historial del navegador y evita que los niños naveguen en secreto por sitios web no saludables.
Desactivar o deshabilitar el modo incógnito: ¿cuáles son las diferencias?
Desactivar el modo incógnito no es lo mismo que deshabilitarlo. Si quieres entender la diferencia, aquí te mostramos las diferencias:
- Desactivar el modo incógnito: si has abierto una sesión de navegación privada y deseas salir, simplemente cierra el navegador por completo y la próxima vez que lo abras, saldrás del modo incógnito.
- Desactivación del modo incógnito: si desea evitar que otros utilicen el modo incógnito de su dispositivo, debe desactivarlo de forma permanente. Esto implica algunos pasos adicionales y depende de su navegador y sistema operativo.
En resumen, desactivar el modo incógnito es una acción temporal, mientras que deshabilitarlo es un cambio permanente.
¿Cómo desactivar el modo incógnito?
1. ¿Cómo desactivar el modo incógnito en Chrome?
Si desea desactivar por completo el modo incógnito en Chrome, siga estos sencillos pasos.
Para escritorio:
- Abra Google Chrome.
- Busque el ícono de incógnito en la esquina superior derecha.
- Haga clic en el ícono de incógnito y seleccione Desactivar el modo incógnito.
Para móviles:
- Abra Google Chrome en su dispositivo móvil.
- Haga clic en el ícono del cuadrado numérico en la esquina superior derecha (Android) o en la esquina inferior derecha (iPhone/iPad).
- Haga clic en la opción Cerrar para cerrar el navegador de incógnito.
Siguiendo los pasos anteriores, puedes desactivar fácilmente el modo incógnito en Google Chrome tanto en computadoras de escritorio como en dispositivos móviles.
2. ¿Cómo desactivar el modo incógnito en Safari?
Si está utilizando la función de navegación privada de Safari y desea desactivarla, siga los pasos a continuación.
Para Mac:
- Abre Safari en tu Mac.
- Haga clic en “Archivo” en la barra de menú en la parte superior de la pantalla.
- Seleccione “Nueva ventana” para salir de la navegación privada e iniciar una sesión de navegación normal.
Para iPhone:
- Abre Safari en tu iPhone.
- En la esquina inferior derecha, haga clic en el ícono con dos cuadrados apilados.
- Haga clic en el botón denominado “# Pestañas” en la parte inferior de la pantalla.
- Haga clic en el icono más (+) para abrir una nueva pestaña y reanudar la navegación normal.
Siguiendo estos pasos, puedes desactivar fácilmente la función de navegación privada en Safari en tus dispositivos Mac y iPhone.
3. ¿Cómo desactivar el modo incógnito en Edge?
Para escritorio:
- Abra Microsoft Edge.
- Haga clic en el icono con tres puntos (⋯) en la esquina superior derecha.
- Haga clic en Nueva ventana para salir de la navegación InPrivate e iniciar una sesión de navegación normal.
Para móviles:
- Abra Microsoft Edge en su dispositivo móvil.
- Haga clic en el icono cuadrado con un número en la barra de menú inferior.
- Haga clic en Pestañas en la parte superior de la pantalla.
- Haga clic en el icono Más (+) para abrir una nueva pestaña y reanudar la navegación normal.
Puede desactivar fácilmente la navegación InPrivate en Microsoft Edge siguiendo los pasos anteriores.
4. ¿Cómo desactivar el modo incógnito en Firefox?
Para escritorio:
- Abra Firefox.
- Haga clic en el icono con tres líneas (☰) en la esquina superior derecha.
- Haga clic en “Nueva ventana” para salir de la navegación privada.
Para móviles:
- Abra Firefox.
- Haga clic en el ícono cuadrado con un número (tabulador) en la esquina inferior derecha.
- Haga clic nuevamente en el mismo ícono junto al ícono con forma de máscara en la barra superior.
- Haga clic en el icono más (+) en la esquina inferior derecha para abrir una nueva pestaña y reanudar la navegación normal.
Con estos pasos, puedes desactivar fácilmente la navegación privada en Firefox en computadoras de escritorio y dispositivos móviles.
¿Cómo desactivar el modo incógnito?
1. ¿Cómo desactivar el modo incógnito en Chrome?

Si desea desactivar por completo el modo incógnito en Google Chrome en PC, siga estos pasos tanto para Windows como para Mac.
Este proceso implica realizar cambios en la configuración del sistema, así que proceda con precaución.
Para Windows:
- Abra el símbolo del sistema como administrador:
- Vaya a la página de inicio de su escritorio.
- Haga clic en Inicio o presione el botón de Windows.
- Escriba “CMD”.
- Haga clic con el botón derecho en la aplicación Símbolo del sistema y seleccione “Ejecutar como administrador”.
- Ingrese el comando: En la ventana del símbolo del sistema, escriba el siguiente comando: REG ADD HKLM\SOFTWARE\Policies\Google\Chrome /v IncognitoModeAvailability /t REG_DWORD /d 1
Para Mac:
- Abrir terminal:
- En el Finder, haga clic en “Ir” y luego seleccione “Utilidades”.
- Abra la aplicación Terminal desde la carpeta Utilidades.
- En la ventana Terminal, escriba el siguiente comando : defaults write com.google.chrome IncognitoModeAvailability -integer 1
2. ¿Cómo desactivar el modo incógnito en Safari?
Ajustar las restricciones de contenido tanto en iPhone como en macOS le permite desactivar la navegación privada en Safari.
Para iPhone:
- Vaya a Configuración en su iPhone.
- Habilitar Tiempo de Pantalla:
- Toca Tiempo de pantalla.
- Si Tiempo de pantalla no está habilitado, toque Activar Tiempo de pantalla y luego toque Continuar.
- Configuración para el iPhone del niño (opcional):
- Toque Este es el iPhone de mi hijo si lo está configurando para un niño .
- Toque Usar código de acceso de Tiempo de pantalla y configure un código de acceso para controlar estas configuraciones.
- Habilitar restricciones de contenido y privacidad:
- Toca Restricciones de contenido y privacidad.
- Introduzca la contraseña si se le solicita.
- Active las Restricciones de contenido y privacidad deslizando el interruptor hacia la derecha.
- Ajustar la configuración del contenido web:
- Toque Restricciones de contenido.
- Toque Contenido web.
- Seleccione Limitar sitios web para adultos.
Siguiendo estos pasos desactivarás el modo incógnito en tu iPhone en Safari.
Para macOS:
- Haga clic en el logotipo de Apple y seleccione Preferencias del Sistema.
- Seleccione Tiempo de pantalla en el menú Preferencias del sistema.
- Habilitar restricciones de contenido y privacidad:
- Haga clic en Contenido y privacidad en la barra lateral izquierda.
- Habilite el interruptor junto a Contenido y privacidad.
- Ajustar la configuración del contenido web:
- Haga clic en Restricciones de contenido.
- Seleccione Limitar sitios web para adultos en el menú Acceso a contenido web.
- Haga clic en Listo.
Siguiendo estos pasos, desactivarás el modo incógnito en Safari en tu dispositivo macOS.
3. ¿Cómo deshabilitar el modo incógnito en Edge?
Para deshabilitar la navegación InPrivate en Microsoft Edge en Windows, debe modificar el Registro de Windows.
- Abrir el Editor del Registro:
- Presione la tecla Windows y escriba “REGEDIT”.
- Presione Enter y, si se le solicita, haga clic en Sí para permitir los cambios.
- Vaya a la clave de Microsoft: HKEY_LOCAL_MACHINE\SOFTWARE\Policies\Microsoft
- Crear una nueva clave para Microsoft Edge:
- Haga clic derecho en la clave de Microsoft y luego seleccione Nuevo > Clave.
- Nombra la nueva clave MicrosoftEdge.
- Crear una subclave:
- Haga clic derecho en la clave de MicrosoftEdge que acaba de crear y luego seleccione Nuevo > Clave.
- Nombra esta subclave como Principal.
- Crear un valor DWORD:
- Haga clic derecho en la clave principal y luego seleccione Nuevo > Valor DWORD (32 bits).
- Nombra el nuevo DWORD AllowInPrivate.
- Establezca el valor DWORD:
- Haga doble clic en AllowInPrivate y establezca su valor en 0.
- Haga clic en Aceptar.
- Cerrar el Editor del Registro y reiniciar:
- Cierre el Editor del Registro.
- Reinicie su PC para aplicar los cambios.
Después de seguir estos pasos, la opción de navegación InPrivate se deshabilitará en Microsoft Edge, desactivando efectivamente el modo incógnito.
4. ¿Cómo desactivar el modo incógnito en Firefox?
Firefox denomina a su función de navegación privada “Modo privado”. Si bien no hay una configuración integrada para desactivarlo, puedes usar una extensión para lograrlo. Sigue estos pasos:
- Abra el navegador Firefox en su PC.
- Abrir el menú de complementos:
- Haga clic en el menú de hamburguesa (tres líneas horizontales) en la esquina superior derecha.
- Seleccione Complementos en el menú desplegable.
- Buscar a Private Begone:
- En el cuadro de búsqueda en la parte superior de la página de complementos, escriba “private begone”.
- Instalar la extensión:
- En los resultados de la búsqueda, seleccione Private Begone.
- Haga clic en Agregar a Firefox.
- Si aparece una ventana emergente, haga clic en Agregar para confirmar.
- Complete la instalación haciendo clic en Aceptar, entendido.
- Reiniciar Firefox:
- Cierre todas las instancias de Firefox.
- Reinicie Firefox para aplicar los cambios.
Después de seguir estos pasos, la navegación privada (modo incógnito) se desactivará en Firefox.
Ahora que has desactivado el modo incógnito, ¿cómo puedes hacer que tu navegación sea más segura?
También puedes usar una VPN para mejorar tu seguridad en línea. Una VPN encripta tus datos y los envía a un servidor seguro, lo que dificulta que alguien pueda rastrear tus actividades en línea.
LightningX VPN ofrece nodos de servidores en más de 50 países, lo que ayuda a cambiar tu dirección IP y proteger la información confidencial de los piratas informáticos. Descárgalo ahora y disfruta de una prueba gratuita de 7 días.
Preguntas frecuentes sobre cómo desactivar el modo incógnito
1. ¿Incognito es 100% seguro?
No, el modo incógnito no es 100 % seguro. Si bien evita que tu historial de navegación se guarde en tu dispositivo, no oculta tu actividad a los sitios web ni a los proveedores de servicios de Internet (ISP).
Todavía pueden ver tu dirección IP y rastrear tu historial de navegación.
2. ¿Incognito te rastrea?
Sí, el modo incógnito deja rastros de datos. Si bien no guardará tu historial de navegación en tu dispositivo, no ocultará tus actividades a tu proveedor de servicios de Internet, a tu empleador o a tus sitios web.