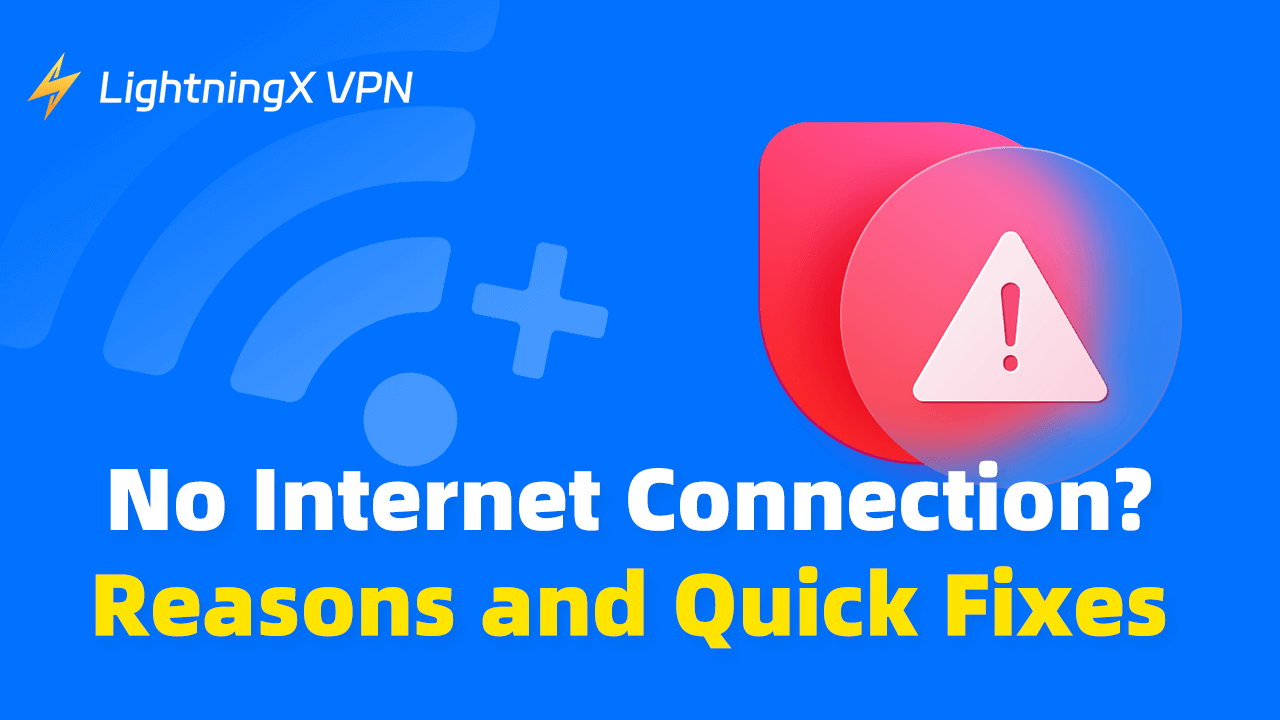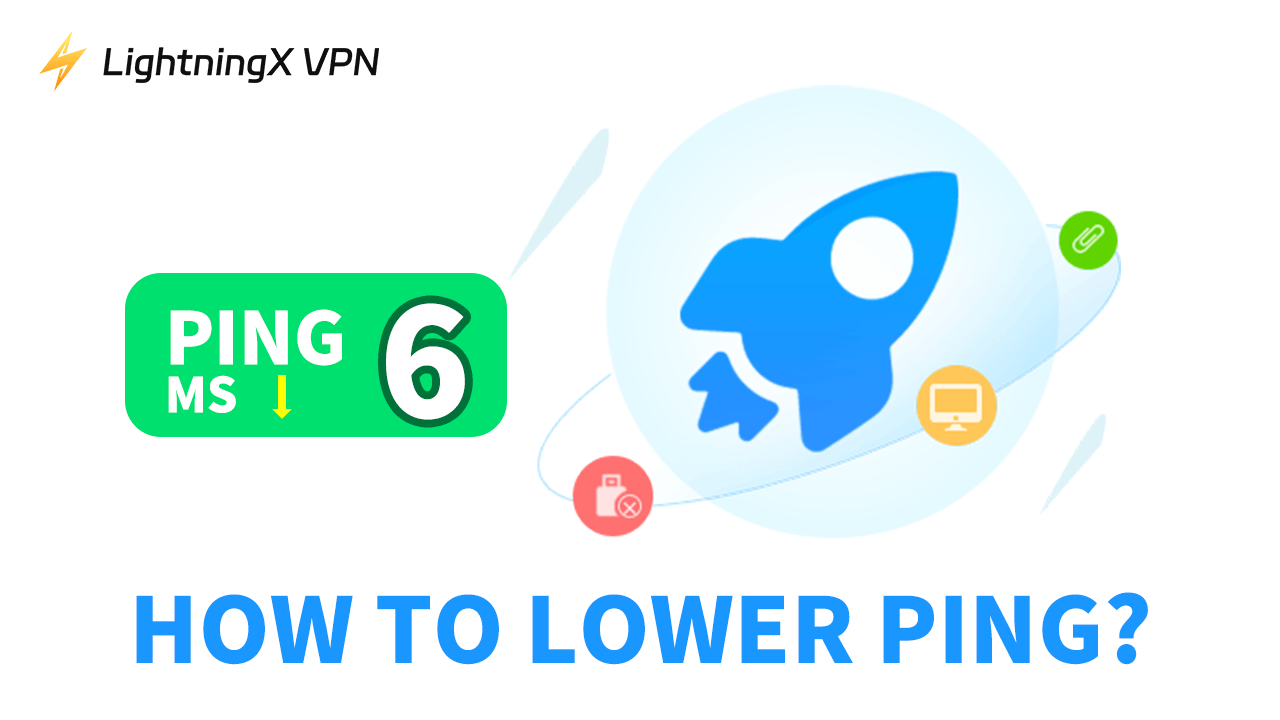Un Internet estable nos ayuda a manejar el trabajo, el estudio y a mantenernos en contacto con amigos y familiares. No tener conexión a Internet es como presionar el botón de pausa. Esto puede interrumpir tus planes y horarios del día. Sin embargo, ¡no te preocupes! Este blog proporcionará métodos efectivos para ayudarte a resolver este problema. Sigue los pasos a continuación para solucionar los problemas y aprovecha al máximo tu tiempo sin conexión. ¡Sigue leyendo!
Síntomas de no tener conexión a Internet
- Tu navegador puede mostrar mensajes de error como “No se puede conectar al servidor”, “No se puede cargar la página” o “Sin conexión a Internet”.
- Las aplicaciones (transmisión de video, juegos, redes sociales, etc.) no pueden cargar contenido o muestran mensajes de error. Normalmente muestran “No se puede conectar al servidor” o “Error de red”.
- No puedes enviar o recibir correos electrónicos, realizar videollamadas, jugar juegos en línea u otras actividades en línea.
- El sistema operativo (por ejemplo, Windows, macOS, Android, iOS) muestra notificaciones sobre problemas de conexión de red. Por ejemplo, puede aparecer “Sin acceso a Internet” o “Conexión de red perdida”.
- Las luces indicadoras en el enrutador pueden apagarse o parpadear, indicando un problema de conexión.
Causas comunes de no tener conexión a Internet
- Problemas con el enrutador o módem: El enrutador es el corazón de tu conexión a Internet. Si el hardware falla o el enrutador no está configurado correctamente, es probable que haya problemas de red.
- Fallos del proveedor de servicios de Internet: Las actualizaciones de red, el mantenimiento, las fallas del servidor o las condiciones climáticas pueden bloquear la transmisión de la señal Wi-Fi. En este caso, tu conexión a Internet puede verse afectada.
- Configuración de red incorrecta en el dispositivo: La configuración de red incorrecta en el dispositivo, como la configuración incorrecta de DNS o del servidor proxy, puede afectar la conexión a Internet. Revisa y ajusta estas configuraciones.
- Problemas de interferencia de red: Los cables dañados, los conectores sueltos o la interferencia de la señal Wi-Fi pueden hacer que la conexión de red sea inestable o inexistente.
Relacionado: ¿El WiFi se desconecta constantemente? – Cómo solucionar problemas de conexión a Internet
9 soluciones rápidas para no tener conexión a Internet
Verificar la conexión a Internet
Verificar la conexión de red es el primer paso que debes tomar. Sigue estos pasos:
- Primero, verifica si tu dispositivo está conectado a la red. Si usas WLAN, asegúrate de que esté activado. Si usas una conexión por cable, verifica que el cable Ethernet esté bien conectado al dispositivo y al enrutador.
- También puedes verificar si la luz de alimentación del enrutador está encendida. Esta luz te ayudará a confirmar rápidamente que el cable de red está conectado al enrutador y al módem.
- Si usas Windows o Mac, asegúrate de que el adaptador de red inalámbrica no esté deshabilitado.
Reiniciar el módem y el enrutador
Si tu dispositivo está correctamente conectado a la red pero aún no puedes acceder a Internet, lo mejor es reiniciar el módem y el enrutador. Reiniciar el módem y el enrutador puede ayudar a eliminar algunos errores de configuración. Esto puede restaurar rápidamente la estabilidad de la red y mejorar la velocidad de conexión. El método es el siguiente:
- Desenchufa ambos dispositivos y espera unos 30 segundos.
- Vuelve a enchufarlos.
- Después de reiniciarlos, espera unos minutos. Se reiniciarán completamente e intentarán reconectarse a la red.
Después de reiniciar, necesitarás reconfigurar la configuración de red, incluyendo el nombre y la contraseña del Wi-Fi. Este proceso ayuda a restablecer los dispositivos de red y, a menudo, puede resolver problemas menores de conexión.
Usar una VPN
Una VPN puede ocultar tu dirección de Internet real y mantener tu privacidad. Cuando tu ISP impone restricciones a cierto tráfico, usar una VPN puede optimizar tu conexión a Internet.
LightningX VPN puede ayudarte a sortear las restricciones geográficas, permitiéndote acceder a recursos en línea desde cualquier lugar y disfrutar de una navegación web sin interrupciones. Puede optimizar la ruta de transferencia de datos, proporcionando conexiones más rápidas a ciertos sitios web o servicios. Si tu red local está congestionada durante las horas pico, LightningX VPN te ayudará a conectarte a canales menos congestionados, mejorando la velocidad de Internet.

Mover el enrutador
Para asegurar que tu enrutador móvil reciba una buena señal de red, colócalo en el centro de tu hogar. Mantén el enrutador alejado de otros dispositivos electrónicos que puedan causar interferencias en la señal. Este método puede ser una forma simple y efectiva de mejorar la calidad de la señal de red de tu enrutador.
Probar otros dispositivos
Intenta acceder a páginas web o usar aplicaciones web en otros dispositivos. Si puedes acceder a Internet normalmente, significa que no hay problemas con la conexión de red. Si ningún dispositivo se conecta, probablemente el problema esté en tu red o en el proveedor de servicios de Internet.
Ajustar el canal Wi-Fi
Cambiar el canal Wi-Fi puede reducir las interferencias y mejorar el rendimiento de la red. Los pasos para realizar esta operación son los siguientes:
- Inicia sesión en la interfaz de administración del enrutador y encuentra la opción de configuración inalámbrica o selección de canal.
- Verifica el uso del canal actual y de las redes circundantes. Elige un canal que sea menos utilizado por otras redes.
- Guarda la configuración y espera a que el enrutador se reinicie. Si no estás seguro de cuál es el mejor canal, prueba la función de selección automática de canales.
- Ten en cuenta que después de cambiar el canal, necesitarás reconectar todos los dispositivos a la nueva red Wi-Fi.
Seleccionando el canal Wi-Fi correcto, puedes reducir efectivamente las interferencias de señal y mejorar la velocidad y estabilidad de tu red inalámbrica.
Restablecer la configuración de red
Restablecer la configuración de red puede eliminar configuraciones incorrectas y mejorar la velocidad de tu red. Aquí te mostramos cómo restablecer la configuración de red en Windows, Mac y iPhone:
Windows:
- Abre “Configuración”.
- Haz clic en “Red e Internet”.
- En el menú de la izquierda, selecciona “Restablecimiento de red”.
- Haz clic en “Restablecer configuración”.
- Es posible que necesites confirmar o ingresar una contraseña. Sigue las indicaciones.
Mac:
- Haz clic en el menú en la esquina superior izquierda del escritorio.
- Selecciona “Preferencias del Sistema”.
- Haz clic en el icono de red.
- En la lista de redes a la izquierda, selecciona la conexión de red que deseas restablecer.
- Haz clic en el botón “Avanzado”.
- En la ventana emergente, haz clic en la pestaña “Hardware” o “TCP/IP”, dependiendo del servicio de red que desees restablecer.
- Haz clic en “Restablecer” o “Renovar concesión DHCP”.
- Si necesitas un restablecimiento completo, ingresa “networksetup -setv4off Wi-Fi” (para Wi-Fi) o “networksetup -setv4off Ethernet” (para Ethernet) en la terminal y presiona Enter.
iPhone:
- Abre la aplicación de Configuración.
- Toca “General”.
- Desplázate hacia abajo y toca “Restablecer”.
- Selecciona “Restablecer configuración de red”.
- Ingresa tu contraseña o confirma con Face ID/Touch ID.
- Confirma el restablecimiento, que eliminará todas las configuraciones de red, incluidas las contraseñas de Wi-Fi, la información de emparejamiento de Bluetooth, y más.
Después de restablecer la configuración de red en todos los dispositivos, es posible que necesites volver a conectar a la red Wi-Fi e ingresar la contraseña.
Usar herramientas de solución de problemas de red
La mayoría de los sistemas operativos tienen herramientas de solución de problemas de red integradas que pueden ayudarte a identificar y resolver problemas comunes. Algunas herramientas gratuitas de solución de problemas de red, como Ping, Ipconfig / ifconfig y Netstat, pueden diagnosticar problemas de conexión de red y ofrecer soluciones.
Contactar al proveedor de servicios
Si los métodos anteriores no pueden resolver el problema de no tener conexión a Internet, es mejor contactar al proveedor de servicios para obtener una solución profesional y soporte técnico oficial. Encuentra la información de contacto del proveedor de servicios en el sitio web oficial o a través de la línea de atención al cliente. Proporciona una descripción detallada del problema.
Medidas preventivas para no tener conexión a Internet
Revisar y actualizar regularmente los dispositivos
Actualizar regularmente tus dispositivos y software puede prevenir problemas potenciales de conexión. Las actualizaciones pueden corregir errores y mejorar el rendimiento, lo que puede ayudar a reducir problemas de conexión a Internet. Mantener el sistema actualizado puede ayudar a minimizar la probabilidad de problemas de red.
Relacionado: ¿Cómo actualizar el firmware del enrutador? [Guía amigable en 2024]
Optimizar la red y reducir las interferencias
Elegir un canal Wi-Fi menos congestionado puede ser efectivo para mejorar la señal de red. Mientras tanto, no coloques el enrutador en un lugar remoto. Evita demasiados dispositivos electrónicos, ya que pueden causar interferencias en tu conexión a Internet.
Hacer copias de seguridad de archivos sin conexión
Almacena archivos importantes en unidades externas o USB para acceder a ellos sin conexión. También haz copias de seguridad de archivos importantes sin conexión. Usa discos duros externos o unidades USB para almacenar documentos importantes. De esta manera, tendrás acceso a tus archivos incluso si Internet se cae.
Conclusión
No tener conexión a Internet puede afectar temporalmente tu trabajo y vida. Sin embargo, siguiendo las diversas estrategias y soluciones discutidas anteriormente, podrás reconectarte a Internet de inmediato.