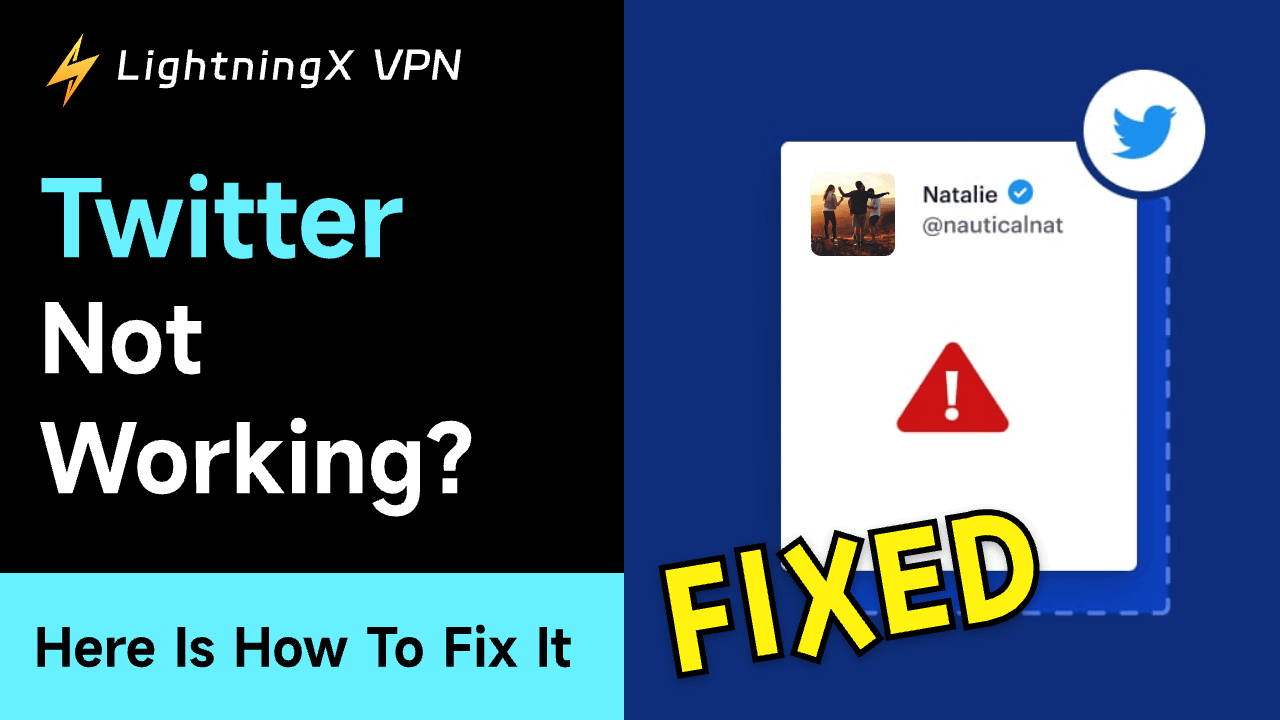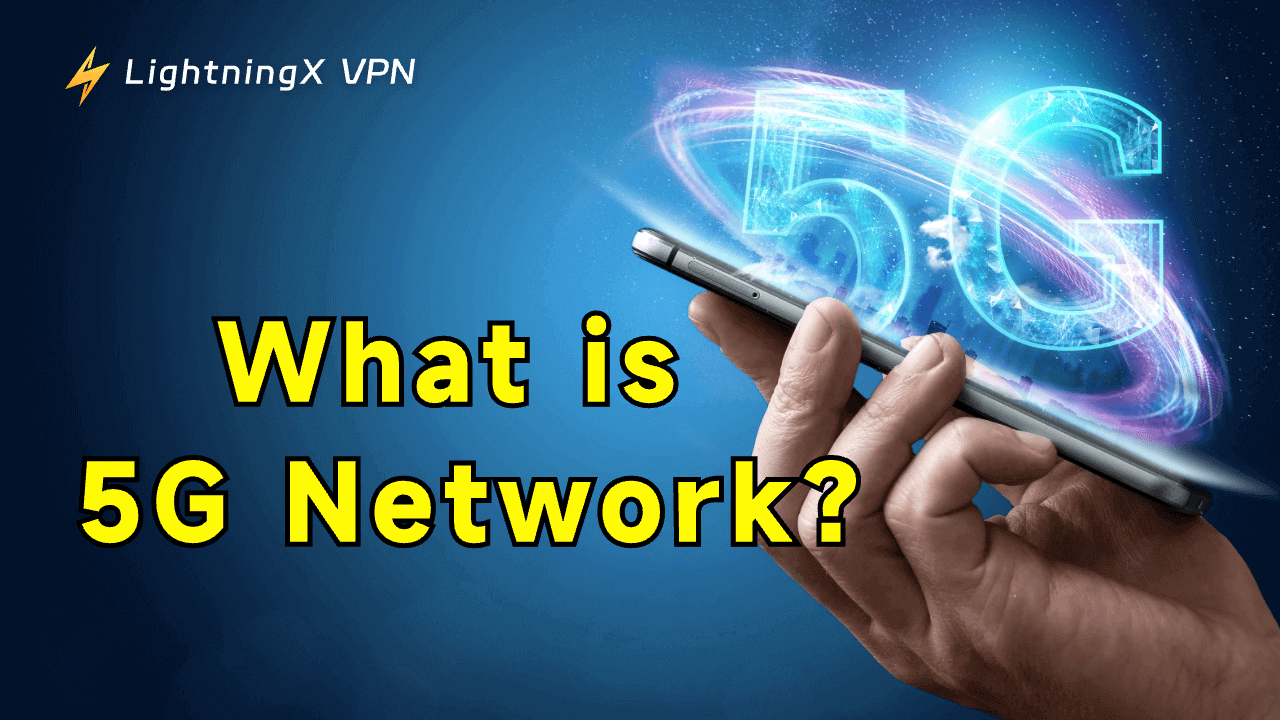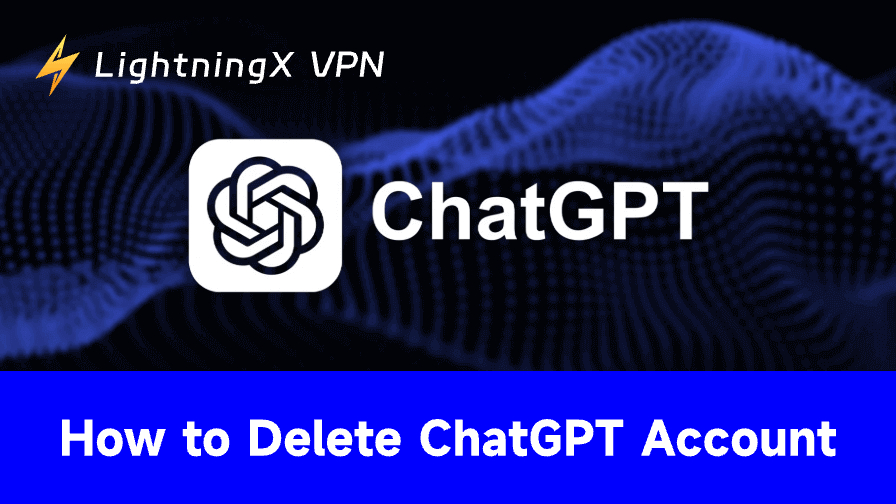Twitter es una de las plataformas de redes sociales más utilizadas. Las personas pueden publicar y ver tweets a través del sitio web de Twitter y la aplicación de Twitter.
Las causas de que Twitter no funcione son simples, como una mala conexión a Internet, restricciones geográficas y poca memoria en el teléfono.
Por lo tanto, si eres un usuario ávido de Twitter, lee este artículo detenidamente. Te guiaré a través de los problemas comunes con Twitter y cómo solucionarlos.
¿Por Qué Twitter No Funciona? – Causas Communes
Aquí están las causas comunes de que Twitter no funcione. Verifica los problemas que enfrentas y aprende sus causas.
Las imágenes y videos no se pueden subir.
- Tu internet es deficiente.
- Tus dispositivos tienen demasiada caché.
- Tu Twitter se está bloqueando.
No puedes iniciar sesión en Twitter.
- Has sido bloqueado de Twitter.
- Hay una restricción geográfica.
- Olvidaste la contraseña.
Los tweets de una persona no se están cargando.
- Has sido bloqueado por esta persona.
- Los servidores de Twitter no están en línea.
- El internet es deficiente.
- Tu Twitter está desactualizado.
No se encuentra la cuenta de Twitter.
- La contraseña o la información de la cuenta son incorrectas.
- Tu red es deficiente.
- Twitter te ha bloqueado.
Twitter no te envía notificaciones.
- No activaste la configuración de notificaciones en tu teléfono/tableta.
- Tu velocidad de internet es lenta.
- Has sido bloqueado de Twitter.
Twitter no actualiza la página de inicio.
- Tu internet es deficiente.
- El permiso de datos móviles está apagado.
- Estás usando un cliente de Twitter de terceros.
Solucionar Twitter No Funciona – 9 Pasos de Resolución de Problemas
Consulta los 9 consejos a continuación para solucionar el problema de “no funciona Twitter”.
Elige Una VPN Confinable
Para algunos países, existen restricciones regionales que pueden hacer que la aplicación de Twitter no funcione.
Si Twitter está bloqueado en tu región, puedes usar una VPN para desbloquear la restricción geográfica para iniciar sesión en Twitter y usarla sin problemas.
LightningX VPN es una de las VPN más populares con un excelente rendimiento.
- LightningX VPN ofrece una gran cantidad de ubicaciones de servidores, incluidos EE. UU., Australia, Japón, etc.
- LightningX VPN cifra tus datos y protege tu dirección IP para que no sea rastreada por tu ISP o sitios web, de modo que puedas usar Instagram incluso cuando estés usando Wi-Fi público.
- Sin limitación de ancho de banda, LightningX VPN te ofrece una transmisión sin búfer.
- Es compatible con la mayoría de los dispositivos populares como Windows, Android, iOS, macOS, etc.
Cómo configurar LightningX VPN en Android/iOS/Windows/Mac.
- Encuentra la aplicación de LightningX VPN en Google Play Store/App Store/sitio web oficial para descargar e instalar en tus dispositivos como Android, iOS, Windows y Mac.
- Puedes disfrutar de todas las funciones suscribiéndote a un plan de LightningX VPN y registrándote en una cuenta.
- Ve a LightningX VPN y selecciona el servidor más cercano. Esto se debe a que un servidor cercano puede mantener tu conexión de red estable.
- Vuelve a la página de LightningX y haz clic en el botón “Comenzar”.
Reinicia Tu Teléfono
A veces, tu Twitter no funciona porque tu teléfono puede estar fallando. Luego puedes reiniciar tu teléfono para resolver este problema. Aquí están los pasos de cómo reiniciar tu dispositivo.
Reinicia tu iPhone.
- Puedes mantener presionado el botón derecho y cualquiera de los botones de volumen a la izquierda hasta que aparezca el deslizador de apagado en la pantalla.
- Desliza el deslizador y espera hasta que tu iPhone se apague.
- Después de que tu iPhone se apague, mantén presionado el botón derecho hasta que aparezca el logotipo de Apple. Entonces tu iPhone se reiniciará con éxito.
Reinicia tu Android.
- Puedes mantener presionado el tercer botón a la izquierda hasta que aparezca el deslizador de apagado en la pantalla.
- Desliza el deslizador y espera hasta que tu Android se apague.
- Después de que tu Android se apague, mantén presionado el tercer botón a la izquierda hasta que aparezca el logotipo de tu teléfono. Entonces, tu Android se reiniciará con éxito.
Vuelve a Conectar Tu Teléfono a Wi-Fi
Puedes volver a conectar tu teléfono a Wi-Fi para solucionar el problema de ” no me funciona Twitter “.
Si tienes un iPhone/iPad.
- Abre la Configuración de tu iPhone. Esta aplicación se encuentra típicamente en la pantalla de inicio o en tu biblioteca de aplicaciones.
- Toca “Wi-Fi” que está cerca de la parte superior de la página de Configuración.
- Entra en la página “Wi-Fi”. Si encuentras que el Wi-Fi no está habilitado, deberías activar el interruptor para usar.
- Si tu iPhone/iPad ya está conectado a Wi-Fi, puedes tocar la marca de verificación azul junto al nombre de un mejor Wi-Fi. Luego verás el cuadro de la contraseña. Ingresa la contraseña correcta y tu dispositivo se reconectará con éxito a un nuevo Wi-Fi.
Si tienes un Android.
- Desliza hacia abajo desde la parte superior de la pantalla, ya que hacerlo traerá el menú de Configuración rápida.
- Mantén presionado el ícono “Wi-Fi”. Normalmente está en la esquina superior izquierda de la página de Configuración en tu teléfono.
- Luego verás una lista de nombres de Wi-Fi.
- Toca el nombre del Wi-Fi al que deseas volver a conectarte.
- Luego, verás un cuadro si se necesita una contraseña. Ingresa la contraseña de la red en el cuadro.
- Toca “unirse” y tu dispositivo se reconectará con éxito a un nuevo Wi-Fi.
Actualiza la Aplicación
Una versión desactualizada de Twitter puede tener problemas. Puedes mantener tu Twitter actualizado.
Si estás usando un Android.
- Ve a Play Store. Toca tu cuenta en la esquina superior derecha de la página de inicio.
- Toca “Administrar aplicaciones y dispositivos”.
- Ingresa a la página “Administrar aplicaciones y dispositivos” y toca “Administrar”.
- Toca “Actualizaciones disponibles” debajo de la opción de “Administrar”.
- Haz clic en la pequeña casilla junto al ícono de Twitter y toca el ícono de actualización en la esquina superior derecha. Espera hasta que tu Twitter se actualice.
Si estás usando un iPhone.
- Ve a la App Store.
- Toca tu foto de perfil en la esquina superior derecha.
- Desplázate hacia abajo y toca “Actualizaciones” junto a “X”. Luego, espera hasta que tu Twitter se actualice.
Restablece Tu Contraseña
A veces, restablecer tu contraseña puede ayudarte a resolver el problema de “Twitter no funciona”.
Puedes restablecer tu contraseña en el sitio web de Twitter.
- Ve al sitio web de “Restablecimiento de contraseña” de Twitter.
- Ingresa tu número de teléfono registrado y haz clic en “Buscar”.
- Elige “Enviar SMS” para obtener un código de restablecimiento de contraseña a través de un mensaje de texto. Este código expira después de 60 minutos.
- Ingresa el código de restablecimiento en el cuadro proporcionado y haz clic en “enviar”.
- Ingresa tu nueva contraseña y confirma ingresándola nuevamente.
- Haz clic en “enviar” e inicia sesión en Twitter con tu nueva contraseña para ver si tiene éxito.
También puedes restablecer tu contraseña en la aplicación de Twitter.
- Ve a tu Twitter. Toca “¿Olvidaste tu contraseña?” en la parte inferior.
- Ingresa tu identificador de cuenta, incluida la dirección de correo electrónico, el número de teléfono o el nombre de usuario de Twitter.
- Selecciona un identificador de cuenta e ingrésalo en el cuadro. Si ingresas tu dirección de correo electrónico, recibirás el código de restablecimiento de contraseña. Si ingresas tu número de teléfono, recibirás un código de restablecimiento por mensaje.
- Escribe el código en el campo y haz clic en “Enviar”. El código expira después de 60 minutos.
- Luego, ingresa tu nueva contraseña. Puedes usar esta contraseña para iniciar sesión en Twitter.
Borra la Caché de Twitter
Demasiada caché en tu teléfono puede hacer que tu Twitter se ejecute lentamente. Consulta los pasos a continuación para resolver tu problema.
Si tienes un iPhone.
- Ve a la aplicación X en el menú de tu iPhone.
- Ingresa a la página de inicio, toca tu foto de perfil en la esquina superior izquierda y toca sobre ella.
- Toca “Configuración y soporte” > “Configuración y privacidad” > “Accesibilidad, pantalla e idiomas” > “Uso de datos” > “Almacenamiento” > “Almacenamiento de medios”.
- Toca “Borrar almacenamiento de medios” y confirma la acción.
- Luego, entrarás en la pestaña “Uso de datos”. Si tocas “Borrar almacenamiento de páginas web”, aún podrás iniciar sesión en Twitter. Pero si tocas “Borrar todo el almacenamiento web”, se eliminará la información de inicio de sesión y no podrás iniciar sesión en Twitter.
- Debes pensarlo dos veces y elegir la opción adecuada.
Si tienes un Android.
- Mantén presionado el icono X en la pantalla de inicio de tu teléfono y toca “Información de la aplicación”.
- Toca “Almacenamiento”.
- Puedes tocar “Borrar datos” en la parte inferior de la página de “Almacenamiento”.
- Finalmente, toca “Borrar caché” en la nueva página pequeña. Entonces la caché de Twitter se elimina con éxito.
Si has iniciado sesión en Twitter en el navegador.
Borra toda la caché de tu navegador.
- Haz clic en los tres puntos en la esquina superior derecha de la página de inicio de tu navegador y haz clic en “Configuración” en la lista de opciones.
- Selecciona “Configuración y privacidad” en el menú de navegación izquierdo en la página de “Configuración”.
- Toca “Borrar datos de navegación” y aparecerá un menú de ventana emergente.
- Ve a la pestaña “Básico” y cambia la línea de tiempo a “Todo el tiempo”, luego marca las tres casillas a continuación.
- Haz clic en “Borrar datos” en la esquina inferior derecha de la página.
Nota: Si borras toda la caché de tu navegador, puede tardar más en cargar el X. Pero una vez accedido, sus funciones funcionarán correctamente.
Borra solo la caché de Twitter.
- Haz clic en “Configuración” > “Privacidad y seguridad” > “Cookies de terceros” > “Ver todos los datos y permisos del sitio”.
- Toca el icono de la papelera junto a “Twitter.com”.
- Elige “Borrar” en la página de confirmación. Ahora tu caché de Twitter se borra con éxito.
Verifica los Permisos de la Aplicación en Configuración
El problema de “Twitter no funciona” aparece si no configuraste correctamente los permisos de la aplicación. Consulta los pasos a continuación y activa tus permisos de la aplicación para resolver este problema.
Si tienes un Android.
- Ve a Configuración y desplázate hacia abajo. Verás la opción “Aplicación”.
- Ingresa a la página “Aplicación” y encuentra “Administrador de aplicaciones”. Toca “Administrador de aplicaciones”.
- Ingresa a la página “Administrador de aplicaciones” y verás una lista de aplicaciones. Desplázate hacia abajo para encontrar X. Toca X.
- Luego, toca “Permisos” en la página de “Información de la aplicación”.
- Desplázate hacia abajo y toca “Todos los permisos”. Activa el interruptor de “Autoinicio”. Entonces tus permisos de la aplicación están activados en tu Android.
Si tienes un iPhone/iPad.
- Ve a Configuración. Desplázate hacia abajo hasta la sección “Privacidad y Seguridad”.
- Luego verás una lista de permisos y funciones a los que tu aplicación puede acceder, incluidos “Servicios de ubicación”, “Contactos”, “Rastreo”, etc.
- Ahora toca todas las opciones para ver si Twitter tiene acceso a ellas. Luego debes activar los permisos de interruptor que Twitter no puede acceder. Entonces, tus permisos de la aplicación están configurados correctamente.
Cierra la Sesión de Tu Cuenta de Twitter y Vuelve a Iniciarla
Si tu Twitter no funciona, puedes cerrar la sesión de tu cuenta de Twitter y volver a iniciarla para resolver este problema.
- Ve a tu aplicación de Twitter.
- Toca tu foto de perfil en la esquina superior izquierda de la aplicación.
- Luego, toca “Configuración y privacidad” y verás “Tu cuenta”.
- Ingresa a la página “Tu cuenta” y haz clic en “Cerrar sesión” en la parte inferior. Confirma tocando “Cerrar sesión”. Entonces has cerrado sesión con éxito en Twitter.
- Luego, cierra tu aplicación de Twitter. Vuelve a Twitter para volver a iniciar sesión ingresando tu información de cuenta y contraseña.
Contacta al Centro de Ayuda de Twitter
Si los pasos anteriores no pueden ayudarte a resolver los problemas de “Twitter no funciona hoy”, puedes contactar al centro de ayuda de Twitter para resolver los problemas.
- Ve al centro de ayuda de Twitter en tu navegador web.
- Haz clic en “Contáctanos” en la esquina superior derecha.
- En la página de “Contáctanos”, ingresa tu pregunta.
- Luego verás una lista de publicaciones. Elige una publicación y verifica si puede resolver tu problema.
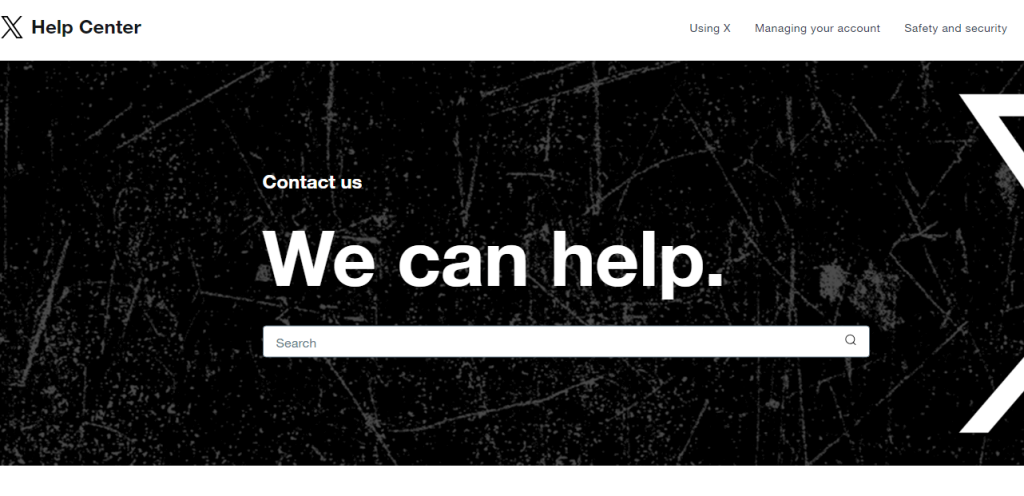
Conclusión
Siguiendo los pasos de resolución de problemas anteriores, es posible que puedas resolver el problema de “Twitter no funciona”. ¡Guarda esta publicación para futuros problemas con tu Twitter!