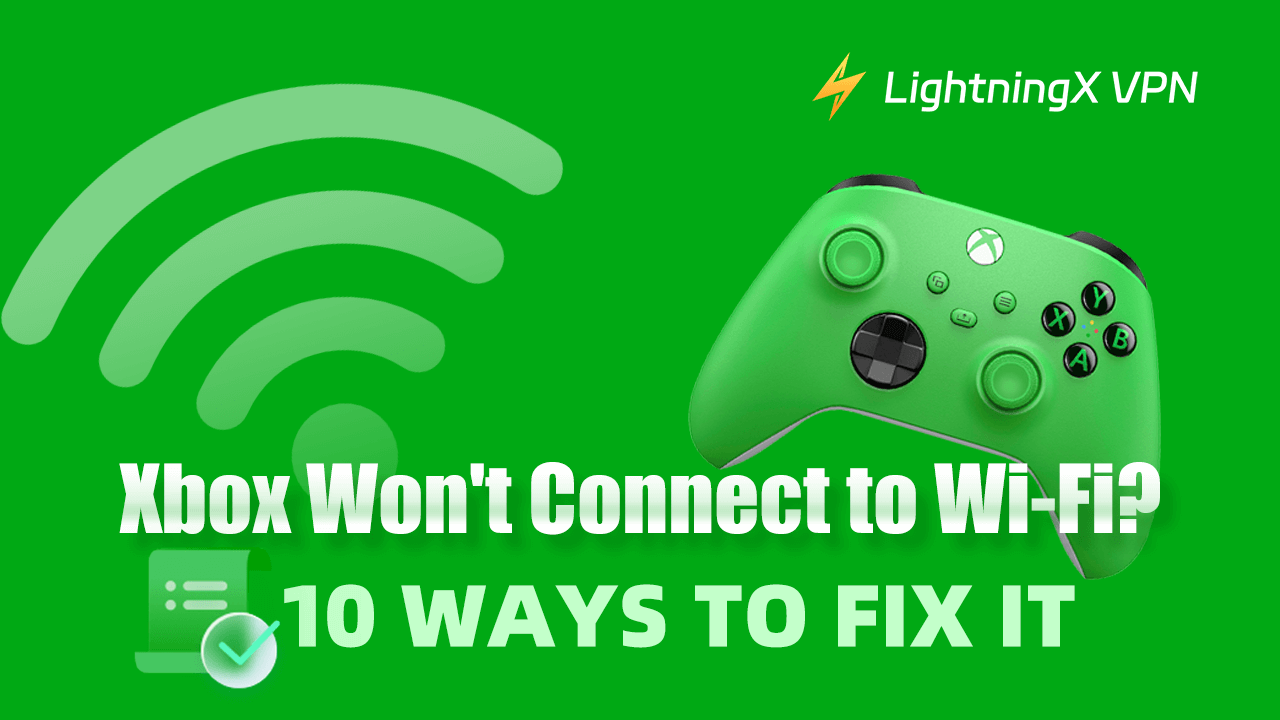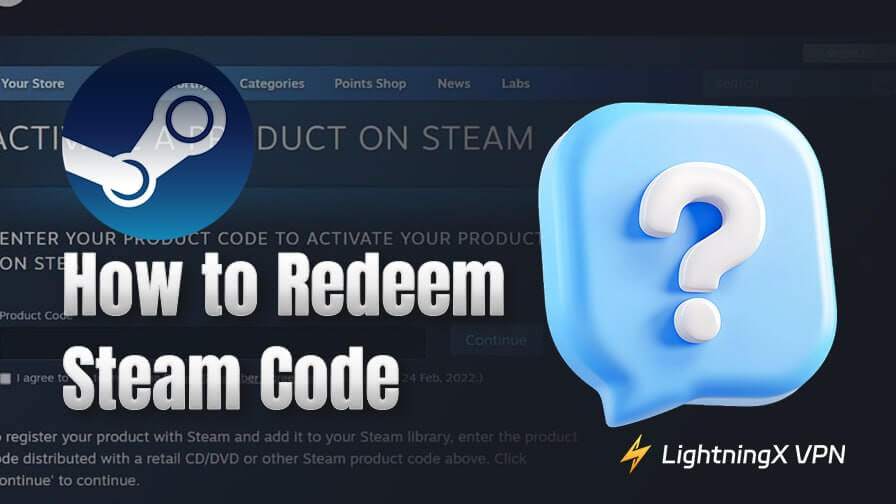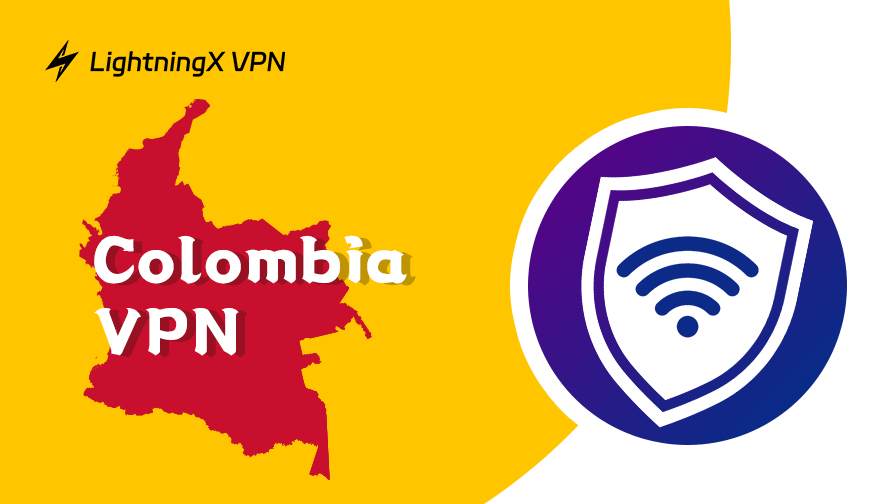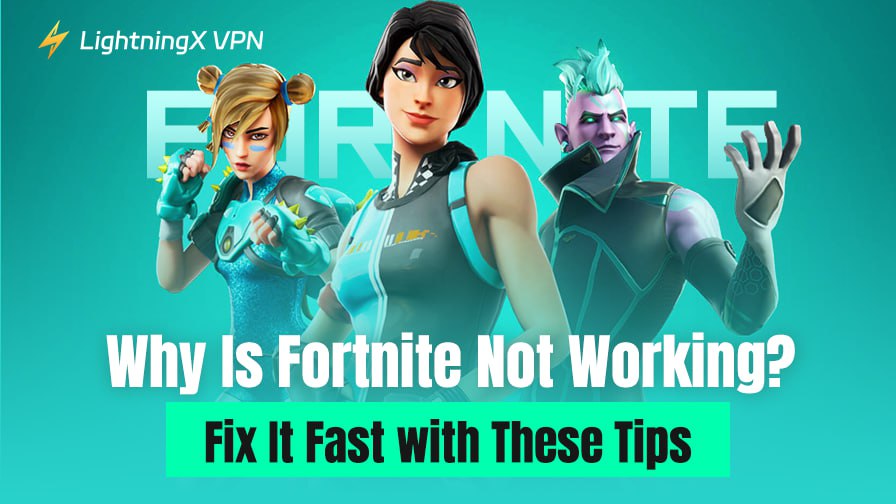Para los jugadores de Xbox, conectar de manera estable la Xbox al Wi-Fi es clave para jugar. Sin embargo, ¿alguna vez has encontrado un problema en el que tu Xbox no se conecta al Wi-Fi? Este problema interrumpirá tu experiencia de juego y te hará sentir ansioso.
Para actualizar sin problemas a la última versión del juego y reanudar el progreso del juego lo antes posible, aquí hay algunos pasos simples que pueden ayudarte a restaurar tu conexión y volver al juego.
Posibles causas de que Xbox no se conecte al Wi-Fi
Problemas de conexión de red
- Error del router: Tu router puede tener problemas o necesitar ser reiniciado. Un simple reinicio puede ser efectivo para solucionar fallos del router.
- Corte del servicio de Internet: Tu proveedor de servicios de Internet puede estar realizando mantenimiento o tener problemas. Puedes ser paciente y verificar después de un tiempo si el problema ha sido solucionado.
Problemas con la Xbox
- Problemas con la configuración de red: La configuración de red de la Xbox puede ser incorrecta. Una configuración de red incorrecta puede afectar directamente tu conexión Wi-Fi, así que revísala cuidadosamente.
- Sistema no actualizado: Tu sistema Xbox no ha sido actualizado a la última versión. Por lo tanto, puedes estar experimentando problemas de compatibilidad.
- Problema con el adaptador inalámbrico: El adaptador de red inalámbrica de la Xbox puede estar defectuoso.
Interferencia de la señal Wi-Fi
La Xbox puede estar demasiado lejos de tu router o puede haber obstrucciones. Otros dispositivos electrónicos (microondas o teléfonos inalámbricos) pueden interferir con tu señal Wi-Fi. Puede haber un ancho de banda insuficiente porque demasiados dispositivos están conectados a la misma red.
Problemas de configuración del router
- Problema de banda: La Xbox puede estar conectada a la banda Wi-Fi incorrecta (2.4GHz o 5GHz).
- Firmware desactualizado: El firmware del router puede necesitar ser actualizado.
Consejo:
Si deseas mejorar la calidad de la conexión Wi-Fi de tu Xbox y la experiencia de juego, puedes usar una VPN. LightningX VPN es una VPN segura para Windows, Mac, Android, iOS, Android TV y Apple TV. Ofrece más de 2000 servidores en más de 50 países. Encripta la transferencia de datos y protege tu información personal durante el juego.
LightningX VPN también puede bloquear restricciones geográficas en ciertas regiones, permitiéndote acceder a más contenido y servidores de juego.
Consejos para solucionar problemas de conexión de Xbox a Wi-Fi
Solución 1: Verificar y volver a ingresar tu contraseña de Wi-Fi
Puedes verificar y volver a ingresar tu contraseña de Wi-Fi para solucionar el problema de que Xbox no se conecta al Wi-Fi. En la configuración de red de Xbox, selecciona Administrar redes, ve a tu red Wi-Fi, luego haz clic en Olvidar y vuelve a conectarte. Volver a ingresar la contraseña resolverá los problemas de conexión causados por una contraseña incorrecta. Este método restaura la conexión de inmediato sin cambiar otras configuraciones de red.
Solución 2: Verificar la señal Wi-Fi
Verifica la intensidad de la señal Wi-Fi. Si es demasiado débil, mueve tu Xbox más cerca del router o evita obstáculos. En la configuración de Xbox, verifica el estado de la red para confirmar la intensidad de la señal. También puedes probar la conexión de red con otro dispositivo. Optimizar la señal Wi-Fi mejora la estabilidad de la conexión, reduce las desconexiones y mejora tu experiencia de juego.
Solución 3: Reiniciar tu dispositivo
Reiniciar el dispositivo puede eliminar errores temporales del sistema y problemas de red. Reiniciar la Xbox solucionará la conexión Wi-Fi, siguiendo estos pasos:
- Presiona el botón de Xbox en tu dispositivo.
- Selecciona Configuración.
- Haz clic en el botón Sistema.
- Elige Reiniciar consola.
Aquí están los pasos detallados para reiniciar tu router:
- Encuentra el enchufe de alimentación de tu router y desconéctalo de la toma eléctrica.
- Deja que el router se apague durante al menos 30 segundos.
- Vuelve a enchufar el cable de alimentación del router a la toma eléctrica.
- Espera a que el router se inicie hasta que todos los indicadores vuelvan a su estado normal.
- Verifica la conexión Wi-Fi en la Xbox y asegúrate de que se haya vuelto a conectar a la red.
Solución 4: Limpiar la caché de Xbox
Limpiar la caché libera espacio de almacenamiento y elimina posibles conflictos del sistema. Puedes presionar el botón de Xbox, ir a “Configuración” > “Sistema” > “Almacenamiento”, y tocar “Borrar juegos guardados localmente” o “Borrar caché del sistema”.
Solución 5: Actualizar el firmware de Xbox
Asegúrate de que el firmware de tu Xbox esté actualizado. En tu Xbox, ve a Configuración > Sistema > Actualizaciones y descargas y selecciona Actualizar Xbox. Actualizar el firmware te ayudará a resolver problemas de conexión Wi-Fi causados por versiones de firmware más antiguas, y mejorará el rendimiento y la seguridad de tu Xbox.
Solución 6: Verificar y ajustar la configuración de red
Ajustar la configuración de red ayuda a resolver problemas de conectividad Wi-Fi causados por una configuración de red incorrecta. También puede mejorar tu rendimiento general de la red. Puedes cambiar la configuración de DNS y probar usar DNS públicos como los de Google 8.8.8.8 y 8.8.4.4. También puedes establecer una dirección IP estática para asegurarte de que tu Xbox sea única en la red. En Xbox, ve a “Configuración” > “Red” > “Configuración de red”, selecciona “Wi-Fi” y haz clic en “Configuración avanzada”.
Solución 7: Verificar otras interferencias
Reducir la interferencia eliminando las fuentes de interferencia asegurará que tu Xbox reciba una conexión Wi-Fi más clara y estable.
- Apaga los dispositivos cercanos que puedan estar interfiriendo, como hornos microondas, teléfonos inalámbricos y dispositivos Bluetooth.
- Verifica el estado de tu red y la intensidad de la señal Wi-Fi en el menú de Configuración de Xbox.
- Si la señal es débil, intenta cambiar el canal inalámbrico de tu router para evitar bandas congestionadas.
- Coloca tu Xbox y el router más cerca para minimizar la interferencia de la señal.
Solución 8: Usar una conexión por cable
Una conexión por cable es muy efectiva para solucionar el problema de que Xbox no se conecta a Wi-Fi pero todo lo demás sí.
- Asegúrate de tener un cable Ethernet (generalmente Cat5e o superior) y un puerto de cable en tu Xbox.
- En tu Xbox, ve a Configuración > Red > Configuración de red, selecciona la red Wi-Fi a la que estás conectado actualmente y luego selecciona “Olvidar red”.
- Conecta un extremo del cable Ethernet al puerto Ethernet de tu Xbox y el otro extremo al puerto LAN de tu router o módem.
- La Xbox detectará automáticamente la nueva conexión de red. Selecciona “Ethernet” en “Configuración de red” y sigue las instrucciones en pantalla para completar la configuración.
Solución 9: Cambiar el canal inalámbrico
Cambiar el canal inalámbrico puede reducir la interferencia del canal, mejorar la calidad de la señal Wi-Fi y aumentar la estabilidad de la conexión de Xbox.
- Inicia sesión en la interfaz de administración del router.
- Navega a Configuración inalámbrica y localiza Configuración de canal.
- Cambia el canal, evitando los canales comúnmente utilizados y eligiendo un canal menos congestionado.
- Guarda la configuración y tu router se reiniciará.
Solución 10: Contactar soporte técnico
Si el problema persiste, considera contactar al soporte técnico de Xbox o a tu proveedor de servicios de Internet para recibir asistencia.
Conclusión
En general, con los pasos de solución de problemas anteriores, puedes resolver rápidamente el problema de que Xbox no se conecta al Wi-Fi. De esta manera, puedes disfrutar del juego sin preocuparte por el problema de la red.