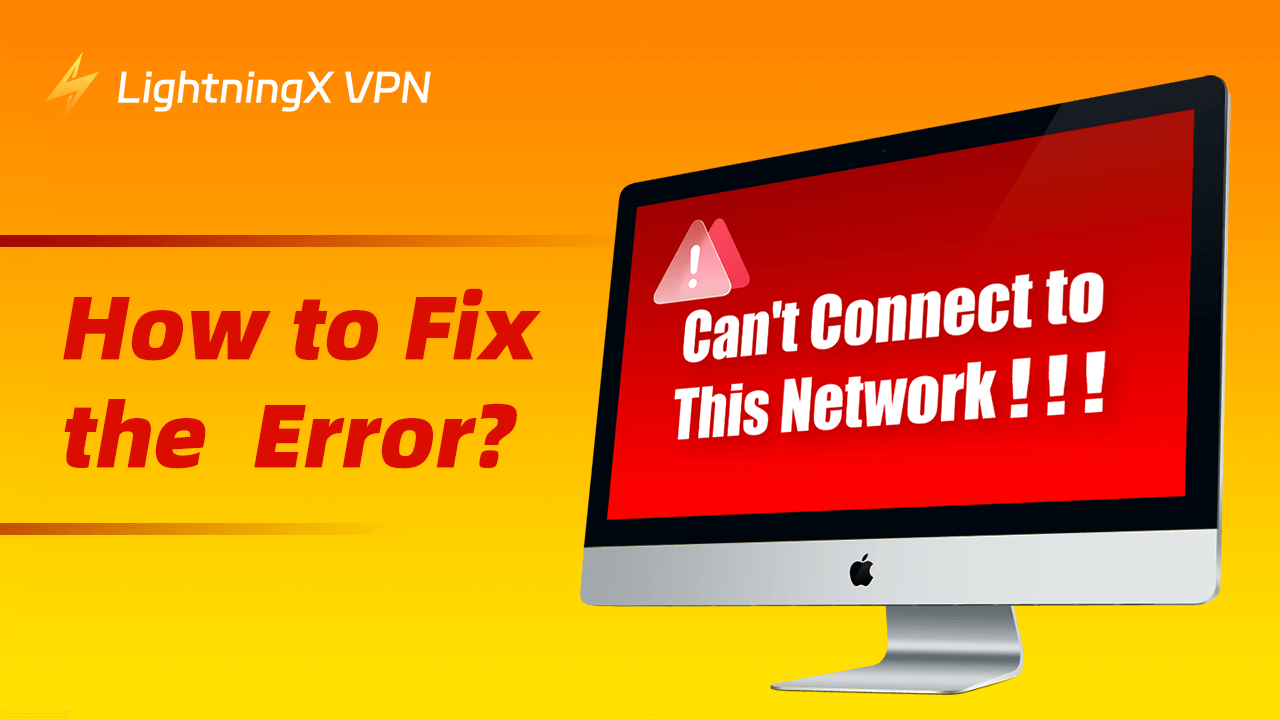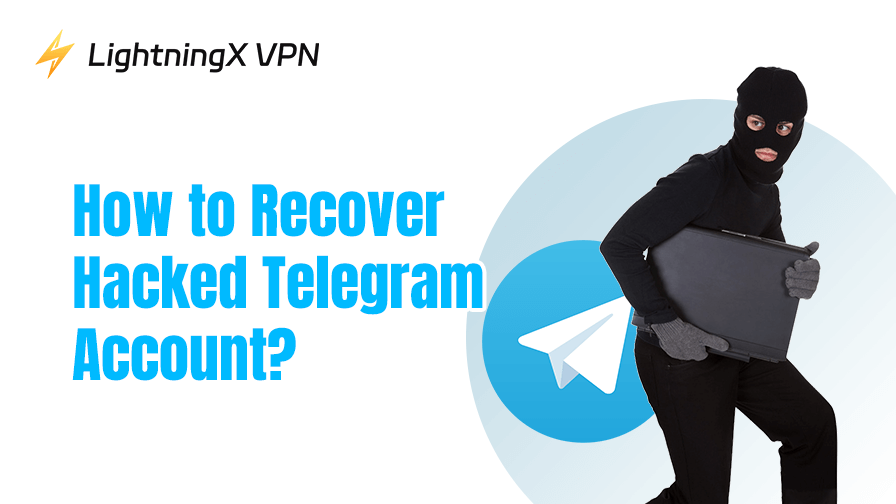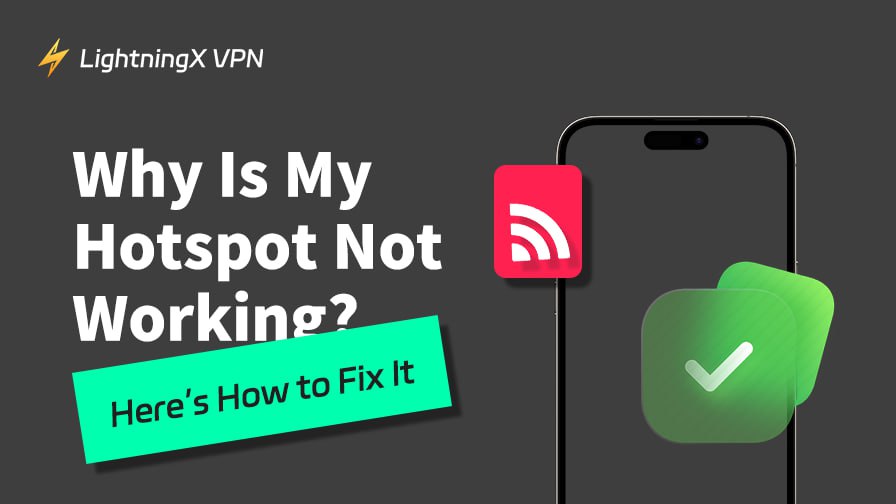「このネットワークに接続できません」というメッセージを受け取ったことがありますか?ネットワーク接続の失敗には複数の理由があります。ハードウェアのチェックやネットワーク設定の調整などが考えられます。どこから始めればいいのかわからない場合でも、心配しないでください!このブログでは、実用的なガイドを提供します。一歩一歩問題を解決し、スムーズにネットワークに接続する方法を説明します。
なぜ「このネットワークに接続できません」なのか?
- ルーターがハードウェアの故障、過熱、または内部設定の問題で正常に動作しない可能性があります。これにより、デバイスがネットワーク接続を確立できなくなることがあります。
- 入力したWi-Fiパスワードが間違っている可能性があります。デバイスに正しいWi-Fiパスワードを入力したかどうかを再確認してください。
- IPアドレスの競合により、ネットワークアドレスを正しく取得できないことがあります。これが原因で「このネットワークに接続できません」になることがあります。
- デバイスとネットワークバンドの互換性がない場合、接続に失敗することがあります。例えば、デバイスが古すぎる場合、2.4 GHzバンドしかサポートしていない可能性があります。
- デバイスのネットワークドライバーまたはオペレーティングシステムが誤っているか、古くなっているため、Wi-Fiに接続できないことがあります。
- ファイアウォールやセキュリティソフトウェアがネットワーク接続をブロックしている可能性があります。それらを一時的に無効にして、問題が解決するかどうかを確認してください。
「このネットワークに接続できません」エラーを修正する方法
デバイスを再起動する
デバイスに不具合がある場合、再起動することで迅速に解決できます。これは多くの人が行える簡単な方法です。
- コンピュータやモバイルデバイスの電源を切り、数秒待ってから再度電源を入れて、インターネット接続を復元できるか確認してください。
- ルーターは長時間動作することで問題が発生することがあります。ルーターの電源を抜き、約30秒待ってから再度差し込みます。ルーターが再起動し、正常に動作を再開します。通常、ルーターの起動プロセスが完了するまで数分待ってからインターネット接続を試みます。
Wi-Fi接続を確認する
操作ミスでWi-Fi機能がオフになることがあります。デバイスでWi-Fiが有効になっているかを再確認してください。WindowsやMacでは、機能キー(例:Fn + F2)またはシステム設定のWi-Fiスイッチを使用できます。スマートフォンでは、通常設定にWi-Fiスイッチがあります。
VPNを変更する
VPNは暗号化されたネットワーク接続を作成するために使用されます。このネットワークに接続できない場合、VPNの設定やサーバーに問題がある可能性があります。VPNサービスを再起動するか、より安定したVPNに置き換えてみてください。ここではLightningX VPNをお勧めします。
- 無制限のアクセス:帯域幅や速度の制限なく、グローバルリソースにアクセスできます。
- 安全なインターネット接続:50カ国以上に2,000以上のサーバーがあります。信頼性が高く高速なインターネット接続を楽しむことができます。
- プライバシー保護:IPアドレスを隠し、オンライン活動をプライベートに保ちます。
- 高速かつ安定:ビデオ通話、オンラインゲーム、ファイル転送のための高速接続を体験できます。
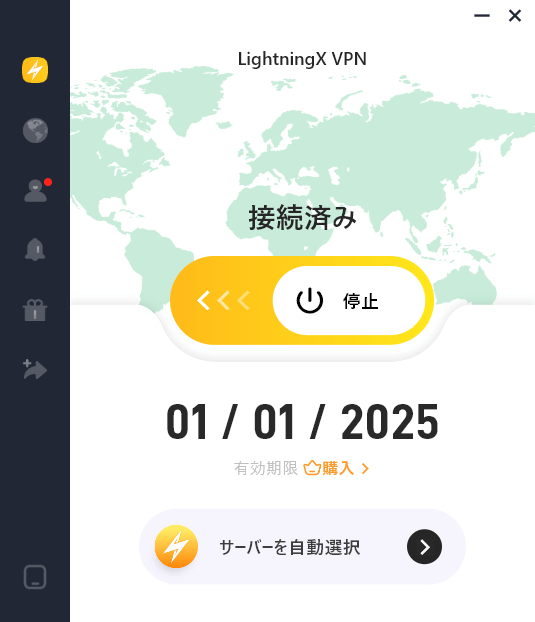
機内モードをオン・オフする
機内モードをオンにすると、ワイヤレス通信機能に依存するネットワーク接続が中断されます。ネットワークに接続できない場合は、機内モードをオンにしてからオフにしてみてください。
Wi-Fiの切断と再接続
Wi-Fiに接続できたが、依然としてこのネットワークに接続できない場合、Wi-Fi設定で接続したいネットワークを見つけ、「忘れる」を選択します。次に、再度ネットワークを選択し、正しいパスワードを入力して再接続します。これにより、ネットワーク接続の小さな問題が解決することがあります。
ネットワークアダプターを更新する
Windowsの場合:
- 「デバイスマネージャー」を開き、「ネットワークアダプター」項目を見つけます。
- 使用中のネットワークアダプターを右クリックし、「ドライバーの更新」オプションを選択します。
- システムが自動的にアップデートを検索し、最新のドライバーをインストールします。これにより、古いドライバーが原因で発生するネットワーク接続の問題を解決できます。
macOSの場合:macOSのネットワークドライバーは通常、システムアップデートを通じて管理されます。「システム環境設定」の「ソフトウェアアップデート」に移動し、利用可能なアップデートがないか確認してインストールします。
信号干渉を確認する
デバイスがルーターに十分近い位置にあることを確認して、強い信号を受け取れるようにします。距離がある場合、信号が弱くなり、接続に問題が生じることがあります。また、電子機器がWi-Fi信号に干渉しないようにすることが重要です。電子レンジやコードレス電話などの電子機器はWi-Fi信号に干渉する可能性があります。これらの干渉源からデバイスを遠ざけるようにしてください。
IP構成を確認する
デバイスが自動的にIPアドレスを取得するように設定されていることを確認します。IPアドレスが正しく構成されていない場合、ネットワークに接続できないことがあります。
Windowsの場合:
- 「ネットワークと共有センター」に移動します。
- 「アダプター設定の変更」を選択します。
- ネットワーク接続をクリックし、「プロパティ」を選択します。
- 「インターネットプロトコルバージョン4(TCP/IPv4)」を見つけます。自動的にIPアドレスを取得するように設定されていることを確認します。
macOSの場合:
- 「システム環境設定」の「ネットワーク」に移動し、ネットワーク接続を選択します。
- 「詳細」ボタンをクリックし、「TCP/IP」オプションを確認します。
- 「TCP/IP」オプションを選択し、「IPv4を設定」を「DHCPを使用」に設定します。
SSIDとパスワードを確認する
入力したネットワーク名(SSID)とパスワードが正しいことを確認します。パスワードやネットワーク名が間違っていると、接続に失敗する可能性があります。
ネットワーク設定をリセットする
Windowsの場合:「設定」>「ネットワークとインターネット」>「状態」に移動し、「ネットワークのリセット」オプションを見つけます。クリックすると、システムがすべてのネットワークアダプターをリセットし、デフォルトの設定に戻します。これにより、構成の問題による接続の問題が解決されます。
macOSの場合:「システム環境設定」の「ネットワーク」に移動し、ネットワーク接続を選択し、「マイナス」ボタンをクリックして削除します。次に、「プラス」ボタンをクリックして再追加します。これにより、ネットワーク設定がリフレッシュされます。
ソフトウェアの競合を確認する
場合によっては、ウイルス対策ソフトウェアやファイアウォールがネットワーク接続をブロックすることがあります。これらのセキュリティプログラムを一時的に無効にして、問題が解決するかどうかを確認してください。無効にした後に接続できる場合、これらのプログラムの設定を調整してネットワーク接続を許可する必要があります。
高度なトラブルシューティング
コマンドプロンプト(Windows):管理者としてコマンドプロンプトを開き、次のコマンドを実行してネットワーク設定をリフレッシュします。
- ipconfig /release:現在のIPアドレスを解放します。
- ipconfig /renew:新しいIPアドレスを要求します。
- ipconfig /flushdns:DNSキャッシュをクリアして、DNSの問題による接続エラーを解消します。
ネットワークトラブルシューティングツールを実行する(Windows):
- 「Win + I」を押してWindows設定アプリを開きます。
- 「システム」>「トラブルシューティング」>「その他のトラブルシューティング」に移動します。
- 「ネットワークとインターネット」オプションが表示されます。隣の「実行」ボタンをクリックします。自動的にネットワークの問題を検出し、修正しようとします。
これらの手順を試しても問題が解決しない場合は、技術サポートに連絡する必要があるかもしれません。また、ハードウェアデバイスの交換が必要かどうかを検討してみてください。
「このネットワークに接続できません」エラーの修正 – FAQ
なぜデバイスがこのネットワークに接続できないのですか?
デバイスがWi-Fiネットワークに接続できない理由はさまざまです。これには、パスワードの入力ミス、Wi-Fi信号の弱さ、ルーターの設定エラー、デバイスのワイヤレス機能の不具合、または機内モードがオンになっていることが含まれます。
なぜデバイスが「このネットワークに接続できません」と表示されるのですか?
これは、ネットワークの問題、デバイスの問題、またはその間の接続の問題が原因である可能性があります。ネットワークが正常に動作しているかどうかを確認し、デバイスのネットワーク設定を確認してください。
結論
「このネットワークに接続できません」の問題は、通常、簡単な対策で解決できます。忍耐強く問題を一つ一つ解決していくことで、すぐにネットワーク接続を復元し、スムーズにインターネットを利用できるようになります。