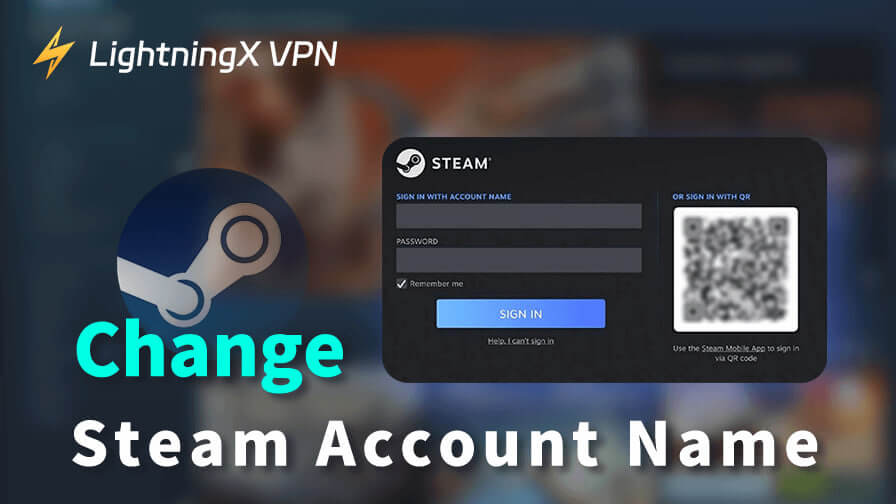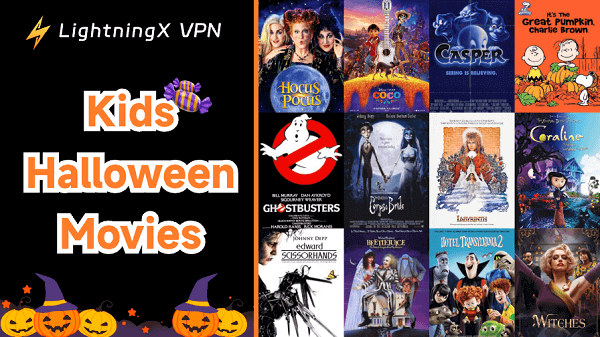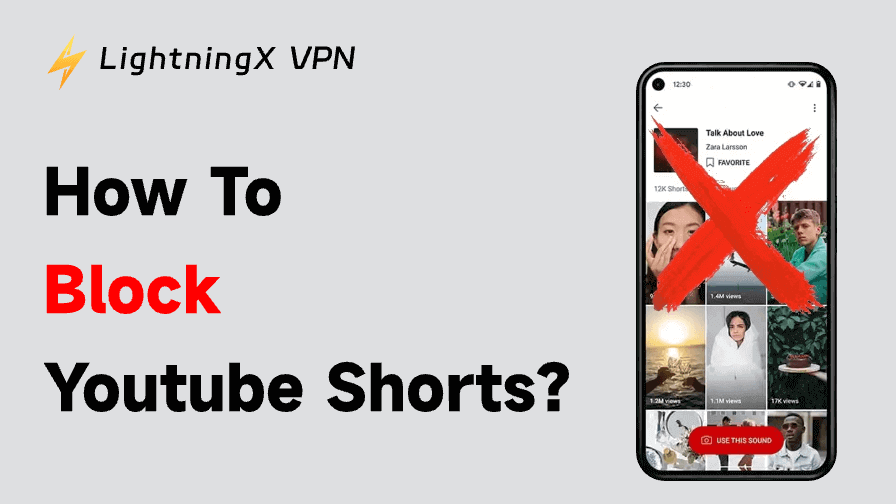Valveは、Steamアカウントに対していくつかの識別子を提供しています。それには、アカウント名やプロフィール名が含まれます。一見似ているように見えますが、それぞれ異なる役割を果たします。アカウント名は変更不可で、永久的なものです。一方、プロフィール名は自由にカスタマイズ可能で、いつでも変更できます。
多くの人がプロフィール名を変更しようとして、誤って「Steamアカウント名の変更方法」を検索してしまうことがあります。
ご安心ください。このガイドでは、Steamで使用されるさまざまな「名前」の違いを明確にし、プロフィール名の変更手順をわかりやすく説明します。
Steamアカウント名 vs. プロフィール名 vs. ID
多くのゲーマーは、アカウント名、プロフィール名、IDを同じものだと考えているかもしれません。しかし、それらはまったく別物です。
通常、あなたのアカウントにはIDとID名(またはアカウント名)があり、Steamのシステムによって識別されます。Steam IDは通常数字の羅列で構成されており、アカウント名は英数字(記号は不可)で構成され、一意で他のユーザーとは重複しません。アカウント名はSteamにログインする際に必要な重要情報です。
一方、プロフィール名(またはユーザー名)は、他のプレイヤーに表示される名前です。記号の使用も可能で、ID名よりも華やかな表現が可能です。
Steamアカウント名は変更できる?
Steamの公式ポリシーによると、アカウント名およびIDはセキュリティおよびシステムの安定性の観点から、いかなる場合でも変更できません。これはSteamのスタッフであっても例外ではありません。もし新しいアカウント名やIDが欲しい場合は、新しいSteamアカウントを作成する必要があります。
ただし、プロフィール名(ユーザー名)はいつでも変更可能です。以下のガイドに従って、プロフィール名を変更しましょう。
Steamプロフィール名(ユーザー名)の変更方法
Steamのユーザー名を変更するのはとても簡単で、数ステップで完了します。
Steamデスクトップでプロフィール名を変更する方法
デスクトップ版Steamでプロフィール名を変更する手順は以下のとおりです:
ステップ1:PCでSteamを開きます。
ステップ2:Steam画面右上のプロフィール画像をクリックします。
ステップ3:ドロップダウンメニューから「プロフィールを見る(View my profile)」を選択します。
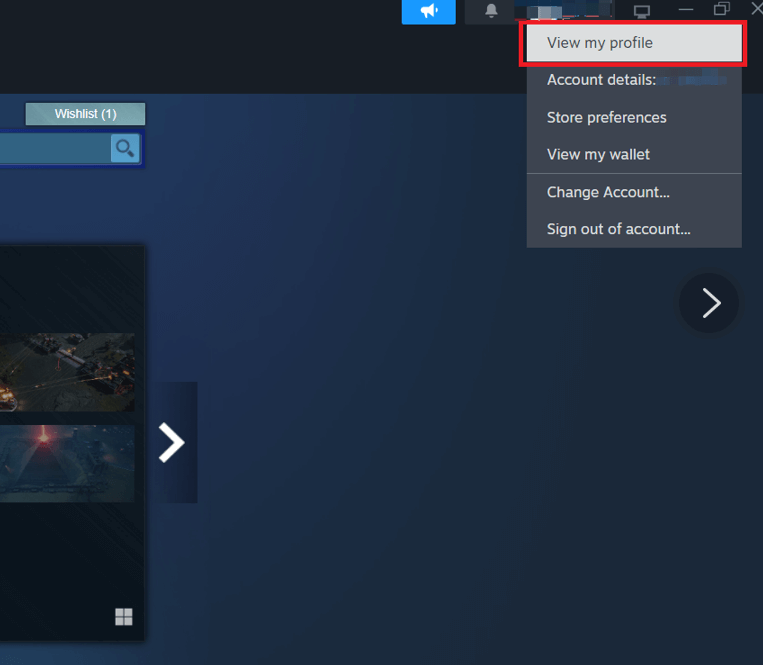
ステップ4:プロフィールページの右側、「現在オンライン」の上にある「プロフィールを編集(Edit Profile)」をクリックします。
ステップ5:「プロフィールを編集」ページの左側メニューで「一般(General)」タブを選びます。
ステップ6:「一般」タブ内の「プロフィール名(PROFILE NAME)」欄で、新しい名前を入力します。
ステップ7:画面右下にある「保存(Save)」をクリックして完了です。これでSteamのプロフィール名が変更されます。
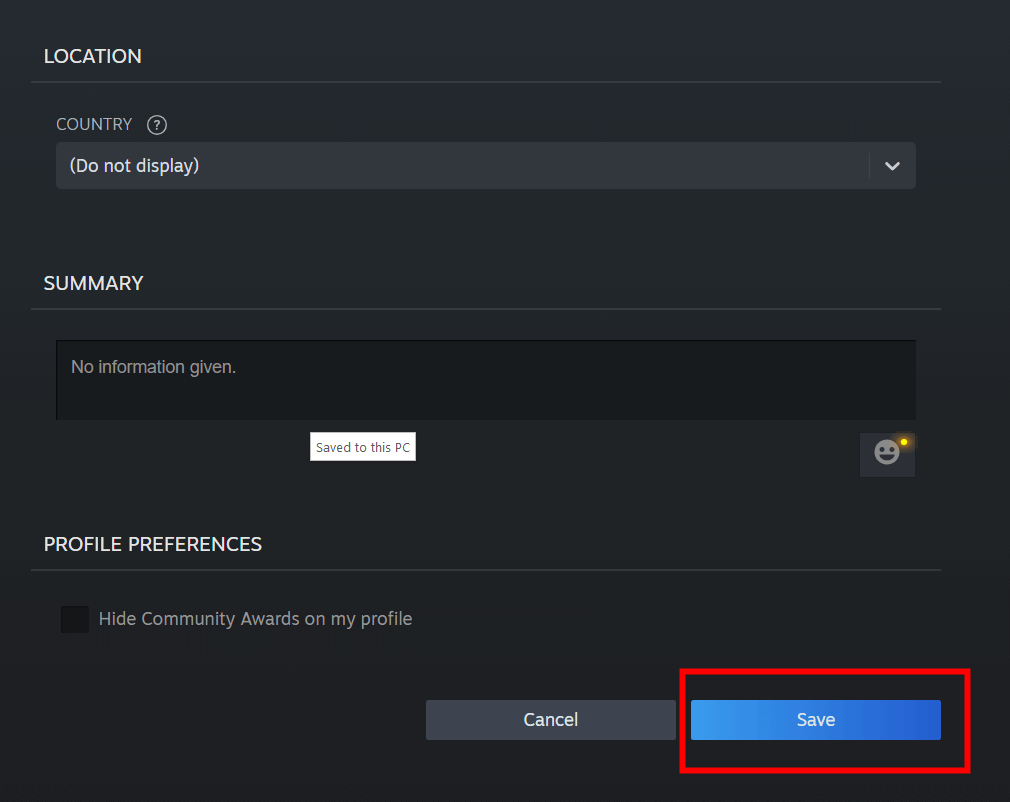
モバイルでSteamユーザー名を変更する方法
モバイル版のSteamでも、プロフィール名の変更手順はほぼ同じです。
- モバイル端末でSteamアプリを開きます。
- 画面右上のプロフィール画像をタップします。
- プロフィール画像の横にある「プロフィールを見る」をタップします。
- プロフィールページで、レベル表示の下にある「プロフィールを編集」を選択します。
- 「一般(General)」タブで、「PROFILE NAME」の欄に新しい名前を入力します。
- 下にスクロールして「保存(Save)」をタップします。
Steamアカウント名とIDの確認方法
ログイン中のSteamアカウントで確認する方法
デスクトップ版Steamで確認する手順
- Steamのデスクトップアプリで、右上のプロフィール画像をクリックします。
- ドロップダウンメニューから「アカウント詳細(Account details)」を選択します。
- アカウント名とSteam IDは、左上に表示されます。
モバイル版Steamで確認する手順
- Steamアプリを開き、右上のプロフィール画像をタップします。
- 「インベントリ(Inventory)」の下にある「アカウント詳細(Account details)」を選びます。
- ページ上部にSteamアカウント名とIDが表示されます。
Steamからログアウトした場合の確認方法
Steamにログインする際にアカウント名を忘れてしまった場合、登録済みのメールアドレスを使って以下の手順で確認できます:
- Steamを開き、「サインイン」ボタンを選択します。
- 下部にある「サインインできません(Help, I can’t sign in)」をクリックします。
- 新しいウィンドウで「Steamアカウント名またはパスワードを忘れた(I forgot my Steam Account name or password)」を選択します。
- メールアドレスを入力し、「検索(Search)」をクリックします。
- その後、Steamアカウント名が表示されます。
他の人にSteamアカウント名は見られる?
いいえ、Steamアカウント名とIDは非公開情報です。あなたが他人に共有しない限り、誰にも見られません。もし誰かが「あなたのアカウント名とIDを知っている」と言ってきた場合、それはアカウントハッキングの可能性があります。
ハッカーがあなたのアカウント名を知っているだけでも、Steamアカウントに侵入できる可能性は50%と言われています。そして、アカウントが他人に売られてしまう危険性もあります。
関連資料:Steam オフライン表示にする方法: ステップバイステップガイド
Steamアカウント名を守る方法
インターネットカフェ、学校のパソコン、他人のPCでSteamにログインした場合、アカウント名が他人に見られるリスクがあります。また、スクリーンショットにアカウント名が写り込んだままSNSに投稿してしまうことも危険です。
こうした行動は、アカウントの盗難につながる可能性があります。大切なデジタル資産を守るためにも、常に警戒を怠らないようにしましょう。
VPNを利用することで、Steamアカウントに対する悪意ある攻撃を防ぐことができます。VPNは暗号化された通信トンネルを提供し、通信内容を保護します。
おすすめのVPNとして「LightningX VPN」があります。LightningX VPNは、厳格なノーログポリシーを採用し、強力な暗号化を提供する信頼性の高いVPNです。
LightningX VPNの主な特徴:
- 70か国以上に2,000台以上のサーバー
- 通信制限なし
- Windows、macOS、Android、iOS、スマートTV、Linux、Firefox、Edge、Chrome対応
- 月額料金が安価
まとめ
まとめると、Steamのプロフィール名(ユーザー名)はいつでも変更可能ですが、アカウント名やSteam IDは永久に変更できません。
アカウント名は非常に重要であり、自分とSteamサポートだけが確認できる非公開情報です。ログイン用にアカウント名を記録しておき、他人に知られないように管理することが、アカウントの安全を守る上で大切です。