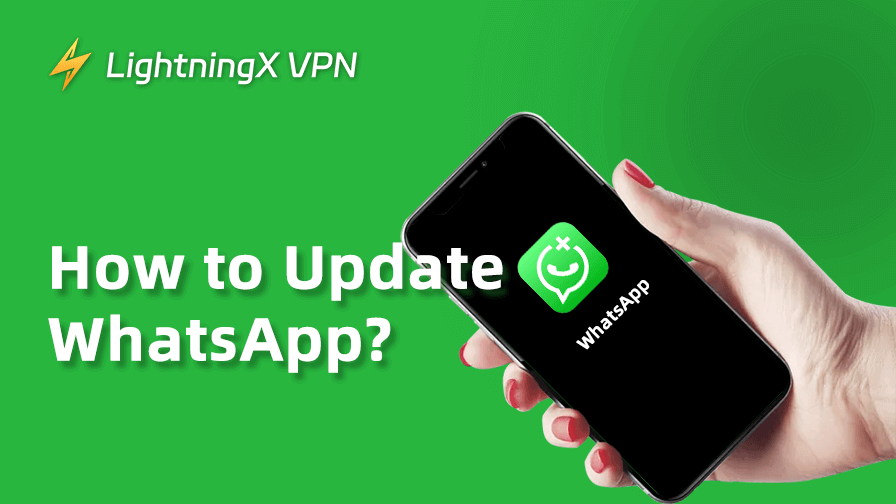CPU温度を確認することは非常に重要です。なぜなら、CPU温度はコンピュータのパフォーマンスと寿命に直接関係しているからです。過度に高い温度はシステムパフォーマンスの低下や、ハードウェアの永久的な損傷を引き起こす可能性があります。CPU温度を監視することで、ヒートシンクの不具合や埃の蓄積などの冷却問題を特定し、デバイスを保護するための対策を講じることができます。この記事では、Windows 10/11およびMacOSでのCPU温度の確認方法について説明します。
CPU温度とは?
CPUは「中央処理装置」の略で、コンピュータ内でほとんどの作業を担当しています。CPU温度は、CPUが正常に動作しているかを監視する「バロメーター」の役割を果たします。CPUはコンピュータの中でも最も重要なハードウェアの一部です。多くの作業をこなすため、熱を発生させ、それを放熱する必要があります。
そのため、CPUが正常に動作するためには、良好な冷却システム(例えば、ラジエーター、ファン、または液冷)が必要です。CPU温度は通常、センサーによってリアルタイムで監視され、専用のソフトウェアで表示されます。CPU温度が高すぎるまたは低すぎると、パフォーマンスや寿命に影響を与えることがあります。
では、正常なCPU温度とは何でしょうか?以下にデスクトップCPUおよびノートPCCPUの温度状態を示します。
- アイドル温度: 30°C – 50°C(デスクトップCPU);40°C – 60°C(ノートPCCPU)。これは、CPUが負荷のない状態での通常温度です。
- 負荷時の温度: 60°C – 85°C(デスクトップCPU);70°C – 90°C(ノートPCCPU)。これは、ゲームやビデオ編集などの集中的な作業を行っているときの正常な温度です。
- 最大安全温度: 95°C – 105°C(両方)。これを超えると、ハードウェアの損傷を引き起こす可能性があります。
- 最適温度範囲: 70°C以下(両方)。これは、パフォーマンスを維持し、寿命を延ばすための理想的な温度です。
高温のCPUの潜在的な害
CPUの温度が高すぎると、パフォーマンスや寿命に悪影響を与える可能性があります。以下は、CPU温度が高すぎる場合の具体的な危険性です。
パフォーマンスの低下
一部のCPUの温度が高すぎると、熱保護機能が作動し、動作周波数を下げて熱を抑える「ダイナミック周波数スケーリング」または「CPUスロットリング」と呼ばれる現象が起こります。特に、ゲームやビデオ編集などの高負荷な作業を行っているとき、CPU温度が高いと処理速度が低下し、全体的な動作効率に影響を与えます。そのため、CPU温度を確認することが重要です。
ヒント:
高負荷のCPU作業をしているとき、インターネットサービスプロバイダーがデータ制限をかけることがあります。これがストリーミング活動やCPUのパフォーマンスに影響を与える可能性があります。無制限データプランを使用している場合、LightningX VPNのようなVPNサービスを利用すれば、制限を回避してスムーズなストリーミング体験を提供し、CPUのパフォーマンスも向上させることができます。
ハードウェアの損傷
Windows 10/11のCPU温度が長時間高温のままで維持されると、CPU内部の電子部品の劣化が加速します。さらに、過度に高いCPU温度はCPUを焼き切ってしまい、部品に取り返しのつかない損傷を与えることがあります。
冷却システムの悪循環
長期間にわたる高温のCPUは、コンピュータのファンがうるさくなる理由の一つです。過剰なCPU温度はファンやラジエーターをより一生懸命に動かさせ、その結果、温度の問題が悪化し、処理能力が低下し、悪循環を引き起こします。
デバイスの寿命への影響
もし、WindowsやMacコンピュータが常に高温のCPU状態にある場合、デバイスはすぐに動作しなくなります。高いCPU温度は、CPU部品の劣化を加速させ、寿命を縮める原因となります。
注意: 上記の危険性を考慮して、デバイスのCPU温度を定期的に確認し、使用中はリアルタイムで監視することをお勧めします。
CPUの温度を確認する方法
「CPU 温度 確認」で検索すれば、ここが正しい場所だ。高いCPU温度の潜在的な害について学んだ今、CPU温度を確認し、監視することが非常に重要です。ここでは、Windows 10/11とMacでCPU温度を確認する方法をいくつか紹介します。
Windows 10/11でのCPU温度の確認方法
Windows 10およびWindows 11では、CPU温度を確認する最も簡単な方法は、タスクマネージャーを使用することです。さらに、Biosで手動で確認したり、専用のCPU温度チェックアプリを使ったりすることもできます。
方法1. タスクマネージャーでCPU温度を確認する
便利で迅速に、Windowsに組み込まれているツールでハードウェアの状態にアクセスできるため、タスクマネージャーでCPU温度を確認したいという質問がよくあります。タスクマネージャーでCPU温度を確認するには、次の手順を実行します:
- Ctrl + Shift + Escキーを同時に押して、タスクマネージャーを開きます。
- 左側のメニューの「パフォーマンス」タブを選択します。
- 最初の「CPU」オプションを選んで、CPUの状態を確認します。
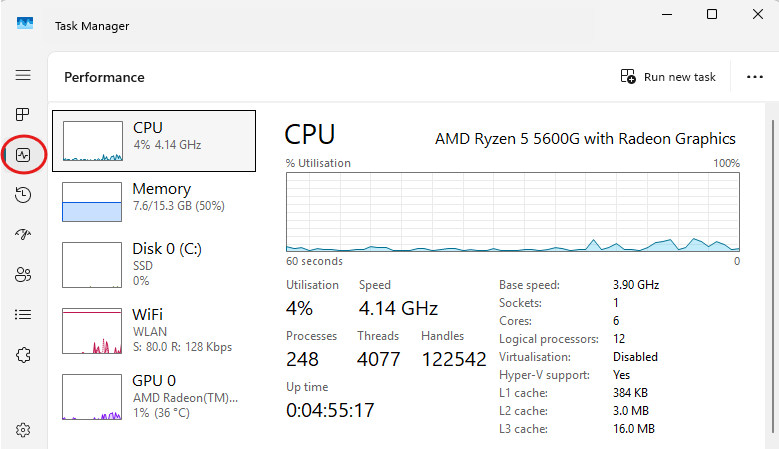
最新のWindowsバージョンでは、タスクマネージャーが温度データを直接表示することもありますが、通常は温度情報は提供されていません。
方法2. BIOSでCPU温度を手動で確認する
何もダウンロードせずにCPU温度を手動で確認する方法を探している場合、BIOS/UEFIにアクセスして温度を確認することができます。手順は次の通りです:
- コンピュータを再起動します。
- BIOS/UEFIメニューに入る:コンピュータの起動時に、指定のキーを押してBIOS/UEFI設定に入ります。主なキーには、Delete、F2、Escなど(デバイスによって異なります)。
- CPU温度のセクションに移動:BIOS/UEFIインターフェースに入ったら、コンピュータの状態を表示している情報を探します。「ハードウェアモニター」や「PCヘルスステータス」と表示されることがあります。
- CPU温度を確認:CPU温度のセクションで、詳細なCPU温度情報を確認できます。
注意:BIOS vs UEFI
BIOSは、ほとんどのコンピュータで使用されている従来の古いファームウェアシステムです。UEFIは、BIOSの進化した代替品で、よりユーザーフレンドリーな機能を備えています。どちらを使用するかは、Windowsのバージョンによります。しかし、両者とも、コンピュータのオペレーティングシステムとハードウェアコンポーネント(例えばCPU)を接続するという目的は同じです。
方法3. CPU温度チェックアプリを使う
多くのユーザーは自分でCPU温度を確認したくない場合があり、「CPU温度をチェックするアプリはあるの?」と聞かれることがあります。はい、CPU温度を確認して監視するための信頼できるアプリはたくさんあります。
ツール1: HWMonitor
HWMonitorは、Windowsの温度状態を管理するために役立つ信頼できるCPU温度チェックツールです。
- 公式HWMonitorウェブサイトにアクセスし、ソフトウェアをダウンロードしてWindowsにインストールします。非常に簡単で迅速にインストールできます。
- HWMonitorを開いた後、「温度」セクションをスクロールして、各CPUの具体的な温度を確認できます。
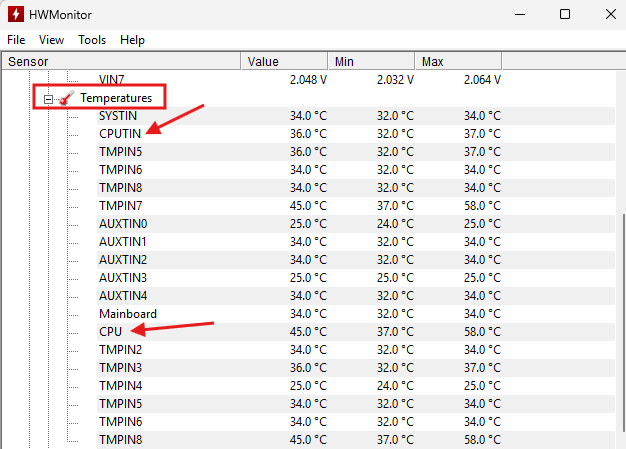
ツール2: Core Temp
- Core Tempは、CPU温度に関する詳細な情報を提供するもう一つの人気ツールです。
- Core Tempの公式ウェブサイトを検索し、ダウンロードしてインストールします。
- Core Tempを起動すると、直接CPU温度が表示されます。
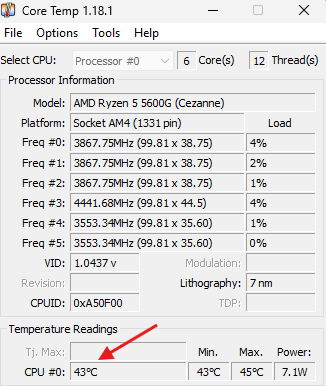
私のテストによると、HWMonitorとCore Tempは、CPU温度を確認するための最も軽量で簡単なツールです。どちらも無料でダウンロードでき、インストールも数秒で完了します。また、提供されるCPU温度情報は理解しやすく、特にCPU技術に不安がある方にも使いやすいです。
その他のCPU温度チェックアプリには、NZXT CAM、AIDA64、HWiINFO、MAI Afterburner(ゲーマー向けに最適)などがあります。もし、よりプロフェッショナルで包括的なCPU温度の説明が欲しい場合は、これらの代替ツールも試してみると良いでしょう。
MacでのCPU温度の確認方法
「MacでCPU温度を確認するにはどうすればいいのか?」という質問はよくあります。もしMacOSにあまり慣れていないのであれば、CPU温度を確認するための複雑な方法は適していないかもしれません。そこで、CPU温度を監視する最も簡単で効果的な方法は、MacOSに対応したサードパーティツールを使用することです。
私たちが推奨する最良のツールは「iStat Menus」です。iStat Menusは、MacOSユーザーがCPU温度を確認するための優れたツールで、個々のコアの使用状況、履歴グラフ、CPUの周波数など、非常に詳細なCPU情報を提供します。
- iStat Menusの公式ウェブサイトにアクセスし、ダウンロードしてインストールします。
- iStat Menusを開き、CPU温度を確認します。「センサー」セクションで、CPU温度の詳細情報を確認できます。
CPU温度を下げる方法:解決策
もし、CPU温度がオーバーヒートしていることがわかった場合、悪化する前に温度を下げる必要があります。ここでは、実用的で効果的な解決策をいくつか紹介します。
- システムのエアフローを確保する: コンピュータのケース内のエアフローを改善することで、CPU温度を下げることができます。ケーブルをきれいに整理し、ケースの周囲に障害物がないことを確認しましょう。
- ファンと埃を掃除する: ファンを定期的に掃除し、コンピュータ内の埃を取り除きましょう。埃はエアフローを妨げ、CPUのオーバーヒートを引き起こす原因となります。
- CPUクーラーを交換する: もし現在のCPUクーラーが効果的にCPUを冷却していない場合、クーラーをアップグレードすることを検討しましょう。より効率的な空冷クーラーや液冷システムの使用を考えると良いでしょう。
- 高負荷のCPU活動を減らす: 同時に実行しているリソースを多く消費するアプリケーションの数を制限しましょう。不要なプログラムを閉じることで、CPUの負荷と温度を下げることができます。
- 部屋のエアコンを使用する(必要な場合): 室温が高い場合は、エアコンを使用して部屋を冷やしましょう。部屋の温度を下げることで、コンピュータのCPUを冷却する手助けになります。
よくある質問 – CPU温度の確認
Q1. 私のCPUにとって最適な温度は何度ですか?
前述の通り、ほとんどのCPUにとって最適な温度は、アイドル時で30°C、負荷時で85°C程度です。それを超える温度は、冷却方法の改善が必要であることを示しています。
Q2. CPUがオーバーヒートしているかどうかはどうやって確認できますか?
コンピュータが突然遅くなったり、フリーズしたり、警告なしにシャットダウンする場合、それはオーバーヒートの兆候です。また、重い作業中にCPU温度が85°Cを超える場合、冷却システムを確認する時が来たというサインです。
Q3. CPUは100°Cで動作しても大丈夫ですか?
現代のほとんどのCPUは100°Cまで耐えられますが、その温度に達した場合、CPUは限界に近づいており、その温度で動作するのは理想的ではありません。もしCPUが100°Cに達した場合、それは冷却システムが十分でないか、ハードウェアに問題があることを示しています。この問題に対処することが、長期的なダメージを避けるために重要です。
結論
CPU温度を定期的に確認することで、デバイスのパフォーマンスを向上させ、CPUの寿命を延ばすことができます。この記事では、Windows 10/11とMacOSでのCPU温度の確認方法について紹介しました。CPU温度を確認した後、もし異常な動作が見られた場合は、提供された解決策を試して問題を修正しましょう。