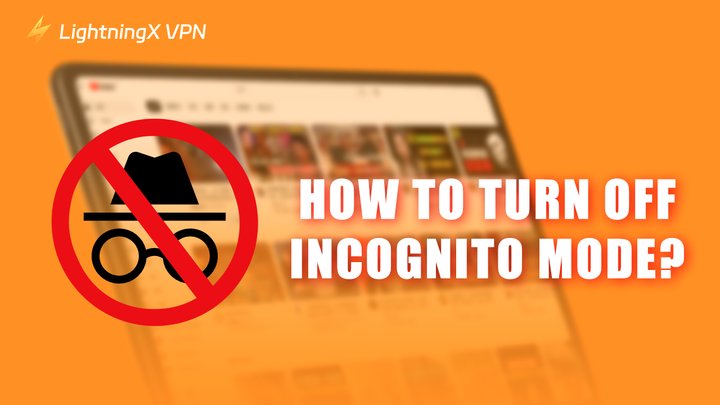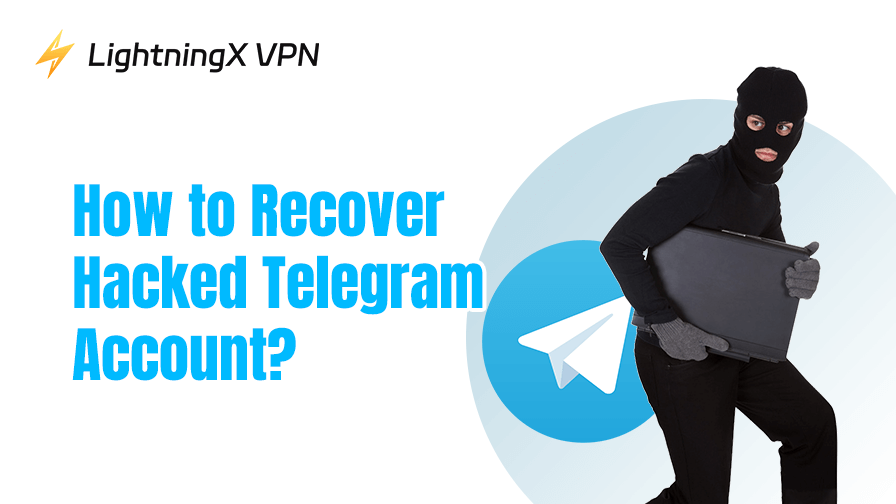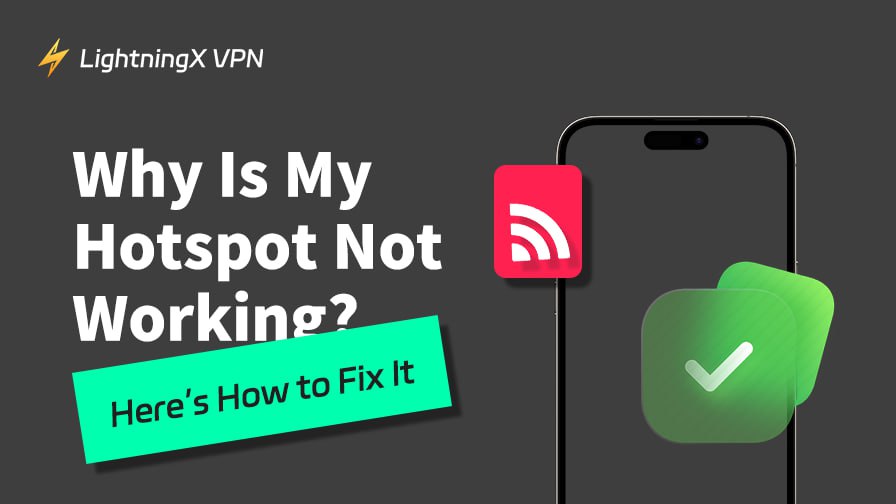お子様が不健全なオンライン コンテンツを閲覧することを心配している保護者の方は、シークレット モードをオフにするか無効にすることをお勧めします。この記事では、さまざまなブラウザーやデバイスでシークレット モードをオフにして無効にする方法を説明します。
シークレット モードをオフにすると、すべての検索履歴を確認できるため、ブラウザー履歴を管理し、子供が不健全な Web サイトを密かに閲覧するのを防ぐことができます。
シークレット モードをオフにする vs. 無効にする: 違いは何ですか?
シークレット モードをオフにすることは、シークレット モードを無効にすることと同じではありません。違いを理解したい場合は、次の点を確認してください。
- シークレット モードをオフにする: プライベート ブラウジング セッションを開いて終了したい場合は、ブラウザーを完全に閉じるだけで、次に開いたときにシークレット モードが解除されます。
- シークレット モードを無効にする: 他の人がデバイスのシークレット モードを使用できないようにするには、シークレット モードを永続的に無効にする必要があります。これにはいくつかの追加手順が必要であり、ブラウザとオペレーティング システムによって異なります。
つまり、シークレット モードをオフにするのは一時的な操作ですが、シークレット モードを無効にすると永続的な変更になります。
シークレットモードをオフにするにはどうすればいいですか?
1. Chrome でシークレット モードをオフにする方法は?
Chrome でシークレット モードを完全にオフにしたい場合は、次の簡単な手順に従ってください。
デスクトップの場合:
- Google Chrome を開きます。
- 右上隅にあるシークレット アイコンを探します。
- シークレット アイコンをクリックし、「シークレット モードをオフにする」を選択します。
モバイルの場合:
- モバイル デバイスで Google Chrome を開きます。
- 右上隅 (Android) または右下隅 (iPhone/iPad) にある数字の四角いアイコンをクリックします。
- シークレット ブラウザを閉じるには、[閉じる] オプションをクリックします。
上記の手順に従うと、デスクトップとモバイル デバイスの両方で Google Chrome のシークレット モードを簡単にオフにできます。
2. Safari でシークレット モードをオフにするにはどうすればいいですか?
Safari のプライベートブラウジング機能を使用しており、それをオフにしたい場合は、以下の手順に従ってください。
Macの場合:
- MacでSafariを開きます。
- 画面上部のメニューバーにある「ファイル」をクリックします。
- 「新しいウィンドウ」を選択すると、プライベート ブラウジングが終了し、通常のブラウジング セッションが開始されます。
iPhoneの場合:
- iPhoneでSafariを開きます。
- 右下隅にある、2 つの四角形が重なったアイコンをクリックします。
- 画面下部の「# タブ」というボタンをクリックします。
- プラス (+) アイコンをクリックすると、新しいタブが開き、通常のブラウジングが再開されます。
以下の手順に従うと、Mac および iPhone デバイスの Safari のプライベート ブラウジング機能を簡単にオフにすることができます。
3. Edge でシークレット モードをオフにする方法は?
デスクトップの場合:
- Microsoft Edge を開きます。
- 右上隅にある 3 つのドット (⋯) のアイコンをクリックします。
- InPrivate ブラウズを終了し、通常のブラウジング セッションを開始するには、[新しいウィンドウ] をクリックします。
モバイルの場合:
- モバイル デバイスで Microsoft Edge を開きます。
- 下部のメニューバーにある数字の付いた四角いアイコンをクリックします。
- 画面上部の「タブ」をクリックします。
- プラス (+) アイコンをクリックすると、新しいタブが開き、通常のブラウジングが再開されます。
上記の手順に従うと、Microsoft Edge で InPrivate ブラウズを簡単にオフにすることができます。
4. Firefox でシークレット モードをオフにするにはどうすればいいですか?
デスクトップの場合:
- Firefox を開きます。
- 右上隅にある 3 本の線 (☰) のアイコンをクリックします。
- プライベートブラウジングを終了するには、「新しいウィンドウ」をクリックします。
モバイルの場合:
- Firefox を開きます。
- 右下隅にある数字の付いた四角いアイコン(タブ)をクリックします。
- 上部のバーにあるマスクのようなアイコンの横にある同じアイコンをもう一度クリックします。
- 右下隅のプラス (+) アイコンをクリックすると、新しいタブが開き、通常のブラウジングが再開されます。
これらの手順に従うと、デスクトップとモバイルの Firefox でプライベート ブラウジングを簡単にオフにできます。
シークレット モードを無効にする方法は?
1. Chrome でシークレット モードを無効にする方法は?

PC 上の Google Chrome でシークレット モードを完全に無効にする場合は、Windows と Mac の両方で次の手順に従ってください。
このプロセスではシステム設定の変更が行われるため、慎重に進めてください。
Windowsの場合:
- 管理者としてコマンドプロンプトを開きます:
- デスクトップのホームページに移動します。
- [スタート] をクリックするか、Windows ボタンを押します。
- 「CMD」と入力します。
- コマンドプロンプト アプリを右クリックし、「管理者として実行」を選択します。
- コマンドを入力します。コマンドプロンプトウィンドウで、次のコマンドを入力します: REG ADD HKLM\SOFTWARE\Policies\Google\Chrome /v IncognitoModeAvailability /t REG_DWORD /d 1
Macの場合:
- ターミナルを開く:
- Finder で「移動」をクリックし、「ユーティリティ」を選択します。
- ユーティリティ フォルダからターミナル アプリを開きます。
- ターミナルウィンドウで、次のコマンドを入力します: defaults write com.google.chrome IncognitoModeAvailability -integer 1
2. Safari でシークレット モードを無効にする方法は?
iPhone と macOS の両方でコンテンツ制限を調整すると、Safari でのプライベート ブラウジングを無効にすることができます。
iPhoneの場合:
- iPhoneの「設定」に移動します。
- スクリーンタイムを有効にする:
- 「スクリーンタイム」をタップします。
- スクリーンタイムが有効になっていない場合は、「スクリーンタイムをオンにする」をタップし、「続行」をタップします。
- お子様のiPhoneの設定(オプション):
- 子供用に設定する場合は、「これは子供の iPhone です」をタップします。
- 「スクリーンタイム パスコードを使用」をタップし、これらの設定を制御するためのパスコードを設定します。
- コンテンツとプライバシーの制限を有効にする:
- 「コンテンツとプライバシーの制限」をタップします。
- パスコードの入力を求められた場合は入力します。
- トグルを右にスワイプして、コンテンツとプライバシーの制限をオンにします。
- Web コンテンツ設定を調整します。
- 「コンテンツ制限」をタップします。
- [Web コンテンツ] をタップします。
- 「アダルトウェブサイトを制限する」を選択します。
以下の手順に従うと、iPhone の Safari でシークレット モードが無効になります。
macOSの場合:
- Apple ロゴをクリックし、「システム環境設定」を選択します。
- システム環境設定メニューから「スクリーンタイム」を選択します。
- コンテンツとプライバシーの制限を有効にする:
- 左側のサイドバーの「コンテンツとプライバシー」をクリックします。
- 「コンテンツとプライバシー」の横にあるトグルを有効にします。
- Web コンテンツ設定を調整します。
- 「コンテンツ制限」をクリックします。
- 「Web コンテンツへのアクセス」メニューから「アダルト Web サイトの制限」を選択します。
- 「完了」をクリックします。
以下の手順に従うと、macOS デバイスの Safari でシークレット モードが無効になります。
3. Edge でシークレット モードを無効にする方法は?
Windows 上の Microsoft Edge で InPrivate ブラウズを無効にするには、Windows レジストリを変更する必要があります。
- レジストリ エディターを開きます。
- Windows キーを押して、「REGEDIT」と入力します。
- Enter キーを押し、プロンプトが表示されたら [はい] をクリックして変更を許可します。
- Microsoftキーに移動します: HKEY_LOCAL_MACHINE\SOFTWARE\Policies\Microsoft
- Microsoft Edge の新しいキーを作成します。
- Microsoft キーを右クリックし、[新規] > [キー] を選択します。
- 新しいキーに MicrosoftEdge という名前を付けます。
- サブキーを作成します:
- 作成した MicrosoftEdge キーを右クリックし、[新規] > [キー] を選択します。
- このサブキーに Main という名前を付けます。
- DWORD値を作成します:
- メイン キーを右クリックし、[新規] > [DWORD (32 ビット) 値] を選択します。
- 新しい DWORD に AllowInPrivate という名前を付けます。
- DWORD値を設定します。
- AllowInPrivate をダブルクリックし、その値を 0 に設定します。
- [OK]をクリックします。
- レジストリ エディターを閉じて再起動します。
- レジストリ エディターを閉じます。
- 変更を適用するには、PC を再起動してください。
これらの手順を実行すると、Microsoft Edge で InPrivate ブラウズ オプションが無効になり、シークレット モードが事実上オフになります。
4. Firefox でシークレット モードを無効にする方法は?
Firefox では、プライベート ブラウジング機能は「プライベート モード」と呼ばれています。この機能を無効にする組み込み設定はありませんが、拡張機能を使用して無効にすることができます。次の手順に従います。
- PC で Firefox ブラウザを開きます。
- アドオンメニューを開く:
- 右上隅にあるハンバーガー メニュー (3 本の水平線) をクリックします。
- ドロップダウン メニューからアドオンを選択します。
- 「Private Begone」を検索します。
- アドオン ページの上部にある検索ボックスに「private begone」と入力します。
- 拡張機能をインストールします:
- 検索結果から「Private Begone」を選択します。
- 「Firefox に追加」をクリックします。
- ポップアップが表示されたら、「追加」をクリックして確認します。
- 「OK、了解」をクリックしてインストールを完了します。
- Firefoxを再起動します:
- Firefox のすべてのインスタンスを閉じます。
- 変更を適用するには、Firefox を再起動します。
これらの手順を実行すると、Firefox でプライベート ブラウジング (シークレット モード) が無効になります。
シークレット モードをオフにしたら、ブラウジングの安全性を高めるにはどうすればよいでしょうか?
VPN を使用してオンライン セキュリティを強化することもできます。VPN はデータを暗号化し、安全なサーバーにルーティングするため、誰かがあなたのオンライン アクティビティを追跡することが難しくなります。
LightningX VPN は 50 か国以上にサーバー ノードを提供しており、IP アドレスを変更してハッカーから機密情報を保護するのに役立ちます。今すぐダウンロードして 7 日間の無料トライアルをお楽しみください。
シークレット モードをオフにする方法に関する FAQ
1. シークレット モードは 100% 安全ですか?
いいえ、シークレット モードは 100% 安全ではありません。閲覧履歴がデバイスに保存されるのを防ぎますが、Web サイトやインターネット サービス プロバイダー (ISP) からアクティビティを隠すことはできません。
それでも、あなたの IP アドレスを確認したり、閲覧履歴を追跡したりすることは可能です。
2. シークレットモードでは追跡されますか?
はい、シークレット モードではデータの痕跡が残ります。デバイスに閲覧履歴は保存されませんが、ISP、雇用主、または Web サイトからアクティビティを隠すことはできません。