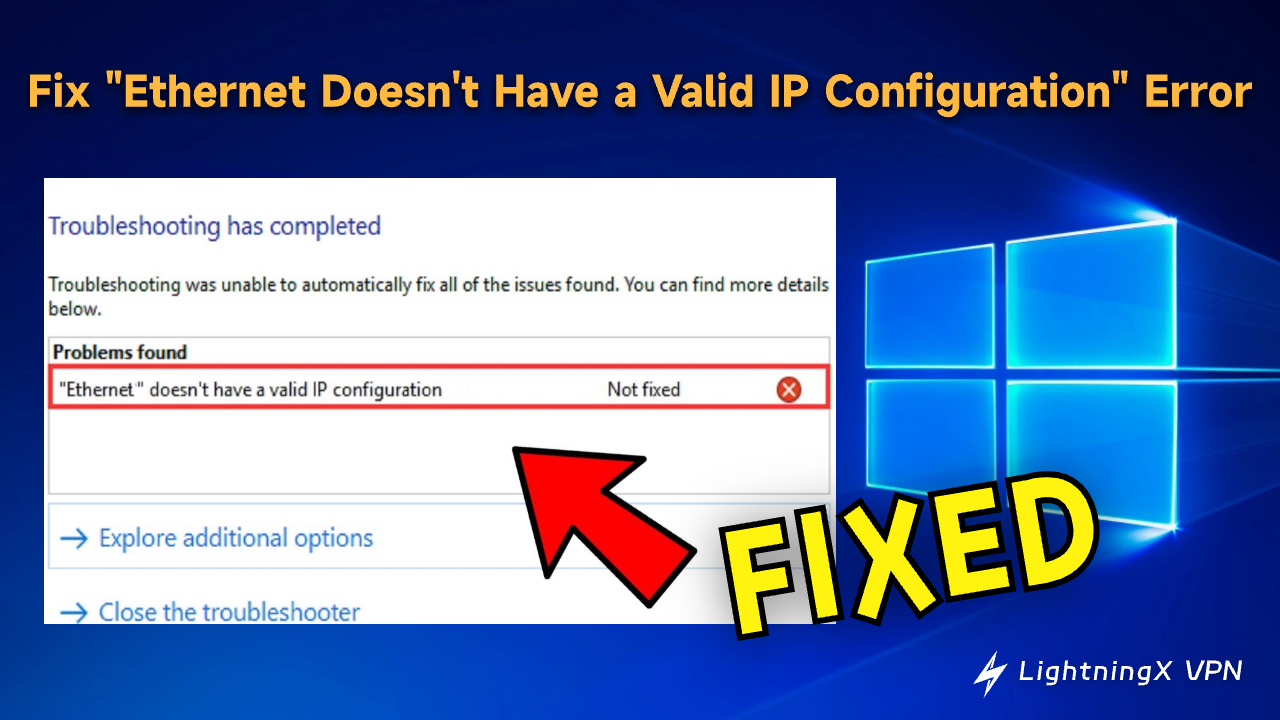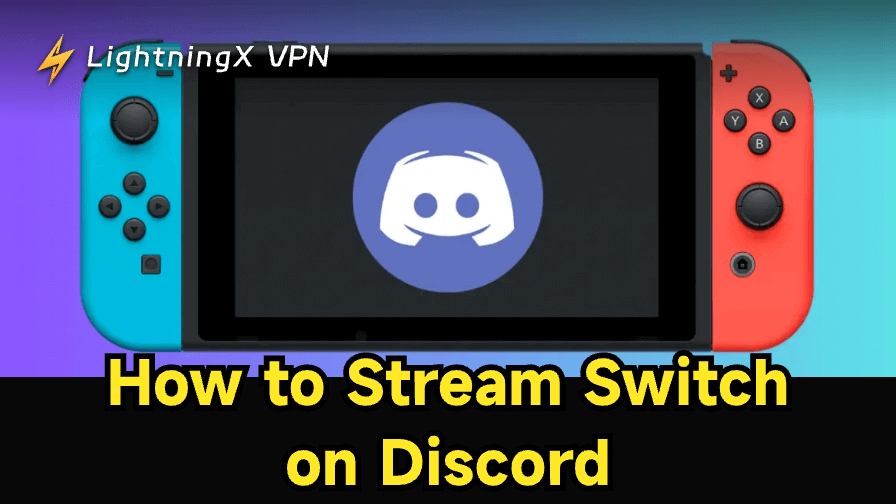この投稿では、Windows 10/11のコンピュータで「イーサネットには有効なIP構成がありません」エラーを解決するための8つの可能な方法を提供します。
「イーサネットには有効なIP構成がありません」エラーとは何ですか?
「イーサネットには有効なIP構成がありません」エラーは、コンピュータが動的ホスト構成プロトコル(DHCP)サーバー、つまりルーターから有効なIPアドレスを取得できない場合に頻繁に発生します。
このインターネットエラーの一般的な原因は以下の通りです。
- DHCPサーバーの設定ミス。
- IPアドレス設定、デフォルトゲートウェイ、またはDNSサーバーアドレスなどのネットワーク設定の誤設定。
- DHCPサーバー(ルーター)がダウンしているか故障しており、コンピュータにIPアドレスを割り当てない。
- 古いまたは破損したネットワークアダプタードライバーも問題を引き起こす可能性があります。
- 損傷したイーサネットケーブル、ルーター、またはネットワークアダプターなどのハードウェアの問題が、DHCPサーバーがコンピュータにIPアドレスを割り当てるのを妨げる可能性があります。
- ファイアウォールやアンチウイルスソフトウェアなどのソフトウェアの競合が、コンピュータのネットワークアクセスをブロックする可能性があります。
ヒント: コンピュータやモバイルデバイスでオンラインでグローバルコンテンツにアクセスするためにVPNを使用したい場合、LightningX VPN – 最速で最も安全なVPN – を使用できます。50か国以上で2000以上のサーバーを提供しています。
「イーサネットには有効なIP構成がありません」エラーの修正 – 8つのヒント
コンピュータに有効なIPアドレスがないと、インターネットにアクセスしたり他のデバイスと通信したりすることができません。以下の8つのヒントを確認して、「イーサネットには有効なIP構成がありません」問題を修正してください。
修正方法1. コンピュータ、モデム、およびルーターを再起動する
デバイスを再起動すると、多くの小さな問題を解決するのに役立つことがあります。
- Windows 10/11のコンピュータを再起動し、コンピュータが有効なIPアドレスを取得するかどうかを確認します。
- コンピュータとルーターからイーサネットケーブルを外します。再度ケーブルを接続します。ケーブルが損傷していないか確認します。別のイーサネットケーブルに変更してみることもできます。
- モデムとルーターを再起動します。ルーターまたはモデムを電源から抜き、再度差し込みます。
修正方法2. ネットワークアダプタードライバーを更新または再インストールする
ネットワークアダプタードライバーが古いまたは破損している可能性があります。更新または再インストールして、「イーサネットには有効なIP構成がありません」エラーを解決できるかどうかを確認してください。
- Windows + Xを押してデバイスマネージャーを選択します。
- デバイスマネージャーでネットワークアダプターのカテゴリを展開します。
- イーサネットアダプターを右クリックしてドライバーの更新を選択します。
- 「更新されたドライバーソフトウェアを自動的に検索」を選択します。コンピュータがネットワークアダプタードライバーを最新バージョンに自動的に更新します。
または、イーサネットアダプターを右クリックして「デバイスのアンインストール」を選択し、コンピュータからドライバーを削除することもできます。その後、コンピュータを再起動すると、ネットワークアダプタードライバーが自動的に再インストールされます。
修正方法3. CMDを使用してネットワーク設定をリセットし、IPアドレスを更新する
ネットワーク設定をリセットして、「イーサネットには有効なIP構成がありません」問題を修正できるかどうかを確認することもできます。
Windows + Rを押して、実行ダイアログに「cmd」と入力し、Enterキーを押してWindowsコマンドプロンプトを開きます。
コマンドプロンプトウィンドウで、次のコマンドラインを入力してTCP/IP設定をリセットし、IPアドレスを更新します。
- netsh winsock reset
- netsh int ip reset
- ipconfig /flushdns
- ipconfig /release
- ipconfig /renew
注意: コマンドに慣れていない場合、誤ったコマンドを使用するとデータが永久に失われる可能性があるため、コマンドラインを使用する際には注意が必要です。
修正方法4. IPアドレスとDNSサーバーを手動で設定する
コンピュータが有効なIPアドレスを取得できない場合、IPアドレスとDNSサーバーを手動で設定して、ネットワーク構成の問題を解決できるかどうかを確認できます。
- Windows + Xを押してネットワーク接続を選択します。
- 「アダプターオプションの変更」をクリックします。
- イーサネット接続を右クリックしてプロパティを選択します。
- 「インターネットプロトコルバージョン4 (TCP/IPv4)」オプションをダブルクリックします。
- 「次のIPアドレスを使用」を選択し、ISP(インターネットサービスプロバイダー)から提供されたIPアドレスを入力します。
- 「次のDNSサーバーのアドレスを使用」を選択し、DNSサーバーのアドレスを入力します。
関連記事: DNSサーバーが応答しない問題を修正 Windows 10/11、Mac、PS5/PS4、Xbox
修正方法5. ネットワーク接続の問題を解決するためにIPv6を無効にする
Windows 10/11のコンピュータで「イーサネットには有効なIP構成がありません」エラーを解決するのに役立つかどうか確認するために、IPv6を無効にしてみることもできます。
- Windows + Xを押してネットワーク接続を選択します。
- 「アダプターオプションの変更」をクリックします。
- イーサネット接続を右クリックしてプロパティを選択します。
- 「インターネットプロトコルバージョン6 (TCP/IPv6)」オプションが選択されていないことを確認します。
- OKをクリックして変更を保存します。
修正方法6. ネットワークトラブルシューティングツールを使用してIP構成の問題を修正する
コンピュータに有効なIPアドレスがない場合、Windowsに組み込まれているネットワークトラブルシューティングツールを実行してみることができます。このツールは問題を解決するのに役立つかもしれません。
- Windows + Sを押して検索ボックスに「ネットワークトラブルシューティング」と入力します。
- 「ネットワークの問題を特定して修復する」をクリックしてWindowsネットワーク診断ツールを開きます。
- Windowsネットワーク診断が自動的にコンピュータのネットワークエラーを検出して修正するようにします。
修正方法7. コンピュータのアンチウイルスを一時的に無効にする
コンピュータにサードパーティのアンチウイルスソフトウェアがインストールされている場合、それを一時的に無効にして、PCの無効なIPエラーが修正されるかどうかを確認できます。
修正方法8. ISP(インターネットサービスプロバイダー)に連絡する
それでもコンピュータの無効なIP構成エラーを修正できない場合、ISP(インターネットサービスプロバイダー)に連絡して専門的な助けを求めることができます。
ボーナス: Windows 10/11でVPNを設定する方法
地域でアクセスできないウェブサイトやその他のコンテンツにアクセスする必要がある場合、VPN(バーチャルプライベートネットワーク)を使用できます。
LightningX VPNは、世界中の地域制限コンテンツを簡単に解除できる高速で安定した安全なVPNサービスです。
- 50か国以上で2000以上のサーバーを提供します。
- YouTube、Facebook、Twitter、TikTok、Instagram、Telegram、Netflix、HBO、Steamなど、あらゆるウェブサイトやプラットフォームのブロックを解除します。
- IPアドレスを隠してオンラインで匿名を維持し、プライバシーを保護します。
- 1つのアカウントで複数のデバイスにログインをサポートします。
- 帯域幅や速度の制限はありません。
- Windows/macOS/Android/iOS/TVで利用可能です。
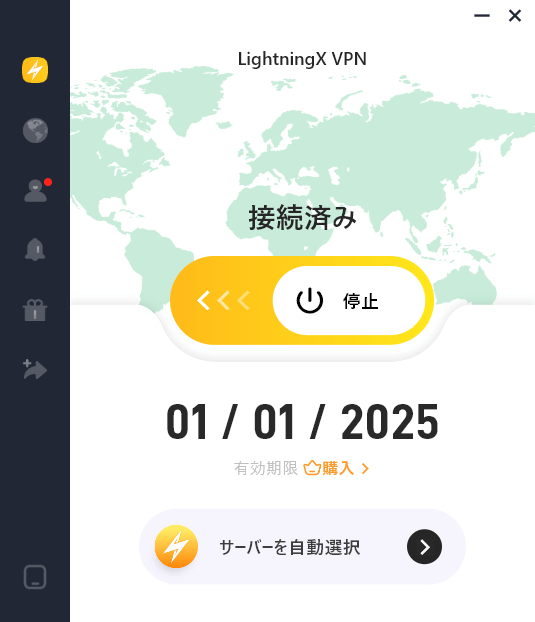
結論
Windows 11/10で「イーサネットには有効なIP構成がありません」エラーを修正するには、この投稿の8つの解決策を試すことができます。Windows/Mac/Android/iOS/TV用の高速で安定した安全なVPNを探している場合、LightningX VPNは良い選択です。