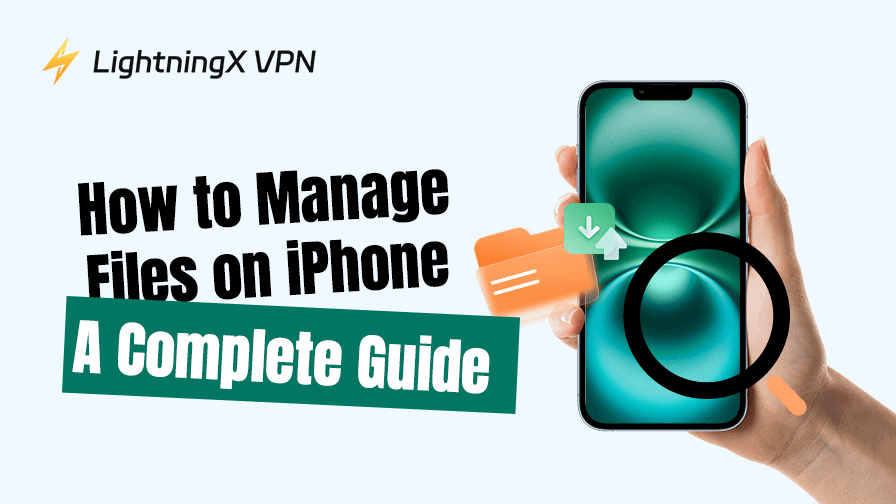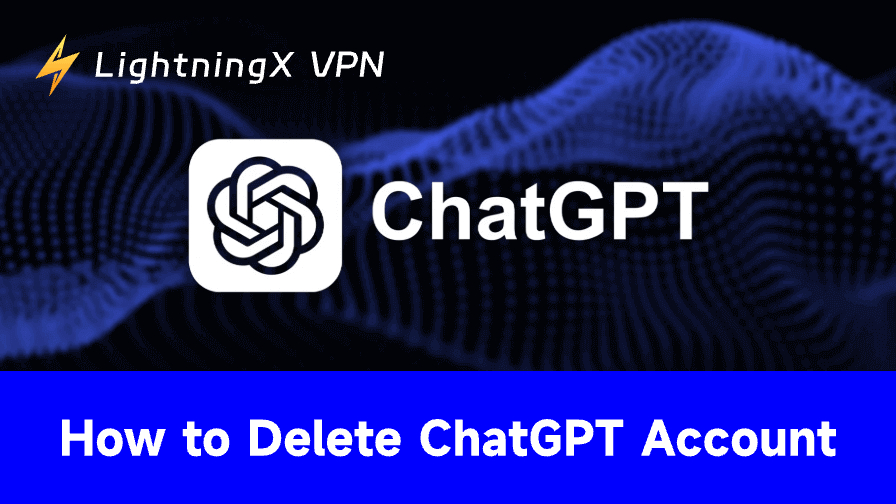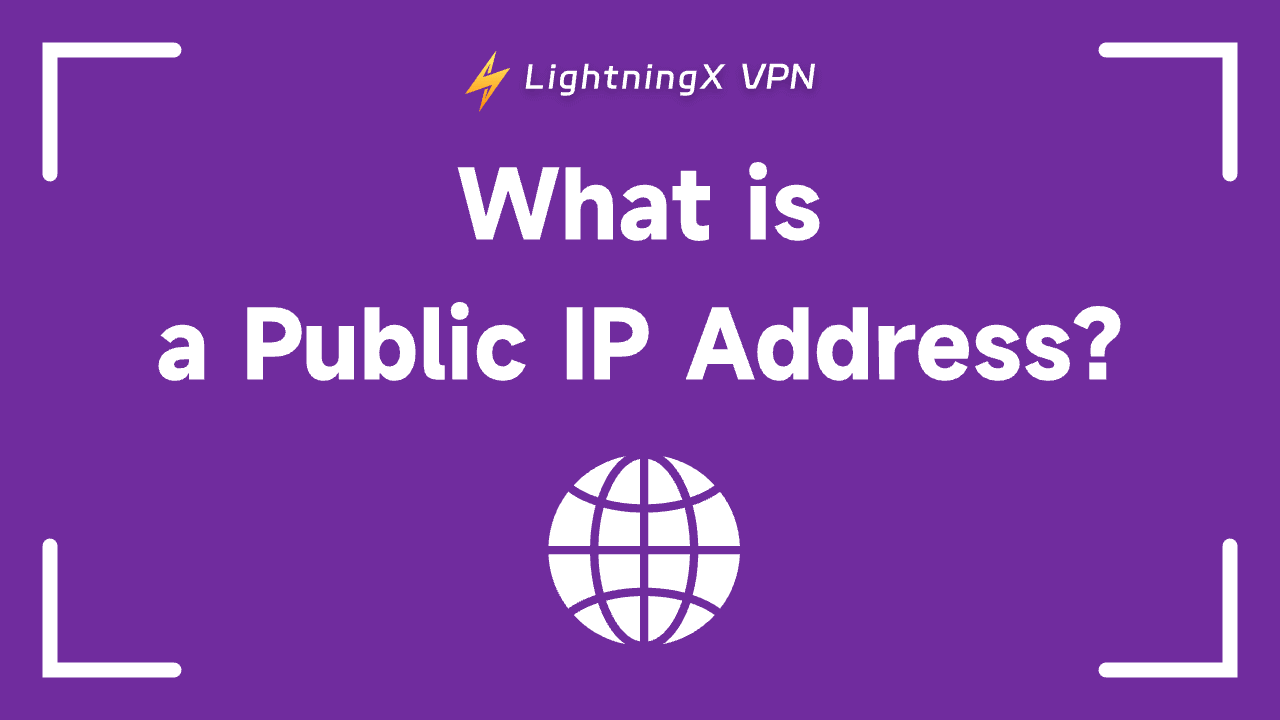iPhoneでのファイル管理は、多くのユーザーにとって課題です。特に、ストレージスペースの需要が増加し、多様なファイル形式を扱うアプリが増えているためです。写真、ドキュメント、音楽、アプリデータなど、あらゆる種類のファイルを整理し、アクセスしやすい状態に保つことは不可欠です。
この包括的なガイドでは、iPhoneでのファイル管理を効果的に行う方法を探ります。ファイル整理のヒントとツールを網羅し、より効率的なファイル管理を実現します。これにより、iPhoneのファイルシステムを最大限に活用し、生産性を向上させることができます。
iPhoneでファイルを管理する「ファイル」アプリの使用方法
iPhoneの「ファイル」アプリは、ファイル管理の核心です。このアプリは、デバイス、iCloud、または他のクラウドサービスに保存されたすべてのファイルにアクセスし、整理し、検索できる中央ハブとして機能します。以下に、その活用方法を説明します。
1. iPhoneで「ファイル」アプリを開く
- ホーム画面で「ファイル」アプリ(青いフォルダーアイコン)を探してタップします。
- ホーム画面を下にスワイプし、検索バーに「ファイル」と入力し、検索結果からアプリをタップします。
- Siriを起動し、「ファイルアプリを開く」と声で指示しても開けます。
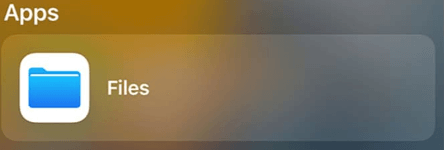
2. iPhoneのファイルアプリでファイルにアクセスする
ファイルアプリを開くと、ブラウズと最近使用したファイルの2つのメインタブが表示されます。
ブラウズは、コンピュータのファイルエクスプローラーのようなディレクトリ表示です。ここでは、iPhoneに保存されたファイル、iCloud、またはGoogle DriveやDropboxなどのサードパーティのクラウドサービスに保存されたファイルにアクセスできます。
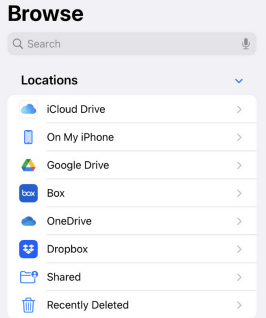
最近使用したファイルには、最近開いたまたは変更したファイルが表示され、作業中のドキュメントに素早く戻ることができます。
上部にある検索バーを使用すると、ファイルの種類や場所をフィルターにかけて、特定のファイルを簡単に検索できます。
3. フォルダーでファイルを整理する
ファイルアプリでは、ドキュメントを整理するためのフォルダーを作成できます。ブラウズ画面で「新しいフォルダー」をタップし、整理方法に合わせて名前を付け、ファイルを移動します。フォルダー内にフォルダーを作成して、さらに整理することも可能です。
これは、写真、プレゼンテーション、スプレッドシート、PDFなど、関連するファイルをグループ化するのに特に便利です。このように整理しておくことで、ファイルが散らかるのを防ぎ、後で素早く見つけることができます。
4. iPhoneでのファイル管理
ファイルがファイルアプリに保存されたら、以下の方法で簡単に管理できます。
ファイルの移動
- 移動したいファイルを長押しします。
- 表示されるオプションから「移動」をタップします。
- 移動先のフォルダーまたは場所(例:iCloud Drive、iPhone内)を選択します。
- 「移動」をタップして操作を完了します。
ファイルの名前変更
- 移動したいファイルを長押しします。
- 「名前を変更」をタップします。
- 新しいファイル名を入力し、「完了」をタップします。
ファイルの削除
- 削除したいファイルを長押しします。
- オプションから「削除」を選択します。
- ファイルは「最近削除した項目」フォルダに移動され、30日間保持されます。その後、永久に削除されます。ファイルを復元または永久に削除するには、「閲覧 > 最近削除した項目」に移動してください。
5. ファイルのタグ付けで整理を効率化
Filesアプリで便利な機能の一つがファイルのタグ付けです。ファイルに色付きのタグを割り当てることで、視覚的に分類できます。例えば、仕事関連のファイルには青のタグ、個人用のファイルには赤のタグ、確認が必要な文書には緑のタグを使用できます。この機能は迅速なソートに役立ち、ファイルに視覚的な整理層を追加します。
ファイルにタグを付ける方法:
- タグを付けたいファイルを長押しします。
- 表示されるオプションから「タグ」を選択します。
- 既存のタグを選択するか、新しいタグを追加を選択して新しいタグを作成します。
- 「完了」をタップしてタグを適用します。
6. iPhoneでのファイル検索
ファイルアプリ内の検索機能は強力で、名前、種類、その他の基準でファイルを素早く検索できます。
ファイルの検索方法:
- Files アプリの画面上部の 検索バー をタップします。
- ファイルに関連するキーワード(例: ファイル名やファイルの種類)を入力します。
- 検索条件に一致するファイルが結果に表示されます。
検索結果をファイルの種類(例: PDF や Word ファイル)でフィルタリングするには、検索を開始後に フィルタ をタップします。
7. iCloud Drive を使用したクラウドストレージ
iCloud Driveは、Appleのクラウドストレージサービスで、すべてのAppleデバイス間でファイルを同期できます。これにより、iCloud Driveに保存したファイルは、同じApple IDでサインインしているiPhone、iPad、Mac、またはWindows PCからiCloudアプリ経由でアクセス可能です。
iPhoneでiCloud Driveを有効にする方法:
- 「設定」>「[あなたの名前]」>「iCloud」>「iCloud Drive」をタップします。
- iCloud Driveのスイッチをオンにし、iCloudにドキュメントを保存するアプリが選択されていることを確認します。
有効にすると、iCloud Driveに保存したファイルはファイルアプリからアクセスできます。ローカルストレージの容量が不足しても、重要なファイルが常に利用可能になる優れた方法です。
8. サードパーティのクラウドサービスと連携する
Google Drive、Dropbox、OneDriveなどのサービスを使用している場合、これらのサービスのファイルをファイルアプリ内で管理できます。サードパーティのアカウントをファイルアプリにリンクすることで、保存場所に関わらずすべてのファイルを1か所で簡単に閲覧・管理できます。
クラウドサービスをリンクする手順:
- ファイルアプリを開きます。
- ブラウズをタップし、右上隅の編集を選択します。
- +アイコンをタップしてクラウドサービスを追加し、画面の指示に従ってアカウントにログインします。
- 追加後、そのサービスのファイルをFilesアプリ内で直接表示・管理できます。
複数のクラウドサービスでファイルを管理しているユーザーにとって、理想的なソリューションです。
ヒント:
LightningX VPNを使用すると、クラウドストレージサービスでファイルにアクセスする際のオンラインプライバシーを保護し、接続を安全に保つことができます。ファイルの転送と共有を暗号化し、リモートファイルアクセスを保護し、地理的制限を回避し、iPhoneでファイルを管理する際のデータ漏洩を防止します。LightningX VPNは70カ国以上で2000台以上のサーバーを提供しています。iPhone/iPad、Android、Mac、Windows、Apple TV、Android TV、Linux、Chrome、Firefox、Edgeなどに対応しています。
9. iPhoneでのファイルのプレビューと共有
ファイルアプリ内で、ドキュメント、画像、PDFなど、ほとんどのファイル形式を直接プレビューできます。さらに、これらのファイルをメール、メッセージアプリ、またはソーシャルメディアで共有できます。
ファイルのプレビュー方法:
- プレビューしたいファイルをタップします。
- ドキュメント、画像、動画の場合、ファイルがプレビューモードで開きます。
- その他のファイル(例:ZIPアーカイブ)の場合、Filesアプリはファイルを抽出または互換性のあるアプリで開くオプションを表示する場合があります。
ファイルの共有方法:
- 共有したいファイルを長押しします。
- オプションから「共有」を選択します。
- 共有方法(例:AirDrop、メール、メッセージ)を選択してファイルを共有します。
iPhoneへのファイルの保存方法
iPhoneにファイルを保存する方法は、コンテンツの種類と使用中のアプリによって異なります。以下に、異なる種類のファイルを保存する方法をご紹介します。
1. ウェブからファイルを保存(Safari)
Safariからファイルをダウンロードすると、自動的にファイルアプリのダウンロードフォルダに保存されます。
手順: ダウンロード後、Safariの右上にあるダウンロードアイコンをタップし、表示するファイルを選択します。その後、共有をタップして、Filesアプリ内のフォルダーに保存できます。
2. メールの添付ファイルを保存する
メールの添付ファイルは、直接Filesアプリに保存できます。
手順: メールを開き、添付ファイルをタップし、共有をタップします。Filesに保存を選択し、保存するフォルダーを選択します。
3. 写真と動画を保存する
写真と動画は自動的に写真アプリに保存されますが、より整理するためにファイルアプリに移動することもできます。
手順: 写真アプリを開き、写真または動画を選択し、共有をタップし、次にファイルに保存を選択します。
4. 他のアプリからファイルを保存する(例: メモ、Google Drive、Dropbox)
ファイルの保存を許可するほとんどのアプリ(例:Google DriveやDropbox)では、ファイルを「ファイル」アプリに保存できます。
手順: アプリ(例:Google Drive)を開き、保存したいファイルをタップし、共有アイコンをタップし、ファイルに保存を選択します。
関連記事: iPhone 16 (Pro/Pro Max) のよくある問題と解決方法
iPhone ファイル どこ、ダウンロード どこ
iPhoneで保存またはダウンロードしたファイルを探すのは、場所が分かれば簡単です。Filesアプリは、すべてのドキュメント、写真、動画、その他のファイルが保存される主な場所です。アプリ、メール、クラウドサービスからファイルをダウンロードまたは保存した場合、そのファイルはFilesアプリまたは関連アプリ(PhotosやMailなど)からアクセス可能です。
iPhoneで保存またはダウンロードしたファイルを探す手順:
1. ファイルアプリを開く:
- ホーム画面のファイルアプリ(青いフォルダーアイコン)をタップして開きます。
- 画面下部のブラウズタブをタップして、ファイルが保存されている場所(iCloud Drive、iPhone内のファイルなど)を表示します。ダウンロードしたファイルを探す場合は、Safariや他のアプリからダウンロードされたファイルが保存されるダウンロードフォルダーを探します。
2. 検索バーを使用する:
- Files アプリの画面上部にある検索バーをタップします。
- ファイル名または関連するキーワードを入力して、ファイルを素早く検索します。
3. 最近のファイルを確認する:
Files アプリの最近使用したファイルタブでは、最近開いたすべてのファイルが表示され、最近使用したファイルを簡単に探すことができます。
4. 特定の場所を確認する:
- 「ブラウズ」の下で、「iPhone内」や「iCloudドライブ」などの場所を確認し、特定のソースからのファイルを確認できます。
- サードパーティのクラウドサービス(Google DriveやDropboxなど)がリンクされている場合は、それらも確認できます。
- メディアファイル(例:写真、動画)をダウンロードした場合、写真アプリに保存されている可能性があります。
- メールの添付ファイルをダウンロードした場合、実行した操作によっては「メールアプリ」または「ファイルアプリ」に保存されている可能性があります。
関連記事:なぜiPhoneでアプリをダウンロードできないのか?解決方法10選
iPhoneのストレージスペースを解放するヒント
iPhoneでのファイル管理は、単に整理整頓だけではありません。最適なストレージスペースを維持することも重要です。以下は、ストレージスペースを解放し、iPhoneをスムーズに動作させるためのヒントです。
1. 不要なファイルとアプリを削除する
定期的に不要なファイルやアプリを確認してください。設定アプリを開き、設定 > 一般 > iPhoneのストレージでストレージ使用状況を確認できます。ここで、アプリの一覧と使用しているストレージ容量が表示されます。頻繁に使用していないアプリは、オフロードまたは削除できます。
2. 使用していないアプリをオフロードする
使用頻度の低いアプリを削除するのに躊躇する場合は、一時的に削除するオプションを検討してください。このオプションは、アプリアイコンをホーム画面に残したまま、アプリのデータを削除します。必要に応じて、データを失うことなく再ダウンロードできます。
自動アプリ一時削除を有効にする方法:
- 設定をiPhoneで開きます。
- 一般をタップします。
- iPhoneストレージを選択します。
- 画面を下にスクロールして使用していないアプリを一時削除オプションを探します。
- スイッチをオンに切り替えます。
手動でアプリをオフロードする方法:
- iPhoneの設定を開きます。
- 一般をタップします。
- iPhoneストレージを選択します。
- すべてのアプリの一覧が表示され、各アプリが使用するストレージ容量が表示されます。オフロードしたいアプリまでスクロールします。
- オフロードしたいアプリをタップします。
- アプリをオフロードをタップします。
- 再度アプリをオフロードをタップして確認します。
3. iPhoneでキャッシュファイルを削除する
一部のアプリは時間経過とともにキャッシュファイルを蓄積し、不要なスペースを占有します。残念ながら、iOSにはアプリキャッシュを削除する組み込みツールはありませんが、アプリを削除して再インストールするか、キャッシュ管理機能を提供するサードパーティアプリを使用することで、キャッシュを削除できます。
関連記事:iPhoneでクッキーを削除する方法: ステップバイステップガイド
4. iPhoneファイルをクラウドストレージにバックアップする
クラウドにファイルを保存することで、iPhoneのローカルストレージスペースを解放できます。iCloud、Google Drive、Dropboxは、クラウドバックアップの優れたオプションです。iCloudを使用すると、写真と動画を自動的にバックアップすることもできます。
5. 「iPhoneストレージを最適化」機能で写真管理
AppleのiPhoneストレージを最適化機能は、フル解像度の写真と動画をiCloudに保存し、デバイスには軽量版のみを保存することでスペースを節約します。有効にするには、設定 > 写真に移動し、iPhoneストレージを最適化を選択します。
iPhoneでのファイル管理の一般的な問題と解決方法
iPhoneでのファイル管理は主に簡単ですが、一部の問題が発生する可能性があります。以下に一般的な問題と解決方法を示します:
- ファイルアプリでファイルが開けない: ファイルが対応形式であることを確認してください。対応していないファイル形式の場合、対応するサードパーティアプリをダウンロードする必要がある場合があります。(関連: 不明なファイルを開き方)
- デバイス間でファイルが同期されない: iCloudの設定を確認し、安定したインターネット接続を確保してください。場合によっては、デバイスを再起動することで同期問題が解決する場合があります。
- ストレージ容量が不足している: ストレージ容量が常に不足している場合は、アプリを削除またはオフロードする、キャッシュファイルを削除する、またはiPhoneアダプター付きのUSBドライブなどの外部ストレージデバイスを使用することを検討してください。
結論
iPhoneでの効率的なファイル管理は、デバイスを整理整頓し、スムーズに動作させるために不可欠です。Filesアプリ、iCloud、サードパーティのクラウドストレージオプションを活用することで、ファイルを整理し、アクセスし、デバイス内の空き容量を解放することが可能です。iPhoneでのファイル管理を定期的に行うことで、仕事、エンターテインメント、個人用タスクのいずれにおいても、iPhoneをスムーズに動作させることができます。この記事のヒントを活用すれば、iPhoneでのデジタルライフを効果的に管理できるようになります。