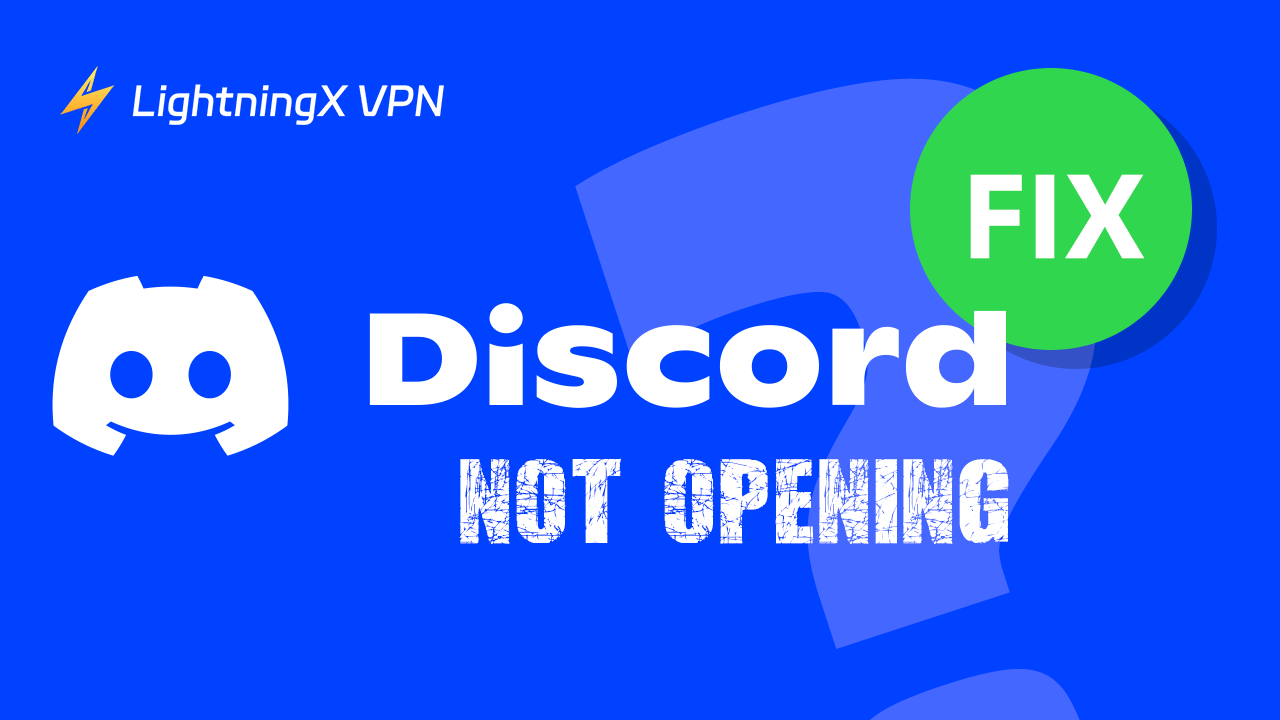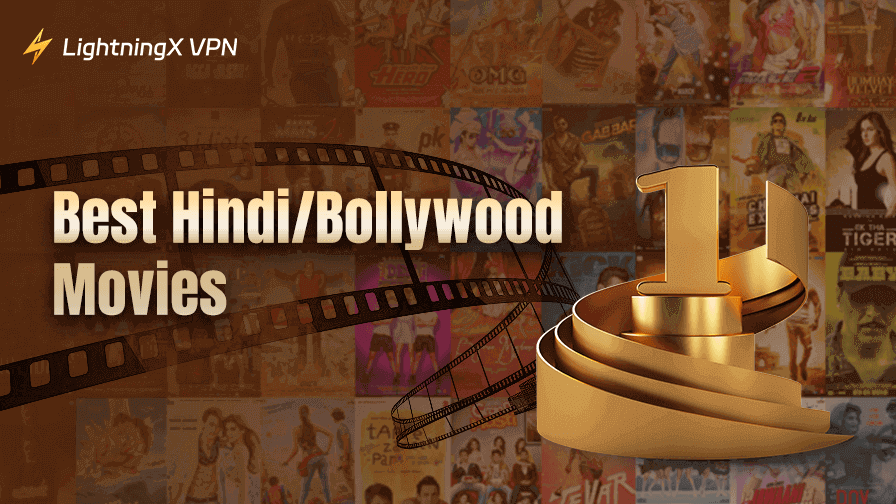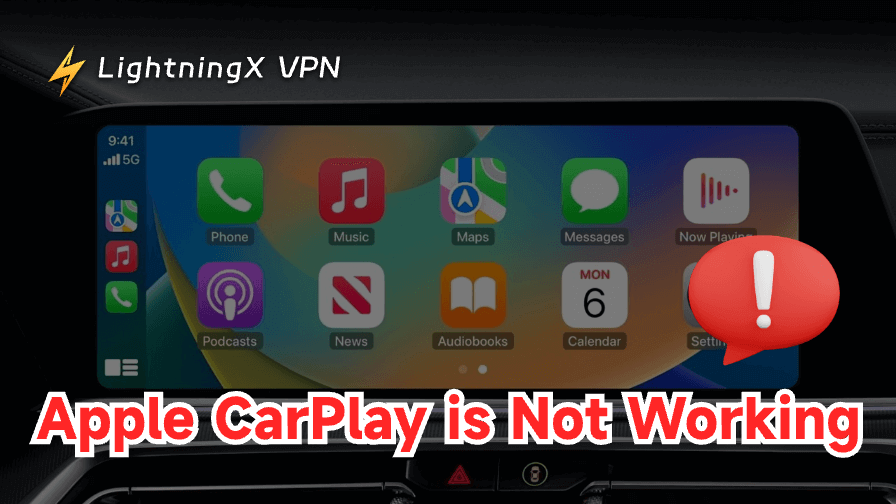Discordは、ゲーム用の高評価の通信アプリです。ゲーマーはコミュニティを作成し、テキスト、音声、ビデオ通信を通じて他のユーザーとチャットできます。Discordは、Windows、Mac、Linux、Android、iOS、ウェブブラウザを含む複数のプラットフォームで利用可能です。無料で使用できます。
Discordがデバイスで開かない場合、この投稿の14の解決策を確認して、Windows 10/11 PC、Mac、Android、またはiOSでの「Discordが開かない」問題を修正してください。詳細なトラブルシューティング手順が提供されています。
なぜDiscordが開かないのか?
Discordがデバイスで開かない場合、この問題の背後にはいくつかの理由が考えられます。以下に、このエラーの一般的な原因をいくつか挙げます。
- インターネット接続の問題。
- 古いDiscordバージョン。
- システムの互換性の問題。
- 壊れたDiscordアプリファイル。
- ソフトウェアの競合。
- Discordサーバーの問題。
- 地域的な制限。
Discordが開かない問題を修正する方法 (Windows 10/11 PC、Mac、Android、iOS)
修正1:デバイスを再起動してDiscordを再度開く
コンピュータまたはモバイルデバイスを簡単に再起動し、Discordを再度起動してみてください。
デバイスを再起動すると、システムがリフレッシュされ、競合するソフトウェアやプロセスが閉じられることがあります。これは、Discordが開かないエラーを含む多くのソフトウェアの問題を解決するのに役立つかもしれません。
修正2:Discordを強制終了して再起動する
Discordが起動時に固まっている場合、Discordを強制終了して再度開くことができます。
- Windows 10/11 PCでは、Ctrl + Shift + ESCを押してタスクマネージャーを起動します。Macでは、Spotlightを使ってアクティビティモニタを検索して開きます。
- プロセスタブの下で、実行中のDiscordプロセスを見つけて選択し、終了タスクをクリックしてアプリを強制終了します。
- その後、Discordを再度開いてみてください。
関連記事: (ディスコード) Discord 画面共有を設定する方法
修正3:インターネット接続を確認する
弱いまたは不安定なインターネット接続は、Discordをスムーズに開くのを妨げる可能性があります。
- デバイスが良好なインターネット接続を持っていることを確認してください。他のデバイスがインターネット接続を持っているか確認してください。
- ルーターとモデムを再起動してみてください。
- 必要に応じて、別のネットワークに切り替えて、Discordを再度起動してみてください。
修正4:Discord用のVPNを使用する
Discordが地域で制限されているか、利用できない場合、VPNを使用すると問題を簡単に解決できます。
LightningX VPNは、Windows、Mac、Android、iOS、TVなどで利用可能な主要なVPNサービスです。
50以上の国に2000以上のサーバーを提供しています。お好みのサーバーを選んで接続できます。このVPNは、高速、安定、安全、信頼性があり、使いやすいです。
このVPNを使用すると、Discord、Steam、YouTube、TikTok、Disney+、Netflix、HBO、Hulu、ChatGPTなど、地理的に制限されたアプリ、ウェブサイト、サービスにアクセスできます。
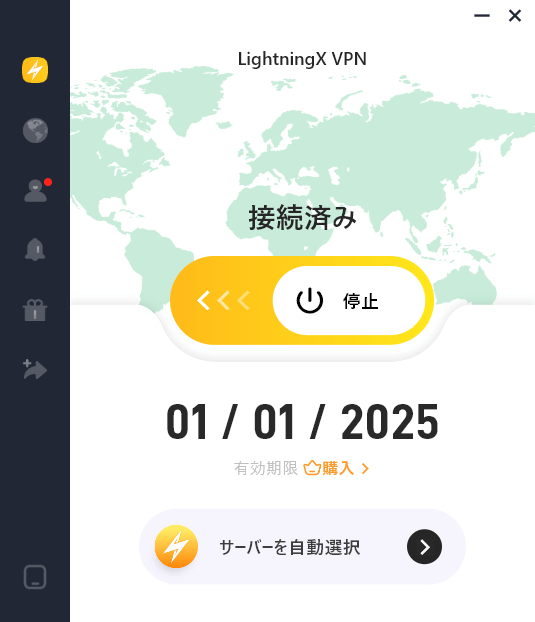
修正5:管理者としてDiscordを実行してみる
DiscordがWindows 10/11またはMacで開かない場合、右クリックして「管理者として実行」を選択できます。これにより、Discordの許可関連の問題を修正するのに役立ちます。
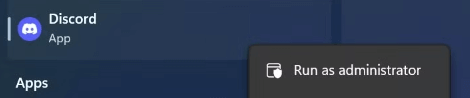
修正6:Discordが一時的にダウンしているか確認する
ブラウザで https://discordstatus.com/ を訪問して、Discordがサーバーダウンの問題を経験しているか確認してください。
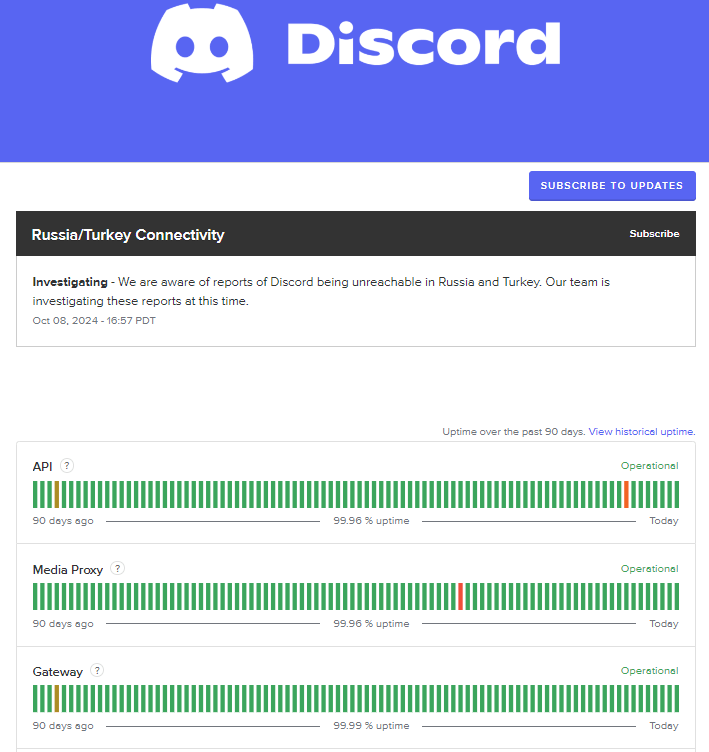
修正7:Discordアプリのキャッシュとデータをクリアする
壊れたアプリファイルが原因でDiscordが開かない問題が発生することがあります。Discordアプリのキャッシュとデータをクリアして、再度開いてみてください。
Windowsで:
- Windows + Rを押します。
- 実行ダイアログに%appdata%と入力し、Enterを押します。
- Discordフォルダを見つけて右クリックし、削除を選択します。
- まだ、実行ボックスに%localappdata%と入力し、Enterを押します。「Discord」フォルダを見つけて削除します。
Macで:
- MacでFinderを開きます。
- メニューバーで「移動」と「フォルダに移動」をクリックします。
- ~/Library/Application Support/discordと入力し、Enterを押します。
- 「Cache」フォルダを見つけて削除します。
- スタートをクリックし、cmdと入力し、コマンドプロンプトを右クリックして「管理者として実行」を選択します。
- ipconfig /flushdnsと入力し、Enterを押してPC上のDNSキャッシュをクリアします。

修正9:Discordを更新するか再インストールする
Discordを更新して、Discordが開かない問題を修正するのに役立つか確認することもできます。
WindowsまたはMacで:
Discordは、アプリを起動するときに自動的に更新を確認するように設計されています。更新が検出されると、自動的にダウンロードしてインストールします。
Androidで:
- Google Playストアを開きます。
- プロフィールアイコンをタップし、「アプリとデバイスの管理」を選択します。
- 「利用可能なアップデート」をタップします。
- Discordがリストにある場合、「更新」をタップします。
iPhone/iPadで:
- App Storeを開きます。
- プロフィールアイコンをタップします。
- 保留中のアップデートを確認します。Discordが表示された場合、「更新」をタップします。
または、Discordをアンインストールして、公式ウェブサイトまたはアプリストアからDiscord(最新バージョン)をダウンロードすることもできます。
関連資料: Discord アップデート 終わらない(ループ)エラーを修正 – 10の方法
修正10:デバイスのシステムを更新する
オペレーティングシステムを更新してみてください。これにより、「Discordが開かない」エラーを引き起こす互換性の問題を修正するのに役立つ場合があります。
Windowsでは、スタート > 設定 > 更新とセキュリティ > Windows Update > 更新を確認に移動します。
Macでは、Apple > システム設定 > ソフトウェアアップデートに移動して、macOSの更新を確認します。
修正11:Discordのウェブ版を使用してみる
Windows 10/11、Mac、Android、またはiOSでDiscordアプリを開けない場合、Discordのウェブ版を使用してみることができます。
- ブラウザで https://discord.com/ を訪問します。
- 右上隅のログインボタンをクリックし、Discordのログイン情報を入力してアカウントにログインします。
- Discordを使用開始します。
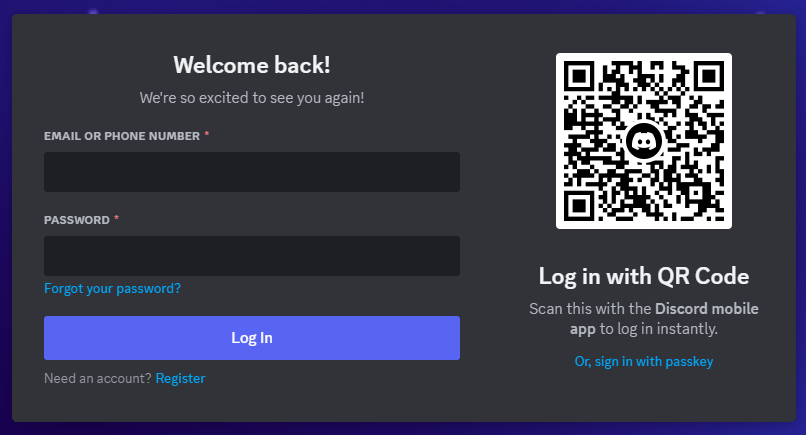
修正12:破損したシステムファイルをチェックして修復する
- Windows + Rを押し、cmdと入力し、Ctrl + Shift + Enterを押して管理者としてコマンドプロンプトを実行します。
- sfc /scannowコマンドを入力し、Enterを押して破損したシステムファイルをチェックして修復します。
修正13:ファイアウォールまたはウイルス対策を一時的に無効にする
他のアプリがDiscordに干渉する可能性があります。これらを閉じてみてください。
また、デバイス上のファイアウォールまたはウイルス対策を一時的に無効にし、Discordを開いてスムーズに開くか確認してみてください。
修正14:Discordサポートに連絡する
最後に、Discordサポートに連絡してヘルプを求めることを検討してください。
結論
Discordがデバイスで開かない場合、この投稿の14の解決策を試してこの問題を修正してください。コンピュータを再起動したり、インターネット接続を確認したり、Discordのキャッシュをクリアしたり、アプリとオペレーティングシステムを更新したり、他のプログラムがDiscordの機能を妨害していないことを確認してください。問題が解決しない場合は、Discordを再インストールするか、サポートに連絡してさらに支援を受けることを検討してください。