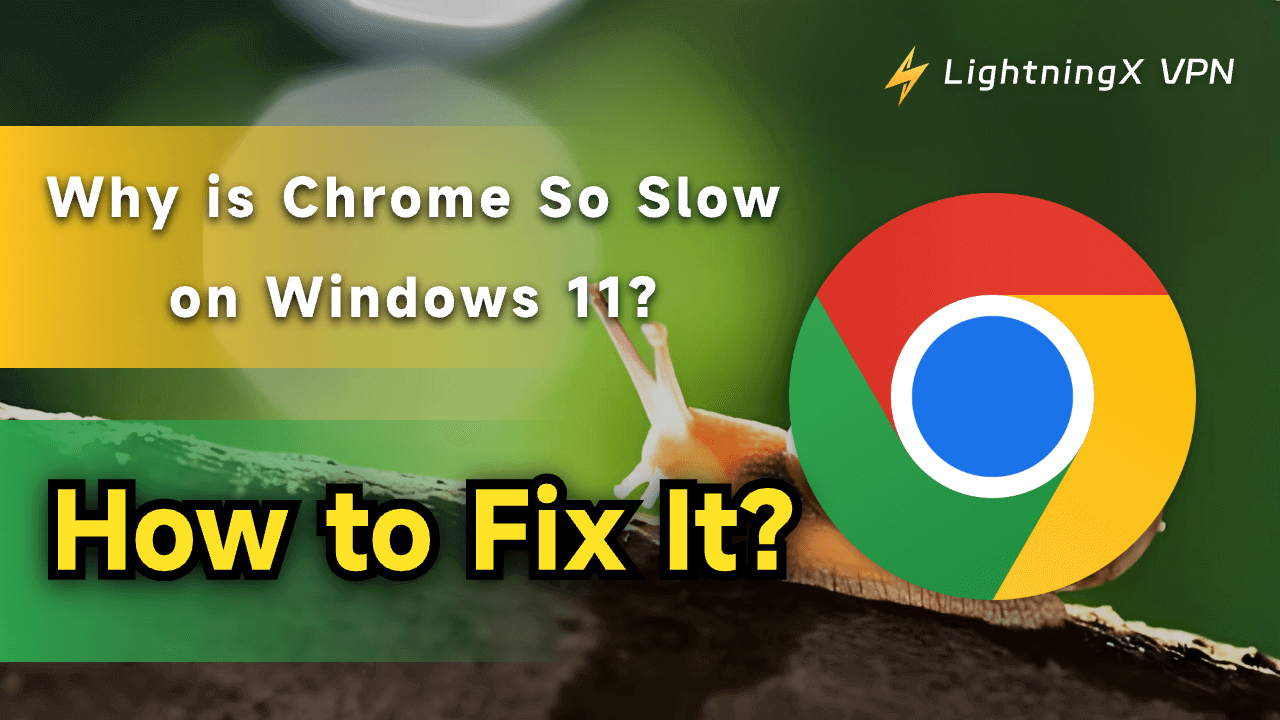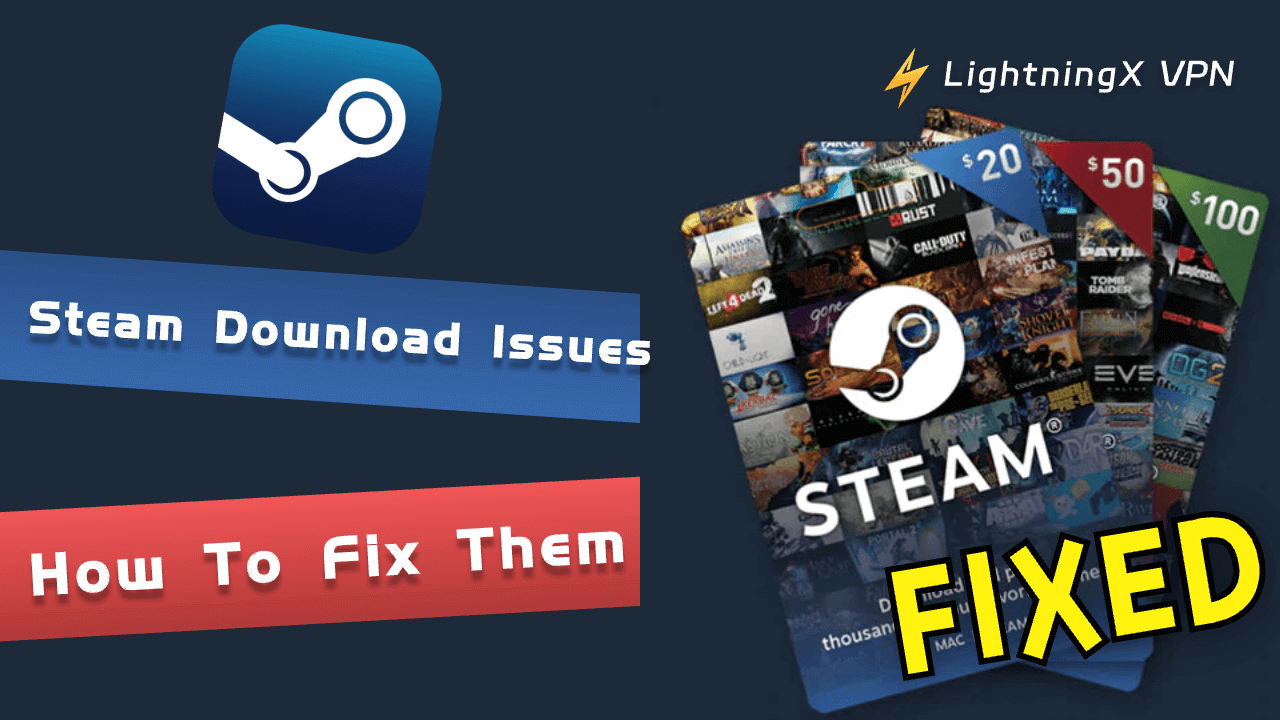Google Chromeは速度と使いやすさで知られる、ウェブブラウジングの人気選択肢として長らく存在しています。しかし、一部のユーザーは、Microsoftの最新のオペレーティングシステムであるWindows 11でChromeを使用する際に遅いパフォーマンスを経験していると報告しています。
この記事では、Windows 11でChromeの遅さの潜在的な理由について掘り下げ、スムーズなブラウジング体験のためにChromeを最適化するためのトラブルシューティングのヒントを提供します。
Windows 11でChromeの遅いパフォーマンスに寄与する一般的な問題
多くのユーザーがこの速度の問題に遭遇し、なぜお気に入りのブラウザが遅く動作しているのか疑問に思うことがあります。以下では、Windows 11でChromeの遅いパフォーマンスの背後にある理由について説明します。
- 高いメモリ使用量:Chromeのメモリ使用量はWindows 11での遅いパフォーマンスの重要な要因となり得ます。過剰なメモリ消費は、タブの遅延、読み込み時間の遅さ、全体的な遅延したブラウジング体験を引き起こす可能性があります。
- CPU使用率:ChromeのCPU使用率は、特に複数のタブや拡張機能を実行しているときに効率性に問題を引き起こす可能性があります。Windows 11のシステムリソースを圧迫し、ブラウザの速度や応答性に影響を与える可能性があります。
- 起動時間の遅延:互換性の問題、バックグラウンドプロセス、またはシステム構成により、ChromeがWindows 11で起動に時間がかかることがあります。起動時間が遅いと、ユーザーをイライラさせ、ブラウジング体験を妨げる可能性があります。
- ページの読み込み遅延:Chromeを使用してWindows 11でメディア豊かなまたは複雑なサイトを読み込む際に、ユーザーはページの読み込みに遅延を経験することがあります。ページの読み込み時間が遅いと、ブラウジングの流れが妨げられ、全体的なユーザーエクスペリエンスが低下する可能性があります。
- フリーズやクラッシュ:ChromeがWindows 11でフリーズしたりクラッシュしたりすると、ブラウジングセッションが中断され、データの損失が発生する可能性があります。フリーズの問題は、システムの競合、拡張機能、または古いソフトウェアなどさまざまな要因によって引き起こされる可能性があります。
Windows 11でChromeのパフォーマンスを最適化するためのヒント
次のトラブルシューティングのヒントを使用して、Windows 11でChromeを最適化することで、ユーザーはブラウジング体験を向上させ、より効率的なウェブブラウジング体験を楽しむことができます。
1. Chromeを更新
Chromeの最新バージョンを使用していることを確認し、更新にはバグ修正、パフォーマンスの向上、Windows 11などの新しいオペレーティングシステムへの互換性の向上が含まれることがあります。
- Chromeページ上の設定ボタンをクリックします。
- 「Chromeについて」をクリックします。
- Chromeを最新バージョンに更新しているか確認します。
2. 拡張機能を無効にするか削除する
不要な拡張機能やプラグインを無効にするか削除して、リソース消費を減らし、ブラウジング速度を向上させます。拡張機能を無効にしてChromeのパフォーマンスをテストし、潜在的な原因を特定します。
- “chrome://extensions”を検索します。
- 拡張機能を選択し、好みのブロッカーを使用して拡張機能を無効にします。
3. キャッシュとクッキーをクリアする
定期的にキャッシュやクッキーなどのブラウジングデータをクリアして、メモリを解放し、Windows 11でChromeのパフォーマンスを向上させます。キャッシュをクリアすることで読み込みの問題を解決し、ページの読み込み時間を短縮することもできます。
- Chromeページ上の設定ボタンをクリックします。
- メニューから「その他のツール」をクリックし、「ブラウジングデータを消去」をクリックします。
- 「キャッシュ」と「クッキー」を選択し、「データを消去」を選択します。
4. Chromeの設定を調整する
ハードウェアアクセラレーション、タブ管理、バックグラウンドプロセスなどのオプションを調整して、パフォーマンスのためにChromeの設定を最適化します。さまざまな設定を試して、システムに最適な構成を見つけます。
- 設定ボタンをクリックします。
- 画面をスクロールして下に移動し、「詳細」をクリックします。
- 「利用可能時にハードウェアアクセラレーションを使用」を選択します。
5. システムリソースを監視する
Windows 11でChromeのリソース使用量、メモリ使用量、CPU使用量などをモニタリングするタスクマネージャーツールを使用します。Chromeのパフォーマンスに影響を与える可能性のあるリソース使用の急増や異常を特定します。
6. Chromeとシステムを再起動する
定期的にChromeとシステムを再起動して、システムリソースをリフレッシュし、一時ファイルをクリアし、Chromeの速度に影響を与える可能性のあるバックグラウンドプロセスを解決します。
Chromeのアドレスバーに“chrome://restart”を入力すると、非常に速く再起動できます。
Chromeの遅さの別の要因
インターネットの安定性と速度は、Chromeのパフォーマンスにとって重要です。古いブロードバンドネットワークがインターネット速度を遅くしている可能性があります。VPN製品は大いに役立つことができます。ISPがネットワークに速度制限を課すのを回避し、より安定した高品質なネットワーク環境を提供することができます。
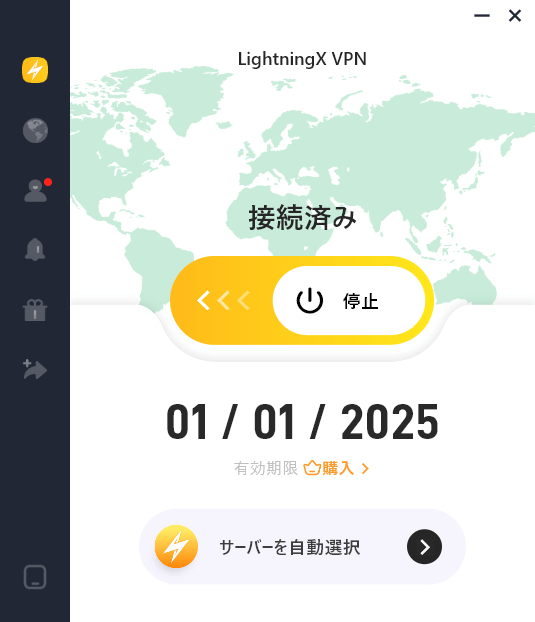
サーフィン体験を向上させるためにLightningX VPNを検討してみてください。それはISPがネットワークに速度制限を課すのを防ぎ、より安定した高品質なネットワーク環境を提供することができます。Chromeを使用する際のよりスムーズで中断されない体験をもたらします。
現在、7日間の無料ポリシーを提供し、30日間で不満を感じた場合はすべてのお金を返金します。さらに、心配する必要はありません。世界中に50カ国以上のノードがあり、ほとんどの地域で使用できます。
FAQ
Q:Windows 11でのChromeの遅いパフォーマンスに対処するために、代替ブラウザを使用するべきですか?
A:Windows 11と互換性のあるFirefoxやOperaなどの代替ブラウザを探索することで、Chromeよりも高速なブラウジング速度とよりスムーズな体験を提供できます。
Q:Windows 11でChromeの遅い速度を修正するために実行すべき特定のメンテナンスタスクはありますか?
A:ディスクのクリーンアップ、マルウェアスキャン、ソフトウェアの更新などの定期的なメンテナンスタスクは、Chromeのパフォーマンスを向上させ、Windows 11での遅延を防ぐために重要です。
結論
Windows 11でのGoogle Chromeの遅いパフォーマンスは、高速で応答性のあるブラウジング体験を求めるユーザーにとってfrustratingかもしれません。ChromeのWindows 11での遅いパフォーマンスは、システム要件、リソース消費、ブラウザの設定、メンテナンスなど、さまざまな要因によるものです。 適切な戦略と調整を行うことで、ChromeユーザーはWindows 11での遅いパフォーマンスの問題を克服できます。このブログ投稿で提供されるヒントに従い、代替ブラウザを考慮することで、Windows 11での高速な速度を向上させ、ブラウジング体験を向上させることができます。