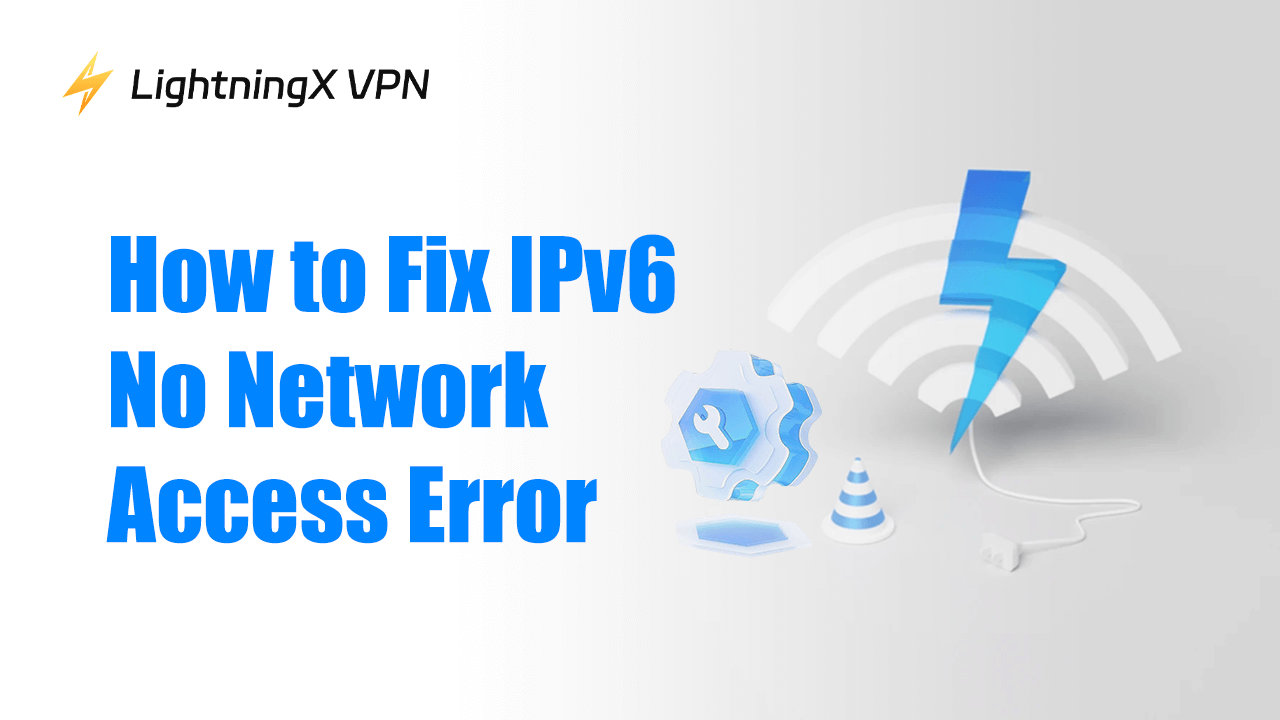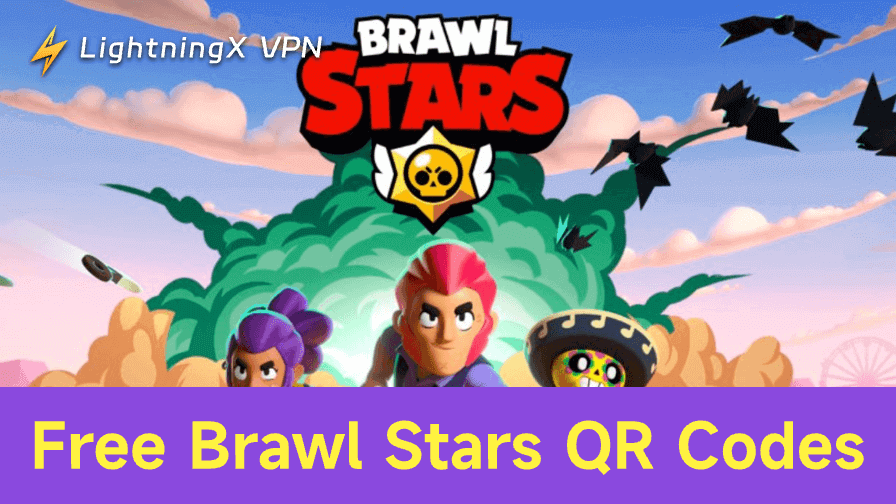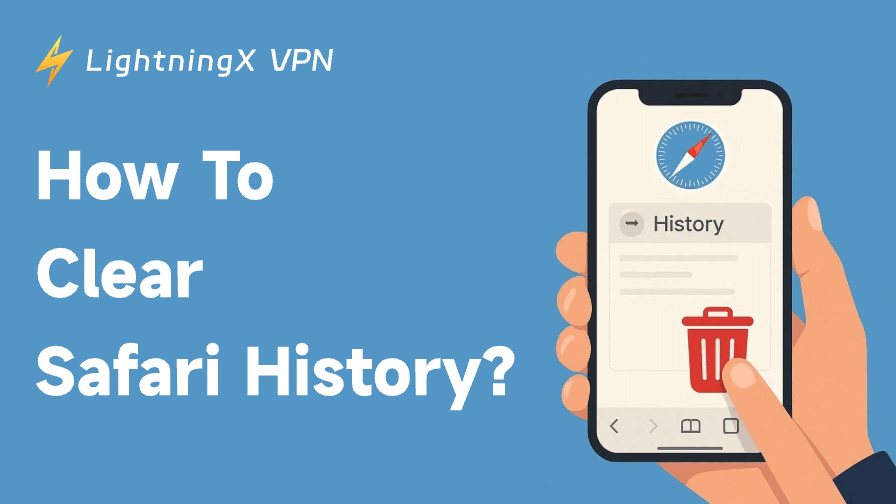Windows 11/10で「IPv6ネットワークアクセスなし」エラーが発生している場合、通常はWindowsシステムがIPv6を使用してネットワーク接続を確立できないことを意味します。この問題は、ネットワーク設定や構成の誤り、ネットワークドライバーの問題など、さまざまな原因によって引き起こされる可能性があります。以下に、問題を修正するためのトラブルシューティング手順をいくつかご紹介します。
コンピュータ、ルーター、モデムを再起動する
コンピュータとルーターを再起動することで、ネットワーク接続の問題を解決できることがあります。「IPv6ネットワークアクセスなし」問題もその一つです。コンピュータ、ルーター、モデムの電源を切り、それらを再起動してください。
IPv6がPCで有効になっているか確認する
Windows 11/10のPCでIPv6にインターネットアクセスがない場合、IPv6が正しく有効になっているか確認できます。以下の手順でPCでIPv6を有効にしてください。
- Windows + Rを押し、「control」と入力してEnterを押し、コントロールパネルを開きます。
- 「ネットワークとインターネット」 > 「ネットワークと共有センター」をクリックします。
- 左側の「アダプター設定の変更」をクリックします。
- 現在接続しているネットワーク(EthernetまたはWi-Fi)を右クリックし、「プロパティ」を選択します。
- 「インターネットプロトコルバージョン6 (TCP/IPv6)」を見つけ、これが有効になっていることを確認します。
- 「OK」をクリックして変更を保存し、PCを再起動します。
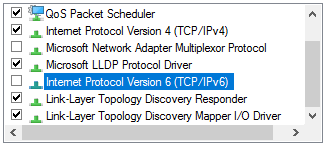
または、LightningX VPNを使用してIPv6を有効にすることもできます。
LightningX VPNは、Windows、Mac、Android、iOS、Linux、TV、Chrome、Firefox、Edgeなどで利用できる人気のVPNです。70カ国以上に2000以上のサーバーを提供しており、このVPNを使用することで、他の国や地域のサーバーに接続し、仮想IPを簡単に取得できます。また、IPv6を簡単に有効にすることができます。
このVPNは、AES-256、WireGuard、Shadowsocksなどの強力な暗号化手法を使用して、オンライン活動を保護します。さらに、厳格なログなしポリシーを守り、匿名性を維持することができます。
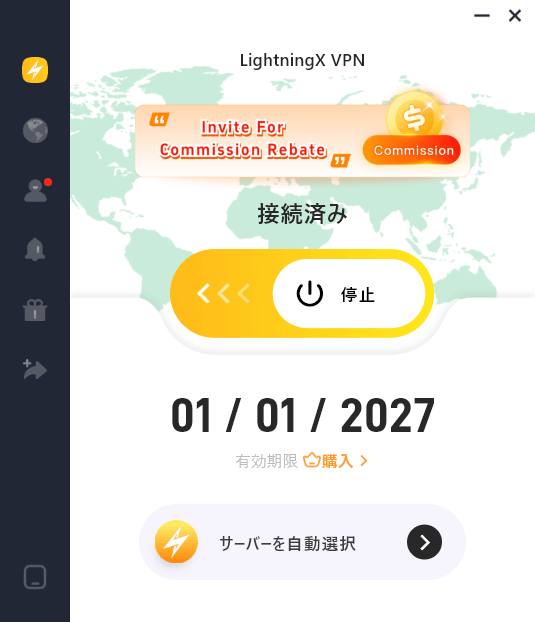
- LightningX VPNをPCにダウンロードしてインストールし、起動します。
- 「開始」をクリックして、サーバーに迅速に接続します。他のサーバーに変更するには、左側の「モードと場所」アイコンをクリックします。
- PCでIPv6を有効にするには、「マイン」 > 「設定」をクリックし、「IPv6を有効にする」のスイッチをオンにします。
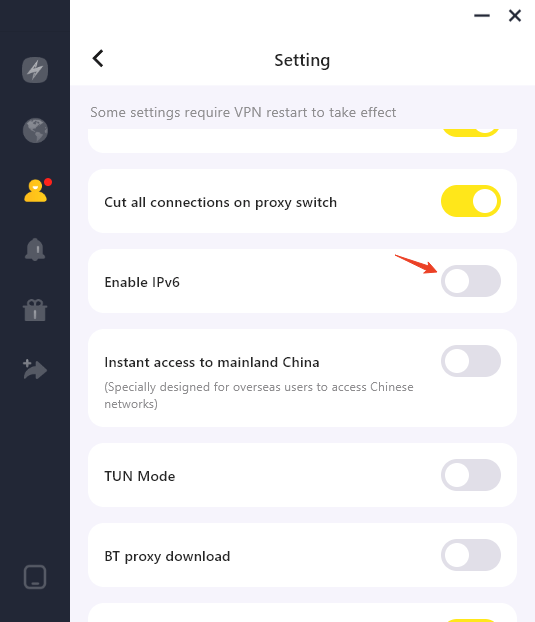
PCでIPv6を無効にして再度有効にする
IPv6を無効にして再度有効にすることで、「IPv6ネットワークアクセスなし」エラーを修正できる場合があります。
- 解決策2と同じ手順で、アクティブなネットワークの「プロパティ」ウィンドウを開きます。
- 「インターネットプロトコルバージョン6 (TCP/IPv6)」のチェックを外し、「OK」をクリックしてIPv6を無効にします。PCを再起動します。
- 再起動後、同じ手順で「インターネットプロトコルバージョン6 (TCP/IPv6)」に再度チェックを入れて、IPv6を再度有効にします。
PCのネットワークドライバーを更新する
古いまたは破損したネットワークドライバーがIPv6接続の問題を引き起こす可能性があります。以下の手順でネットワークドライバーを更新できます。
- Windows + Xを押し、「デバイスマネージャー」を選択します。
- デバイスマネージャーウィンドウで、「ネットワークアダプター」を展開します。
- ネットワークアダプターを右クリックして、「ドライバーの更新」を選択します。
- 「更新されたドライバーソフトウェアを自動検索」を選択します。
- 新しいネットワークドライバーが見つかった場合、自動的にインストールされます。
- コンピュータを再起動し、「IPv6ネットワークアクセスなし」問題が解決されているか確認します。
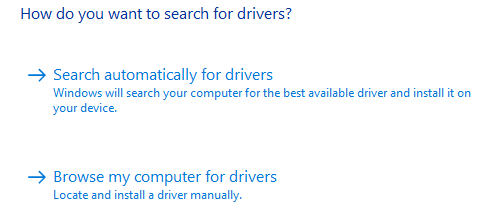
ルーターの設定を確認する
ルーターがIPv6接続をブロックしていることがあります。以下の手順でルーター設定を確認します。
- ブラウザを開き、ルーターの管理ページを開くために、IPアドレス(通常は192.168.1.1または192.168.0.1)を入力します。
- 管理者の資格情報を使用してルーターにログインします。変更していなければ、ルーターのマニュアルでデフォルトのログイン情報を確認できます。
- ルーターの設定ページで、IPv6設定を探し、IPv6が有効になっていることを確認します。
- 変更を保存して、ルーターを再起動します。
PCのDNSキャッシュをフラッシュする
破損したDNSキャッシュが「IPv6接続:インターネットアクセスなし」のようなIPエラーを引き起こすことがあります。以下の手順でDNSキャッシュをフラッシュします。
- Windows + Rを押し、「cmd」と入力して、Ctrl + Shift + Enterを押してコマンドプロンプトを管理者として実行します。
- 以下のコマンドを入力し、Enterを押してDNSをフラッシュします:ipconfig /flushdns。
- コンピュータを再起動して、IPv6接続が回復したか確認します。

一時的にWindowsファイアウォールまたはアンチウイルスを無効にする
ファイアウォールやアンチウイルスソフトウェアがIPv6トラフィックをブロックしていることがあります。ファイアウォールまたはアンチウイルスを一時的に無効にし、「IPv6ネットワークアクセスなし」問題が解決されたか確認します。効果がある場合、ファイアウォール設定を調整してIPv6トラフィックを許可する必要があります。
PCのTCP/IP設定をリセットする
TCP/IP設定をリセットすることで、ネットワークの問題、特にIPv6接続の問題を解決できる場合があります。
- 解決策6と同様に、コマンドプロンプトを管理者として開きます。
- 以下のコマンドを入力し、Enterを押します:netsh int ip reset。これにより、TCP/IP設定がリセットされます。
- コンピュータを再起動して、変更を適用します。
Windowsアップデートを確認する
Windowsオペレーティングシステムが最新であることを確認します。時には、マイクロソフトがネットワークの問題を解決するパッチをリリースすることがあります。以下の手順でWindowsシステムを更新します。
- Windows + Iを押して、Windows設定を開きます。
- 「更新とセキュリティ」 > 「Windows Update」をクリックします。
- 「更新プログラムの確認」をクリックし、利用可能なシステム更新をインストールします。
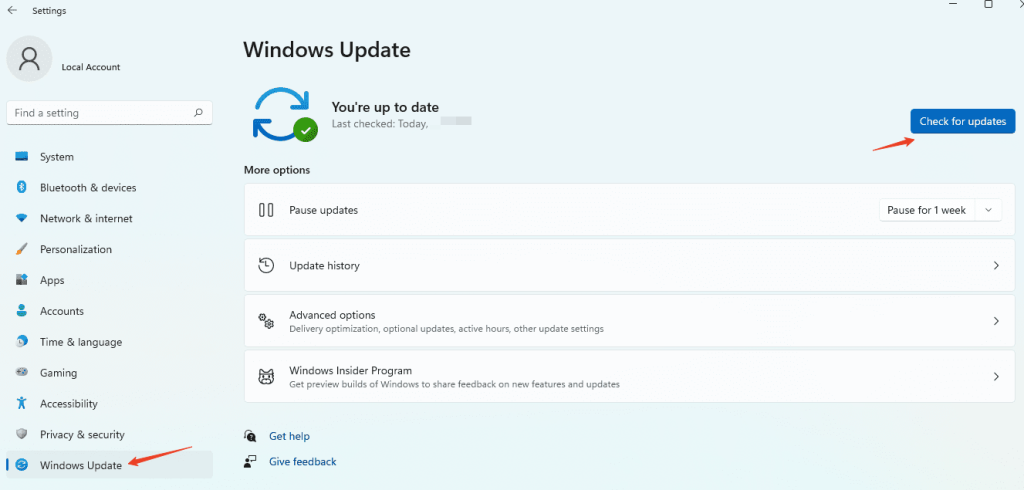
Windowsネットワークトラブルシューティングツールを実行する
Windowsにはネットワークの問題をチェックして修正するための組み込みトラブルシューティングツールがあります。Windowsネットワークトラブルシューティングツールを実行して、「IPv6ネットワークアクセスなし」問題を修正する方法を学びます。
- Windows + Sを押し、「トラブルシュート」と入力して、「ネットワークの問題を特定して修復」を選択します。
- ポップアップウィンドウで「次へ」を選択して、PC上のネットワーク問題をチェックし修正します。
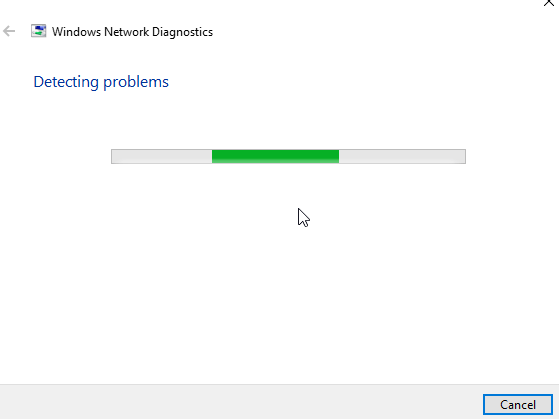
システム復元を実行する
最近システム設定を変更し、「IPv6ネットワークアクセスなし」問題が発生した場合、システム復元を実行して問題が修正できるか確認できます。
- Windows + Sを押し、「システム復元」と入力して、「復元ポイントの作成」を選択します。
- システムプロパティウィンドウで、「システム復元」をクリックします。
- 画面の指示に従って、PCを以前の状態に復元します。
注意:システム復元を実行する前に、データ損失を避けるためにPCのバックアップを取っておくことをお勧めします。
ISPに連絡する
上記の方法がすべて無効な場合、インターネットサービスプロバイダー(ISP)がIPv6をサポートしていないか、ネットワーク設定に問題がある可能性があります。ISPに問い合わせて、さらなる支援を求めてください。
これらの手順に従うことで、Windows 10/11で「IPv6無ネットワーク接続」問題を修正できるはずです。