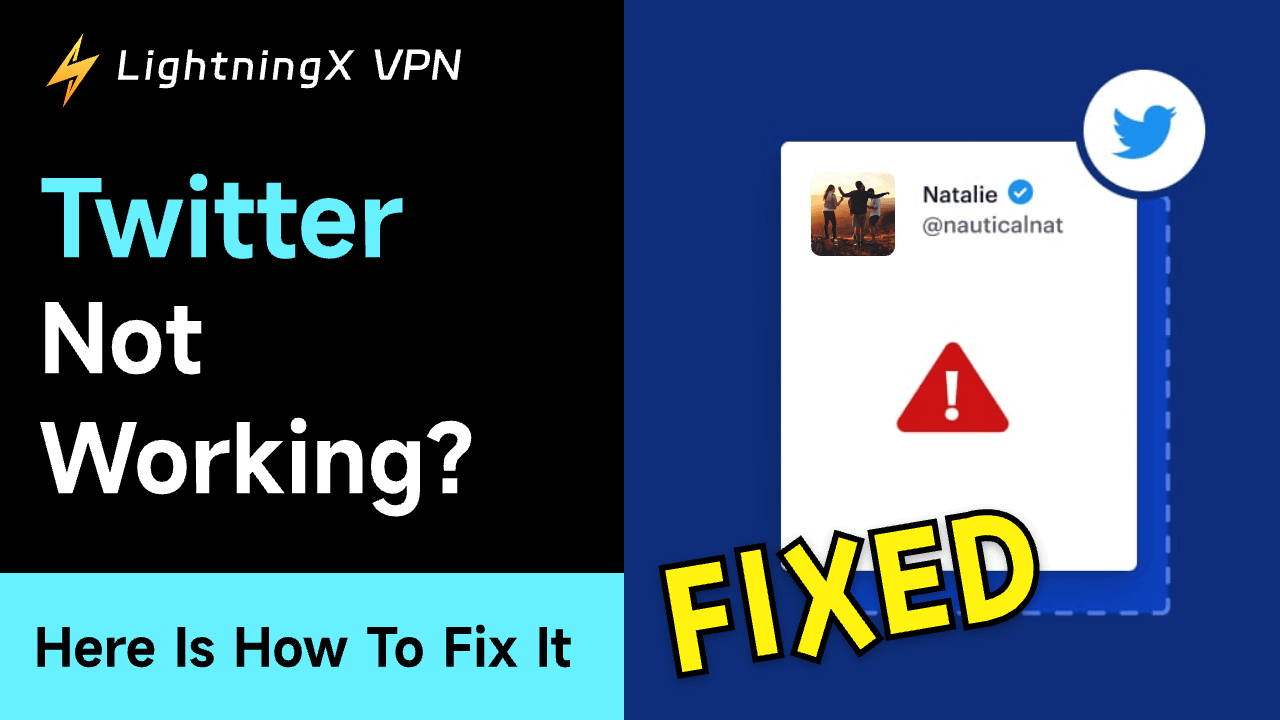Twitterは最も広く使用されているソーシャルメディアプラットフォームの1つです。人々はTwitterのウェブサイトやTwitterアプリを通じてツイートを投稿して表示できます。
Twitterが動作していない原因は簡単です。例えば、インターネットが不良、地理的制限、および携帯電話のメモリが少ないなどです。
したがって、熱心なTwitterユーザーであれば、この記事を注意深く読んでください。一般的なTwitterの問題とその修正方法をご案内します。
Twitterが動作していない理由 – 一般的な原因
Twitterが動作していない一般的な原因は次のとおりです。直面している問題を確認し、その原因を学びましょう。
写真やビデオをアップロードできない。
- インターネットが不良です。
- デバイスにキャッシュが多すぎます。
- Twitterがクラッシュしています。
Twitterにログインできない。
- Twitterからロックアウトされています。
- 地理的制限があります。
- パスワードを忘れました。
特定のユーザーのツイートが読み込まれない。
- そのユーザーにブロックされています。
- Twitterサーバーがオフラインです。
- インターネットが不良です。
- Twitterが古いです。
Twitterアカウントが見つかりません。
- パスワードまたはアカウント情報が間違っています。
- ネットワークが不良です。
- Twitterからロックアウトされています。
Twitterが通知を送信していない。
- フォン/タブレットの通知設定をオンにしていません。
- インターネット速度が遅いです。
- Twitterからロックアウトされています。
Twitterがホームページを更新していません。
- インターネットが不良です。
- モバイルデータの許可がオフになっています。
- サードパーティのTwitterクライアントを使用しています。
Twitterが動作していない修正 – 9つのトラブルシューティング手順
“Twitterが動作していない”問題を修正するために以下の9つのヒントを確認してください。
信頼性の高いVPNを選択
一部の国では、地域制限がTwitterアプリの動作を妨げる可能性があります。
あなたの地域でTwitterがブロックされている場合、VPNを使用して地理的制限を解除してTwitterにログインし、スムーズに使用することができます。
LightningX VPNは、優れたパフォーマンスを誇る最も人気のあるVPNの1つです。
- LightningX VPNは、米国、オーストラリア、日本などを含む多くのサーバー位置を提供しています。
- LightningX VPNは、データを暗号化し、ISPやウェブサイトによって追跡されるIPアドレスを保護するため、公共のWi-Fiを使用しているときでもInstagramを使用できます。
- 帯域幅の制限がないため、LightningX VPNはバッファリングなしのストリーミングを提供します。
- Windows、Android、iOS、macOSなど、多くの人気デバイスをサポートしています。
Android/iOS/Windows/MacでLightningX VPNを設定する方法。
- Google Play Store/App Store/公式ウェブサイトからLightningX VPNアプリを見つけてダウンロードし、Android、iOS、Windows、Macなどのデバイスにインストールします。
- LightningX VPNのプランに登録してアカウントを作成することで、すべての機能を楽しむことができます。
- LightningX VPNに移動して最も近いサーバーを選択します。近いサーバーを選択すると、ネットワーク接続が安定します。
- LightningXページに戻って、「開始」ボタンをクリックします。
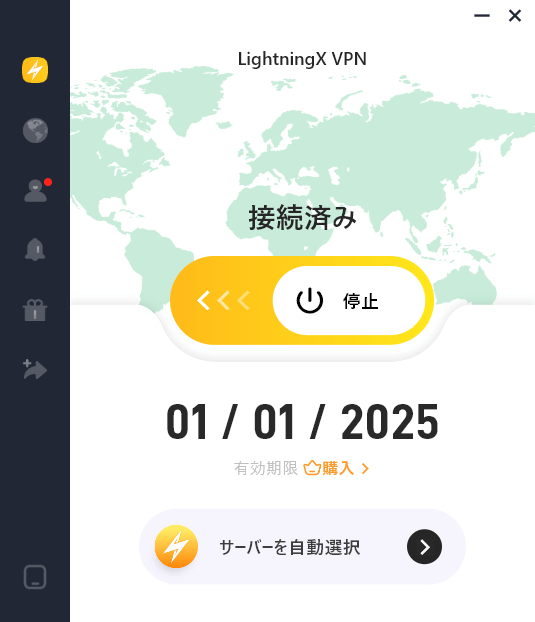
携帯電話を再起動
する 時々、Twitterが動作しないのは、携帯電話がクラッシュしている可能性があるためです。その場合は、携帯電話を再起動して問題を解決できます。デバイスを再起動する手順は次のとおりです。
iPhoneを再起動する。
- 画面の右側のボタンと左側のボリュームボタンのいずれかを押し、画面に電源オフスライダーが表示されるまで押し続けます。
- スライダーをスワイプして、iPhoneが電源を切るのを待ちます。
- iPhoneがオフになったら、右側のボタンを押し続けてAppleロゴが表示されるまで待ちます。その後、iPhoneが正常に再起動します。
Androidを再起動する。
- 画面の左側の3番目のボタンを押して、電源オフスライダーが表示されるまで押し続けます。
- スライダーをスワイプして、Androidが電源を切るのを待ちます。
- Androidがオフになったら、電話のロゴが表示されるまで左側の3番目のボタンを押し続けます。その後、Androidが正常に再起動します。
携帯電話をWi-Fiに再接続する
“Twitterが動作していない”問題を解決するために携帯電話をWi-Fiに再接続できます。
iPhone/iPadを所有している場合。
- iPhoneの設定を開きます。このアプリは通常、ホーム画面またはアプリライブラリにあります。
- 設定ページの上部近くにある「Wi-Fi」をタップします。
- “Wi-Fi”ページに入ります。Wi-Fiが有効になっていない場合は、スイッチを切り替えて使用してください。
- iPhone/iPadが既にWi-Fiに接続されている場合は、より良いWi-Fiの名前の隣にある青いチェックマークをタップできます。その後、パスワードボックスが表示されます。正しいパスワードを入力して、デバイスが新しいWi-Fiに正常に再接続されます。
Androidを所有している場合。
- 画面の上から下にスワイプすると、クイック設定メニューが表示されます。
- “Wi-Fi”アイコンを長押しします。通常、電話の設定ページの左上隅にあります。
- Wi-Fiの名前のリストが表示されます。
- 再接続したいWi-Fiの名前をタップします。
- その後、パスワードが必要な場合はボックスが表示されます。ボックスにネットワークのパスワードを入力します。
- “参加”をタップすると、デバイスが新しいWi-Fiに正常に再接続されます。
アプリを更新する
古いバージョンのTwitterはグリッチを引き起こす可能性があります。Twitterを最新の状態に保つことが重要です。
Androidを使用している場合。
- Play Storeに移動します。ホームページの右上隅にあるアカウントをタップします。
- “アプリケーションとデバイスを管理”をタップします。
- “アプリケーションとデバイスを管理”ページに入り、”管理”をタップします。
- “管理”のオプションの下にある”更新可能”をタップします。
- Twitterアイコンの近くの小さなボックスをクリックし、右上隅の更新アイコンをタップします。Twitterが更新されるまで待ちます。
iPhoneを使用している場合。
- App Storeに移動します。
- 右上隅のプロフィール写真をタップします。
- “X”の横にある”更新”をタップします。その後、Twitterが更新されるまで待ちます。
パスワードをリセットする
時々、パスワードをリセットすることで”Twitterが動作していない”問題を解決できる場合があります。
Twitterのウェブサイトでパスワードをリセットできます。
- Twitterの「パスワードリセット」ウェブサイトに移動します。
- 登録済みの電話番号を入力して、「検索」をクリックします。
- テキストメッセージを介してパスワードリセットコードを受け取るために、「SMSを送信」を選択します。このコードは60分後に失効します。
- 提供されたボックスにリセットコードを入力し、「送信」をクリックします。
- 新しいパスワードを入力し、再度入力して確認します。
- “送信”をクリックして新しいパスワードでTwitterにログインし、成功するか確認します。
Twitterアプリでもパスワードをリセットできます。
- Twitterに移動します。アプリの下部にある「パスワードをお忘れですか?」をタップします。
- メールアドレス、電話番号、またはTwitterハンドルを含むアカウント識別子を入力します。
- アカウント識別子を選択し、ボックスに入力します。メールアドレスを入力すると、パスワードリセットコードが送信されます。電話番号を入力すると、メッセージからリセットコードが送信されます。
- フィールドにコードを入力し、「送信」をクリックします。コードは60分後に失効します。
- 次に、新しいパスワードを入力します。このパスワードを使用してTwitterにログインできます。
Twitterキャッシュをクリアする
携帯電話のキャッシュが多すぎると、Twitterが遅くなる可能性があります。問題を解決するための手順を確認してください。
iPhoneをお持ちの場合。
- iPhoneのメニューのXアプリに移動します。
- ホームページに入り、左上隅にあるプロフィール写真をタップします。
- “設定とサポート” > “設定とプライバシー” > “アクセシビリティ、表示、および言語” > “データ使用量” > “ストレージ” > “メディアストレージ”をタップします。
- “メディアストレージをクリア”をタップして、アクションを確認します。
- その後、”データ使用量”タブに入ります。”ウェブページストレージをクリア”をタップすると、Twitterにログインできます。ただし、”すべてのウェブストレージをクリア”をタップすると、ログ情報が削除されてTwitterにログインできなくなります。
- 2度考えて適切なオプションを選択してください。
Androidをお持ちの場合。
- 携帯電話のホーム画面のXアイコンを長抃して、「アプリ情報」をタップします。
- “ストレージ”をタップします。
- “ストレージ”ページの一番下にある「データクリア」をタップできます。
- 最後に、新しい小さなページで「キャッシュをクリア」をタップします。その後、Twitterのキャッシュが正常に削除されます。
ブラウザでTwitterにログインしている場合。
ブラウザ全体のキャッシュをクリアします。
- ブラウザのホームページの右上にある3つの点をクリックし、オプションリストから「設定」をクリックします。
- “設定”ページの左側のナビゲーションメニューから「設定とプライバシー」を選択します。
- “ブラウジングデータのクリア”をタップすると、ポップアップウィンドウメニューが表示されます。
- “基本”タブに移動し、タイムラインを「すべての時間」に変更し、下の3つのボックスをチェックします。
- ページ右下の「データをクリア」をクリックします。
注意:ブラウザ全体のキャッシュをクリアすると、Xの読み込みに時間がかかる場合があります。ただし、一度アクセスすると、その機能は正常に機能します。
Twitterキャッシュのみをクリアします。
- “設定” > “プライバシーとセキュリティ” > “サードパーティのクッキー” > “すべてのサイトデータとアクセス許可を表示”をクリックします。
- “Twitter.com”の横にあるビンアイコンをタップします。
- 確認ページで「クリア」を選択します。これでXのキャッシュが正常に消去されます。
設定でアプリの権限を確認する アプリ
「Twitterが動作しない」という問題は、アプリの権限が正しく設定されていない場合に発生する可能性があります。以下の手順を確認して、この問題を解決するためにアプリの権限をオンにしてください。
Androidをご利用の場合
- 設定に移動し、下にスクロールして「アプリ」オプションを見つけます。
- 「アプリ」ページに入り、「アプリマネージャー」を見つけてタップします。
- 「アプリマネージャー」ページに入ると、アプリのリストが表示されます。Xを見つけてタップします。
- 次に、「アプリ情報」ページで「権限」をタップします。
- 下にスクロールして「すべての権限」をタップします。 「自動起動」スイッチをオンにします。これでAndroidでアプリの権限がオンになります。
iPhone/iPadをご利用の場合
- 設定に移動し、下にスクロールして「プライバシーとセキュリティ」セクションを見つけます。
- そこにはアプリがアクセスできる権限や機能のリストが表示されます。「位置情報サービス」、「連絡先」、「トラッキング」などが含まれます。
- これらのオプションをすべてタップして、Twitterがアクセスできるかどうかを確認します。 Twitterがアクセスできない権限を切り替えます。これでアプリの権限が適切に設定されます。
Twitterアカウントからログアウトして再サインイン
Twitterが動作しない場合は、Twitterアカウントからログアウトして再サインインすることで問題を解決できます。
- Twitterアプリに移動します。
- アプリの左上隅にあるプロフィール画像をタップします。
- 次に、「設定とプライバシー」をタップし、「あなたのアカウント」を見つけます。
- 「あなたのアカウント」ページに入り、下部にある「ログアウト」をクリックします。「ログアウト」をタップして確認します。これでTwitterからログアウトできます。
- 次に、Twitterアプリを閉じます。再びTwitterに行って、アカウント情報とパスワードを入力して再サインインします。
Twitterのヘルプセンターに連絡する
上記の手順で「Twitterが動作しない」問題を解決できない場合は、Twitterのヘルプセンターに連絡して問題を解決できます。
- ウェブブラウザでTwitterのヘルプセンターに移動します。
- 右上隅にある「お問い合わせ」をクリックします。
- 「お問い合わせ」ページに質問を入力します。
- 投稿のリストが表示されます。問題を解決できる投稿を選択します。
結論
上記のトラブルシューティング手順に従うことで、「Twitterが動作しない」問題を解決できるかもしれません。今後のTwitterの問題に備えて、この投稿をブックマークしてください!