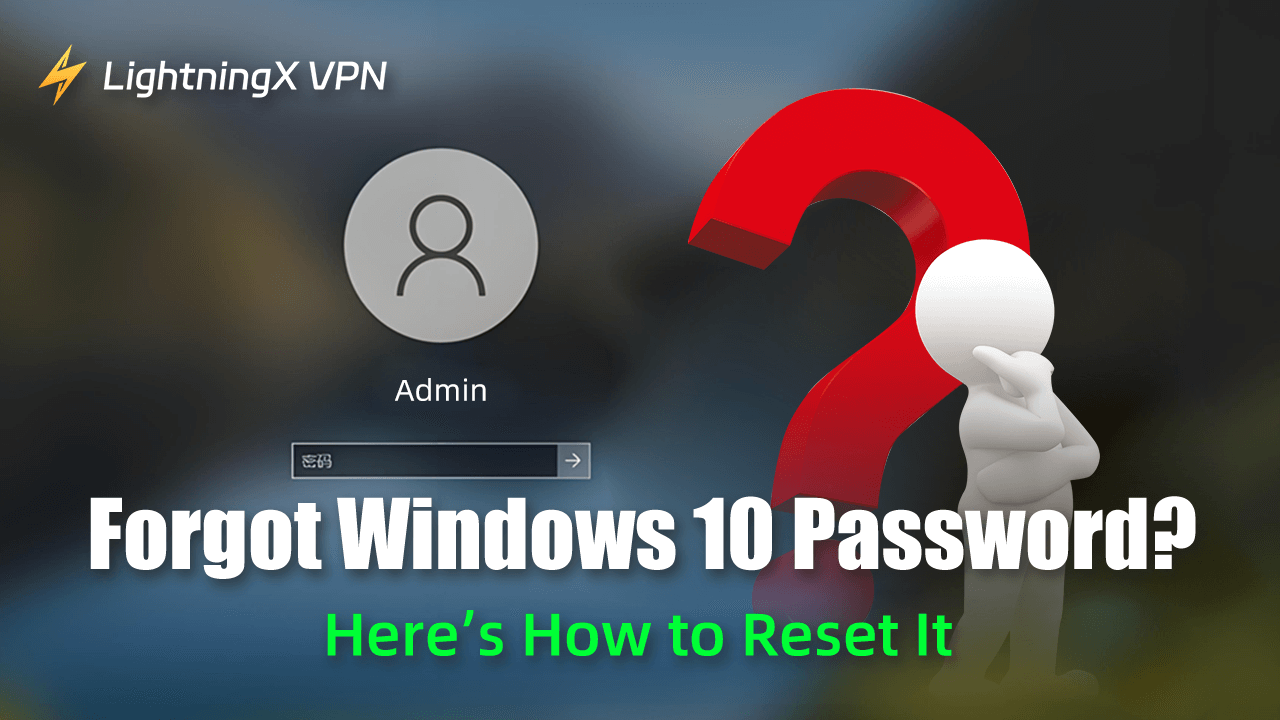ノートパソコンを安全に保つ、またはプライバシーを保護するためには、他人がコンピューターにアクセスするのを防ぐ強力なパスワードを作成することをお勧めします。ただし、予期しない事態が発生することもあります。パスワードをうっかり忘れてしまった場合、ここではリセットするためのいくつかの解決策を紹介します。
Windows10 パスワード 忘れた場合どうするべきか?
PINコードを使用する
パスワード以外にも、PINコードを使ってコンピューターにアクセスできます。PINコードを入力するだけで、簡単にWindowsコンピューターのロックを解除できます。PINコードを設定するには、設定 > アカウント > サインインオプション に移動し、「PINコード」 オプションを有効にしてください。
Microsoft アカウントにログイン
パスワードを回復する最も簡単な方法は、「パスワードを忘れた」ボタンを押すことです。Microsoft アカウントにサインインしている場合、パスワードリセットページにリダイレクトされます。指示に従って必要な情報をすべて記入し、本人確認を行ってください。また、別のデバイスからMicrosoft アカウントの公式サイトにアクセスすることもできます。
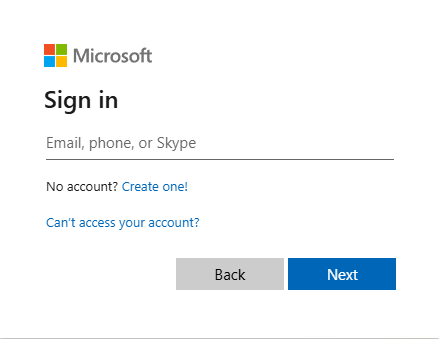
- まず、画面上の「サインイン」ボタンを押します。
- ログインページで「アカウントにアクセスできませんか?」をクリックします。
- 「職場または学校のアカウント」と「個人アカウント」からアカウントを選択します。
- 指示に従ってメールアドレス、電話番号、またはSkype名を記入します。
- システムが本人確認のためのメールを送信します。コードを入力すると、新しいWindows 10 パスワードをリセットできます。
- 新しいパスワードを入力してコンピューターを解除してください。
ローカルアカウントを回復する
Windows10 パスワード 忘れた場合やPINコードを忘れた場合でも、以前設定したセキュリティ質問に答えることで回復できます。通常、プライバシーに関する3つの質問が含まれます。ログインページにアクセスし、本人確認を行った後、ガイドラインに従って新しいパスワードをリセットしてください。セキュリティ質問を変更するには、「設定 > アカウント > サインインオプション」に移動し、「セキュリティ質問を更新するリンク」を押してください。
ヒント:
オンラインセキュリティをさらに強化したい場合は、ブラウジング時にLightningX VPNを使用することをお勧めします。データはすべて暗号化されたトンネルを通じて送信され、第三者による不正アクセスを防ぐことができます。また、本当のIPアドレスを隠すことも可能です。
LightningX VPNはブロックされたコンテンツを解除するのに最適です。50カ国以上に2000以上のサーバーを提供しており、利用できないアプリのダウンロードにも適しています。
Windows 10 パスワードをリセットするための高度なヒント
コマンドプロンプトを使用する
PINコードや管理者アカウントでログインしている場合、コマンドプロンプトを起動してWindows 10 パスワードをリセットできます。
- 下部の検索バーに「CMD」と入力し、管理者として開きます。または、Windows + Rキーを同時に押して「ファイル名を指定して実行」ダイアログボックスを起動し、「CMD」と入力します。
- 「net user」と入力して、ユーザーアカウントの詳細情報を取得します。
- 次に、net user [新しいユーザー名] [新しいパスワード] というコマンドを入力します。回復したいアカウント名と新しいパスワードに置き換えることを忘れないでください。
パスワードリセットディスクを使用する
パスワードリセットディスクは、ログインせずにWindows 10 パスワードをリセットできる回復ツールです。まだ作成していない場合は、以下の手順に従ってディスクを作成してください:
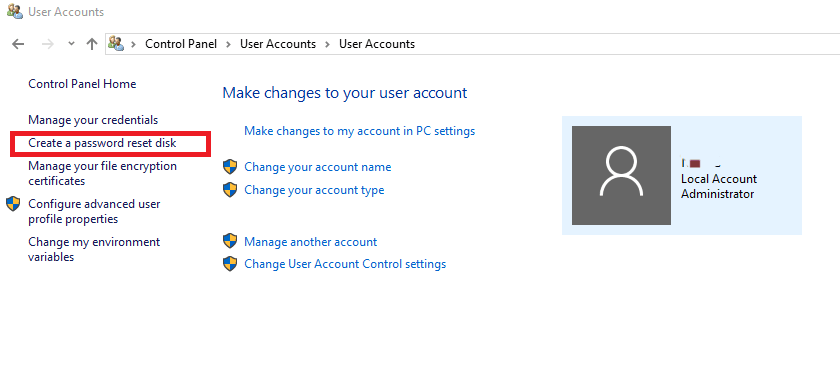
- ローカルアカウントにログインしていることを確認してください。
- USBフラッシュドライブまたはSDカードをコンピューターに接続します。
- タスクバーに「コントロールパネル」と入力して開き、「ユーザーアカウント」を選択します。
- 左側のサイドバーで「パスワードリセットディスクの作成」をクリックし、指示に従って手順を完了します。
作成したパスワードリセットディスクを使ってパスワードを回復できます:
- 以前のUSBフラッシュドライブをコンピューターに挿入すると、「パスワードリセットウィザード」が自動的に起動します。
- 「次へ」を押し、「パスワードのリセット」に進みます。
- ドロップダウンメニューでUSBドライブを選択し、「次へ」を押して続行します。
- 新しいパスワードを入力して確認します。
- 再度忘れることがないようにヒントを作成する必要があります。
サードパーティツールを使用する
忘れたWindows 10 パスワードを回復するためにサードパーティアプリをダウンロードすることも可能です。ただし、プライバシー漏洩のリスクがあることに注意してください。信頼できるツールを選ぶか、上記の解決策に従うことをお勧めします。
よくある質問 – Windows10 パスワード 忘れた
Q: パスワードを忘れた場合、Windows 10 にログインするにはどうすればよいですか?
ログインページで該当のオプションをクリックしてください。Microsoft アカウントへのログインやセキュリティ質問への回答が求められる場合があります。本人確認が完了したら、ガイドラインに従ってパスワードをリセットしてください。
Q: パスワードを忘れた場合、Windows 10 のパスワードを削除するにはどうすればよいですか?
非常に簡単です。検索バーに「netplwiz」と入力して起動します。「このコンピューターを使用するには、ユーザー名とパスワードの入力が必要」のオプションをクリックしてチェックを外します。「適用」をクリックして変更を保存するのを忘れないでください。
Q: ログインPINを忘れた場合はどうすればよいですか?
ログインページで「PINを忘れた」をクリックしてリセットできます。または、「設定 > アカウント > サインインオプション」に移動し、「Windows Hello」セクションでPINコードを見つけてリセットしてください。
Q: パスワードを忘れてもコンピューターを解除できますか?
Windows 10 コンピューターにMicrosoft アカウントが接続されている場合、別のデバイスを使用して Microsoft アカウント管理ページ(https://account.microsoft.com/account/manage-my-account) にアクセスします。「サインイン」をタップし、メール、電話番号、またはSkype名を使用して本人確認を行います。その後、新しいパスワードを作成できます。
結論
この記事では、Windows10 パスワード 忘れた場合に役立ついくつかの方法を紹介しました。また、ログインせずにWindows 10 パスワードをリセットするための解決策も提供しました。これが役立ち、パスワードを思い出す助けとなることを願っています。安全を保ち、次回はパスワードを忘れないようにしてください。