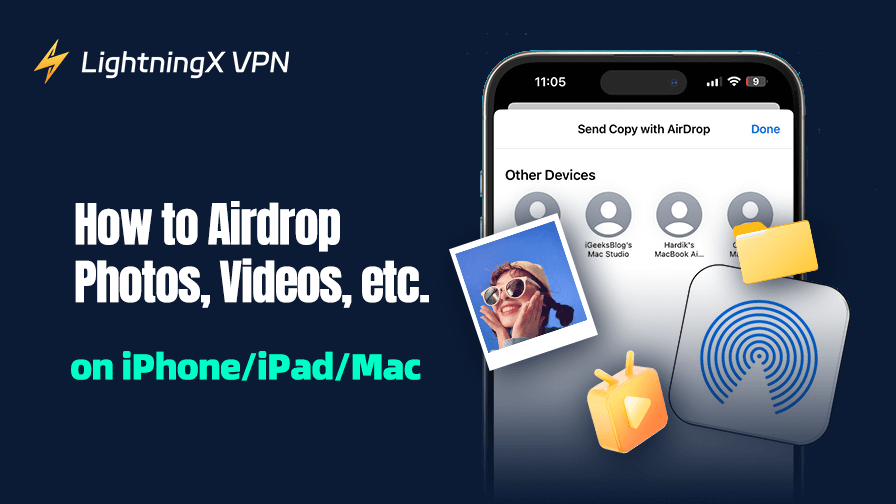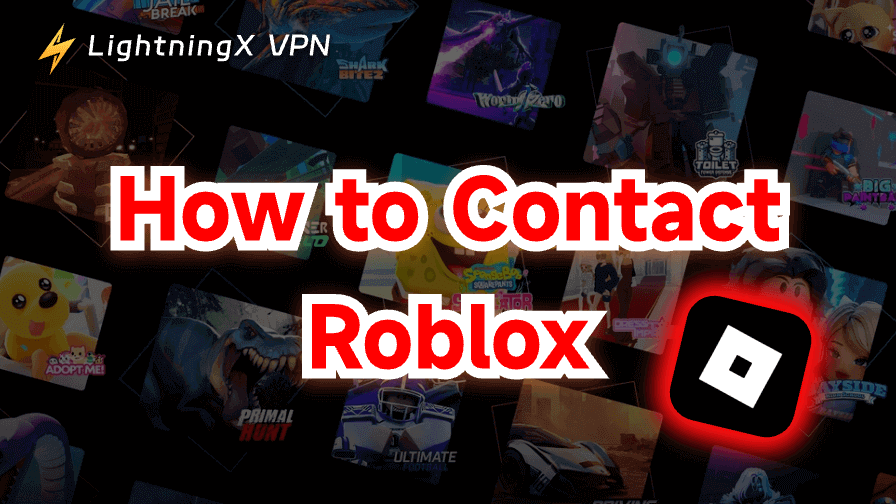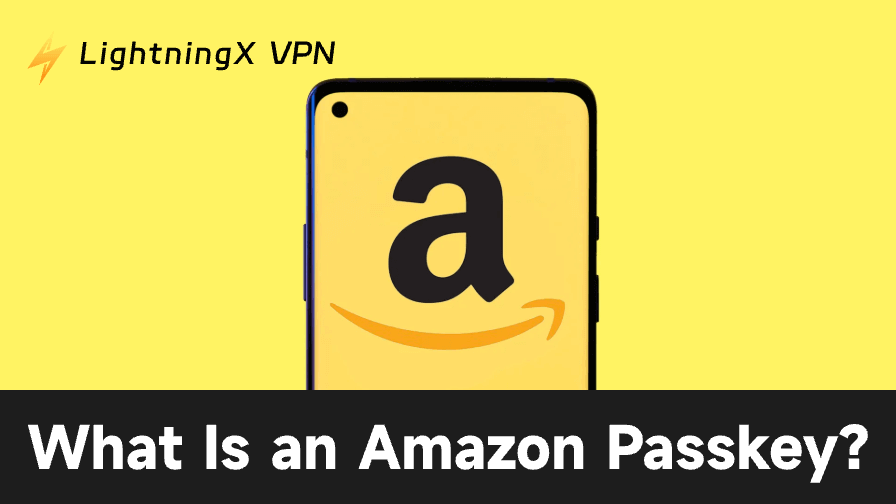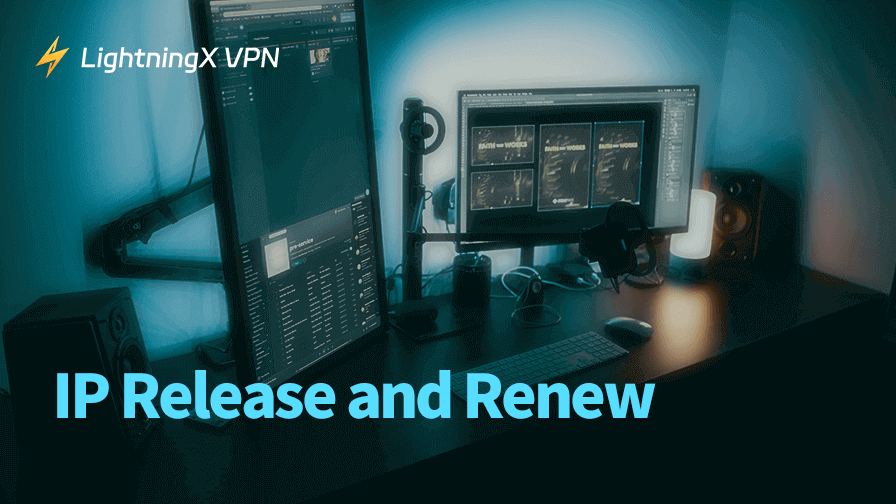地下鉄の中で、知らない乗客から突然AirDropで写真が送られてきた経験はありませんか?AirDropは、iPhone、iPad、Macの間でファイルをワイヤレスに共有できる便利な機能です。写真、ビデオ、ドキュメント、ウェブリンクなどを素早く安全に送信できます。
ただし、初めて使う人にとっては「エアドロップ やり方」がわからず戸惑うことも。この記事では、iPhone/iPad/MacでのAirDropの使い方をわかりやすく解説します。
【必見】エアドロップ やり方の前提条件
AirDropはAppleの最も便利なツールの一つで、多くのユーザーが愛用しています。使い始める前に、失敗する可能性を減らすためにいくつかの準備をしておくと良いでしょう。
- 送信先のデバイスは近くにあり、ブルートゥースやWi-Fiでカバーできる。
- どちらのデバイス(AirDropの準備ができている)もWi-FiとBluetoothがオンになっている。
- どちらのデバイス(AirDropの準備ができている)も、AirDropは “受信オフ “の状態ではなく、”連絡先のみ “または “10分間全員 “に設定されている。
関連している: iPhone WiFi 繋がらない?【簡単な解決方法】
エアドロップ やり方チュートリアル
このチュートリアルでは、オンから受信までの使い方をご紹介します。
AirDropをオンにする方法
AirDropを使うには、まずお使いのデバイスで有効にする必要があります。iPhone、iPad、MacでAirDropを利用する方法をご紹介します。
iPhoneまたはiPadでAirDropをオンにする
ステップ1.コントロールセンターを開きます:画面右上から下にスワイプ(iPhone X以降)、または上にスワイプ(旧モデル)。
ステップ2.AirDropアイコンを探す:AirDropアイコンを探します。通常、ネットワーク設定のセクション(Wi-FiやBluetoothと並んで)にあります。
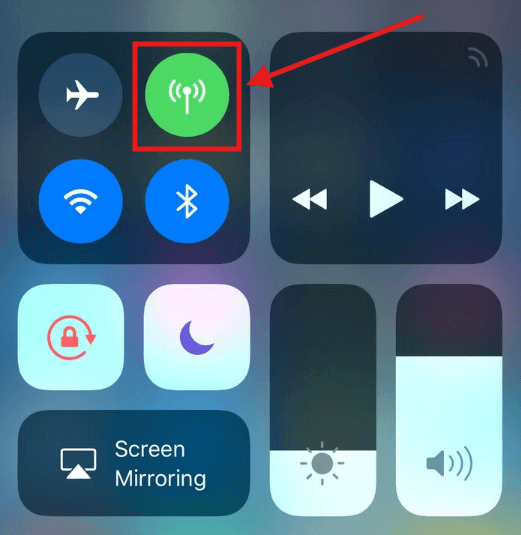
ステップ3.タップして有効にします:AirDropアイコンをタップし、3つのオプションから1つを選択します:
- 受信オフ:誰もあなたにファイルを送ることはできません。
- 連絡先のみ:連絡先リストに登録されている人だけがデバイスを見ることができます。
- 誰でも:AirDropを有効にしている近くの人なら誰でも、あなたのデバイスを見ることができます(素早く共有するには最適ですが、プライベート性は低くなります)。
ステップ 4.Wi-FiとBluetoothをオンにします:AirDropを使用するには、この2つが有効になっている必要があります。オフになっている場合は、オンにするよう促されます。
MacでAirDropをオンにする
- Finderを開く:ドックの Finder アイコンをクリックします。
- AirDropの場所:Finderのサイドバーで、”AirDrop “をクリックします。表示されない場合は、Finder > 環境設定 > サイドバーを開き、AirDropのチェックボックスをオンにします。
- AirDropを有効にする:AirDropウィンドウの下部にある「Allow me to be discovered by」の隣にあるドロップダウンメニューをクリックし、「Contacts Only(連絡先のみ)」または「Everyone(全員)」を選択します。
- Wi-FiとBluetoothを確認します:システム設定またはメニューバーで両方がオンになっていることを確認します。
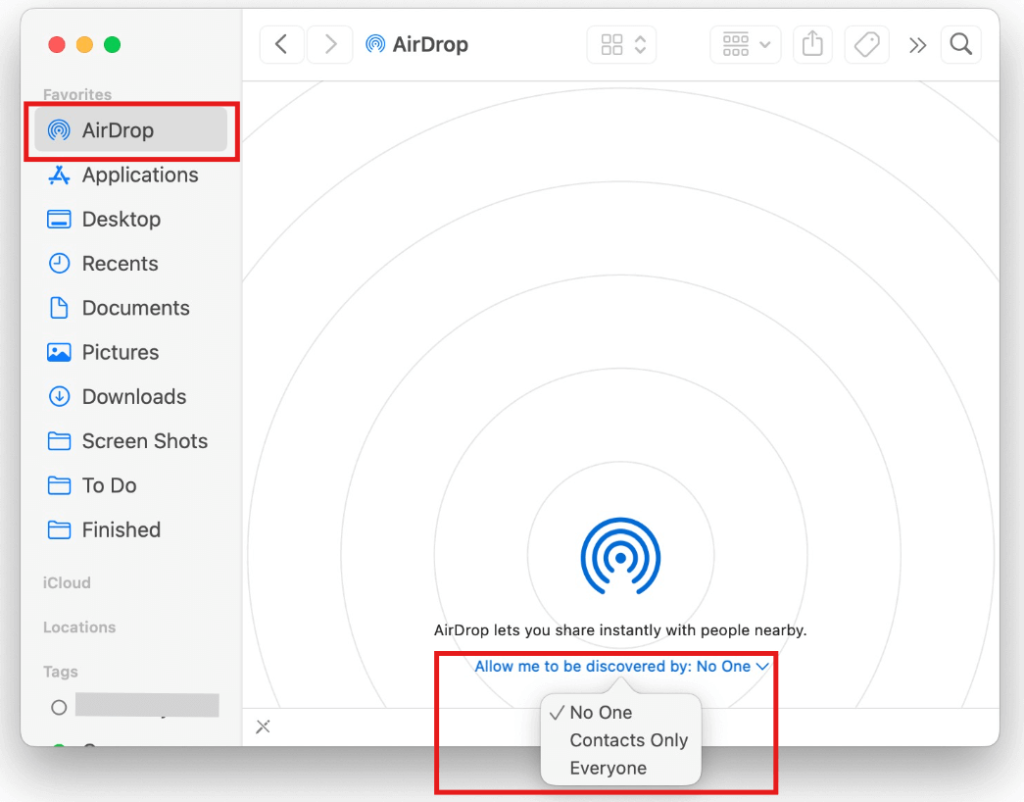
プロのアドバイス:セキュリティのため、公共の場所で連絡先に登録されていない人と共有する必要がある場合を除き、「連絡先のみ」を選択してください。一時的にEveryoneに切り替えることもできます。
エアドロップ 送り方:写真、ビデオ、その他のファイルをAirDropする方法
AirDropが使えるようになったので、AirDropでファイルを共有する方法について説明しよう。ファイルの種類は違っても手順は同じですが、最も一般的な使い方のひとつである写真を例に説明します。
iPhoneまたはiPadからAirDrop
ステップ1.写真アプリを開きます:共有したい写真またはビデオを見つけます。
ステップ2.共有ボタンをタップします:左下にある共有アイコン(四角に上向き矢印)を探します。
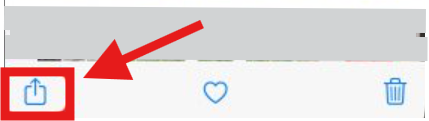
ステップ3.AirDropを選択:共有シートに、近くにあるAirDrop対応デバイスの列が表示されます。受信者のデバイスの名前またはプロフィール画像をタップします。
ステップ4.承諾を待つ:受信者は、転送を受け入れるか拒否するかを尋ねるポップアップが表示されます。相手が承諾すると、ファイルはほとんど即座に転送されます。
ヒント写真」アプリで「選択」をタップしてファイルを選択し、同じ手順で複数の写真やビデオを選択できます。これは、PDFやメモなど、他のファイルタイプにも使えます。関連するアプリで共有ボタンを見つけてください。
MacからAirDrop
- Finderを開きます:共有したいファイル(「ピクチャ」フォルダ内の写真など)に移動します。
- ファイルを右クリックし、コンテキストメニューから「共有」>「AirDrop」を選択します。
- 受信者を選択します:近くにあるAirDropデバイスを表示するウィンドウがポップアップ表示されます。受信者の名前をクリックします。
- ファイルを送信します:受信者は転送を承認する必要があり、ファイルはダウンロードフォルダ(またはファイルの種類によっては別の指定フォルダ)に保存されます。
安全に関するヒント
AirDropでファイルを転送する場合でも、PCからPCへファイルを転送する場合でも、ファイルは危険にさらされる可能性があります。転送トンネルを暗号化し、さらなるセキュリティレイヤーを追加してみてはいかがでしょうか?
LightningX VPNがあなたをサポートします。高度な暗号化アルゴリズムとプロトコルを使用してトラフィックを保護します(Shadowsocks、Vless、WireGuard、AES-256-GCM、ChaCha20-Poly1305)。ダウンロードと設定はとても簡単です。下のダウンロードボタンをクリックすれば、セーフティ・ディフェンダーがもう一つ手に入ります!30日間の返金保証で、リスクなくお試しいただけます!
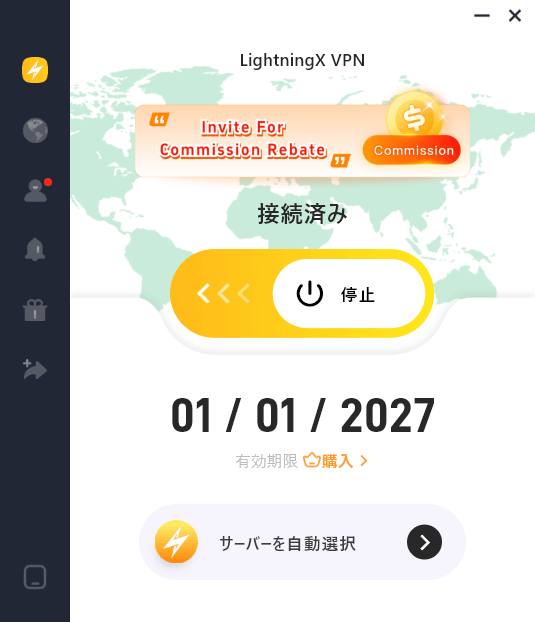
エアドロップ 受け取り方:AirDropファイルの受信方法
AirDropでファイルを受信するのは簡単だが、何が起こるかを知っておく必要がある。
エアドロップ 受け取り方 設定:
- iPhone/iPadの場合:誰かがあなたにファイルを送ると、ポップアップでファイルのプレビューと「承諾」または「拒否」のオプションが表示されます。承諾すると、関連するアプリ(例:写真、ファイル)でファイルが開きます。拒否すると、転送はキャンセルされます。
- Macの場合:Accept(受け入れる)、Decline(拒否)、Save and Open(保存して開く)のいずれかを尋ねる通知が表示されます。Acceptを選択すると、ファイルがダウンロードフォルダに保存されます。
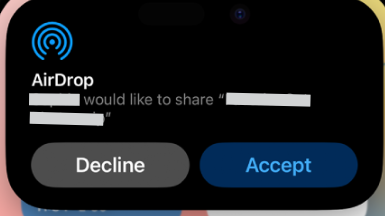
AirDropプロンプトが表示されない場合は、AirDropが有効になっていること、およびデバイスが検出可能であること(受信オフに設定されていないこと)を再度確認してください。
iPhoneからMacへAirDropする方法(逆も同様)
AirDropの最大の特徴のひとつは、iPhoneとMac間のギャップを埋める機能です。その方法をご紹介しましょう。
iPhoneからMacへAirDrop
- 両方のデバイスでAirDropを有効にする(上記の手順を参照)。
- iPhone上のファイルを選択します:例えば、写真アプリで共有ボタンをタップし、AirDropセクションからMacの名前を選択します。
- Macで受け入れる:Macでは、ファイルを受け入れるかどうかを尋ねる通知が表示されます。Acceptをクリックすると、ファイルがダウンロードフォルダに保存されます。
MacからiPhoneへAirDrop
- MacでAirDropを開く:FinderでAirDropセクションに移動します。
- ドラッグ&ドロップ:共有したいファイルをAirDropウィンドウのiPhoneの名前にドラッグします。
- iPhoneで受け入れる:iPhoneにファイルを受け入れるよう促すプロンプトが表示されます。Acceptをタップすると、ファイルが適切なアプリに表示されます(例:画像の場合はPhotos、ドキュメントの場合はFiles)。
よくある問題の解決方法 – エアドロップ やり方
AirDropはシンプルですが、問題が発生することもあります。ここでは、よくある問題とその解決方法をご紹介します:
- デバイスが表示されない:両方のデバイスのWi-FiとBluetoothがオンになっており、互いの距離が30フィート以内であることを確認してください。両方のデバイスを再起動することも有効です。
- エアドロップ できない:どちらのデバイスも機内モードになっていないか、またはパーソナルホットスポットが有効になっていないか確認してください。また、両方のデバイスが最新のiOSまたはmacOSバージョンにアップデートされていることを確認してください。(私たちのガイドをチェック: iPhoneをアップデートする方法とは?完全ガイド)
- 転送が遅い:大きなファイルの場合、転送に時間がかかることがあります。転送中、デバイスが近くにあることを確認してください。
- セキュリティ上の懸念混雑した場所にいる場合は、AirDropを「連絡先のみ」に設定し、不要な転送要求を避けましょう。
よくある質問 – エアドロップ やり方
Q1.エアドロップ 名前変更する方法を教えてください?
- iPhone/iPadの場合設定」>「一般」>「バージョン情報」>「名前」をタップし、新しい名前を入力します。
- Macの場合システム設定」>「一般」>「バージョン情報」と進み、「名前」フィールドをクリックし、新しい名前を入力します。
Q2.AirDropの履歴を見るには?
AirDropは、転送の履歴を目に見える形で保存しません。受信したファイルは、関連するアプリ(例:写真、ファイル)またはMacのダウンロードフォルダに保存されますが、専用のログや履歴表示はありません。
Q3.AndroidにAirDropできますか?
いいえ、AirDropはAppleデバイス専用です。Androidの場合は、Nearby ShareやBluetooth、SnapchatやGoogle Driveのようなアプリを試してみてください。
Q4.iPhoneとWindows PC間でAirDropできますか?
AirDropはWindows PCでは使えません。代わりに、クラウドサービス(例:iCloud、Google Drive)、電子メール、USB転送を使ってファイルを共有してください。