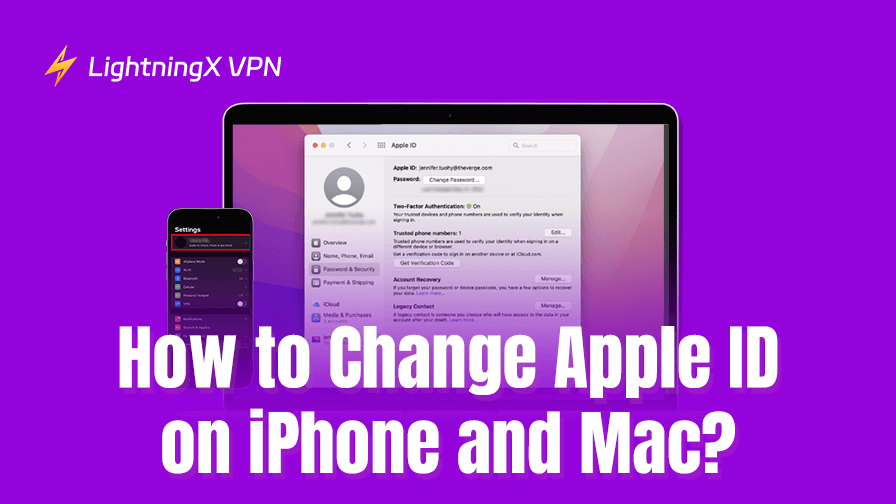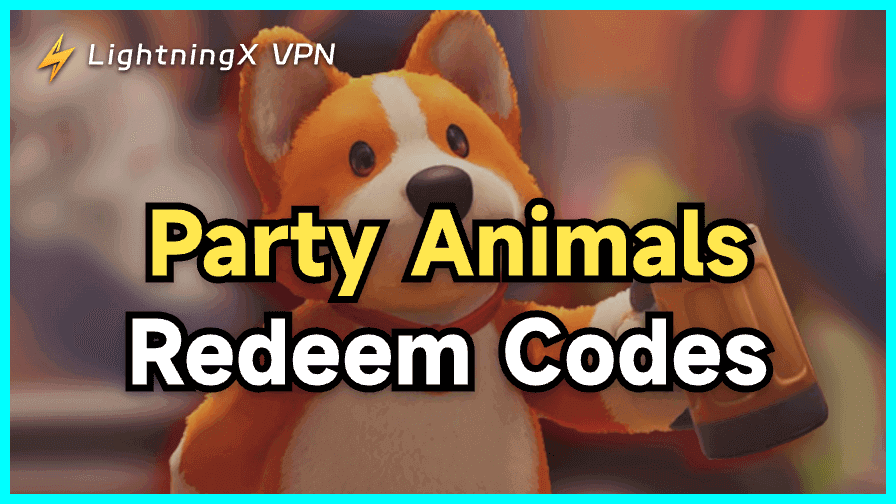Apple ID は Apple デバイスのデジタル ID です。使用しなくなったメールアドレスを放置すると、通知を見逃す可能性があります。本記事では、簡単に Apple ID を変更する方法を紹介し、知りたい情報をすべて提供します。手順に従って新しい Apple アカウントにすぐに変更しましょう。
Apple ID を変更する前にやるべきこと
Apple デバイスで Apple ID からサインアウトする
データの競合を避けるため、現在の Apple ID からログアウトする必要があります。そうしないと、「iCloud との同期が一時停止しました」というエラーが発生する可能性があります。設定 > Apple ID に移動し、下にスクロールして「サインアウト」をタップしてください。
Apple ID に関連する iPhone のデータをバックアップする
Apple ID を変更する前に、メッセージ、パスワード、その他の個人情報のコピーを保存することを忘れないでください。古い iCloud にアップロードされたデータは、新しい Apple ID には同期されません。
サブスクリプションと購入のキャンセル
余分な料金を請求されないように、現在の Apple ID に紐づいたサブスクリプションや購入履歴を確認しておくと良いでしょう。設定 > 自分の名前 > サブスクリプション に移動し、「すべてのサービスをキャンセル」をタップしてください。
メールアドレスを使用して Apple ID を変更する方法
方法 1: iPhoneまたはiPadのApple IDを変更する
- Apple デバイスを開き、設定アプリを起動します。
- 自分の名前をタップし、「サインインとセキュリティ」を選択します。
- 「メールと電話番号」に移動し、「編集」をタップします。
- 現在のメールアドレスを選択し、「アカウントから削除」をタップします。プライマリメールアドレスを保持しつつ変更する場合は、「プライマリメールをオフ」に切り替えることも可能です。
- 新しいメールアドレスを追加するか、別のメールアドレスと Apple ID を連携させます。
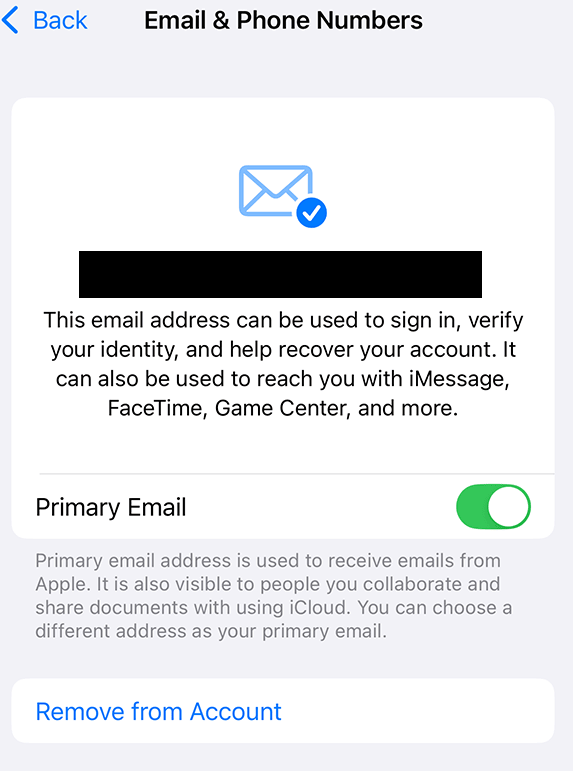
- 画面の指示に従って、新しいメールアドレスを入力します。
- メールを確認し、認証コードを入力します。
- 設定に戻り、新しいメールアドレスでログインします。iPhone にデータが残っている場合、新しい Apple ID とデータを統合するかどうか確認されることがあります。
※ iCloud 以外のメールアドレスを削除した場合、30 日間は他の Apple アカウントにリンクできません。
方法 2: Mac で Apple ID を変更する
まず、Mac を最新バージョンに更新しておくと良いでしょう。
- Mac を開き、account.apple.com にアクセスします。
- ログイン情報を入力し、現在の Apple アカウントにサインインします。2 段階認証を有効にしている場合は、iPhone で認証を行い、6 桁のコードを入力してください。
- 「サインインとセキュリティ」をタップし、「メールと電話番号」を選択します。
- メールアドレスの横にある削除ボタンをクリックします。
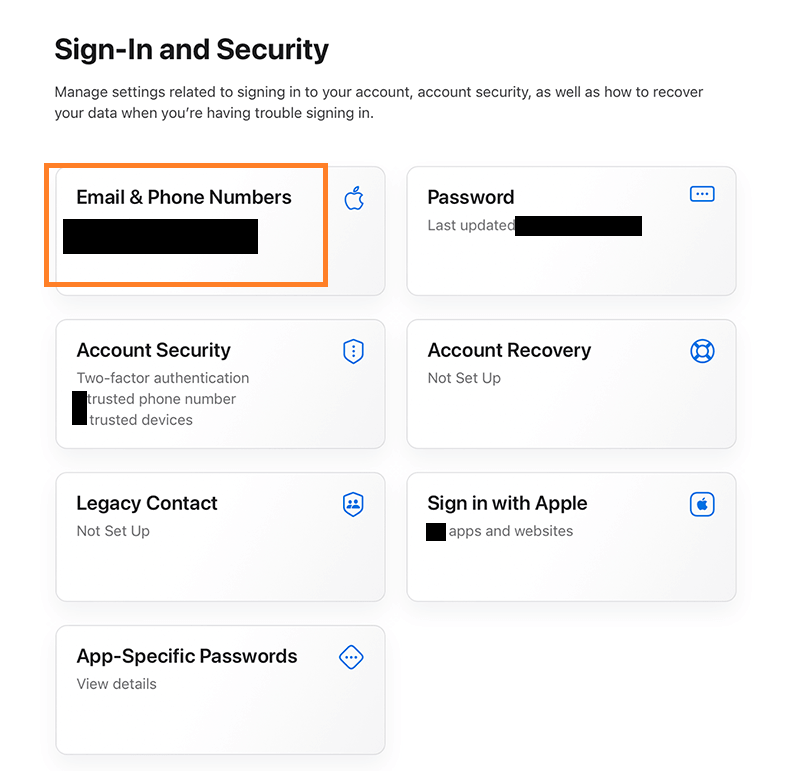
- 画面の指示に従って、新しいメールアドレスを認証します。
- メールを確認し、本人確認を完了します。これでブラウザ経由で Apple ID を変更できました。
- 新しい Apple ID でサインインした後、「統合」を選択すると、新しい Apple ID にデータを移行できます。
関連資料:iPhone Face ID 使えない/反応しない/認識しない?[10の解決策]
電話番号を使用して Apple ID を変更する方法
中国本土やインドで新しい Apple ID を作成する場合、携帯電話番号を使用して Apple アカウントにログインできます。中国では (+86)、インドでは (+91) の異なる携帯電話番号を入力してください。ただし、すでにメールアドレスを使用している場合は、電話番号でサインインすることはできません。同じ Apple ID に紐づけることは可能です。
スマートフォンでの変更方法: 設定 > 自分の名前 > サインインとセキュリティ に移動し、プライマリ電話番号をタップします。「アカウントから削除」をクリックして、古いメールアドレスを削除します。その後、新しい電話番号を追加するか、別の番号をプライマリ番号としてリンクします。
Web での変更方法: Apple アカウントの公式サイトにアクセスし、サインインします。「サインインとセキュリティ」>「Apple アカウント」に移動し、新しい携帯電話番号を入力します。その後、「Apple アカウントを変更」を押し、携帯電話に送信された認証コードを入力します。
Apple ID 変更時のトラブルシューティング
エラー 1: メールアドレスが利用できない
新しいメールアドレスを入力すると、「このメールアドレスは既に使用されています」と表示されることがあります。この問題を解決するには、家族が使用していないか、別の Apple アカウントにリンクされていないかを確認してください。その後、account.apple.com にアクセスし、「サインインとセキュリティ」>「メールと電話番号」に進みます。「削除」ボタンを押して、他の Apple ID からこのメールアドレスを削除します。
エラー 2: 認証メールが届かない
Apple ID を変更すると、安全のため Apple から確認メールが送信されますが、受信できない場合があります。以下の方法を試してください。
- メールボックスを確認: 迷惑メールフォルダやゴミ箱に移動されていないかチェックしてください。
- メールアカウントを確認: プライマリメールの受信ボックス、または追加したメールアカウントの通知を確認してください。
- メールを再送信: Apple ID 変更ページに戻り、認証メールを再送信してください。
ヒント:
Apple IDの地域を変更するには、LightningX VPNをご利用ください。50以上の国と2000以上の都市をサポートし、IP制限を簡単に回避し、アクセスできないアプリのブロックを解除できます。
シームレスな接続は、オンラインゲームやストリーミングにも適しています。速度制限がないため、YouTubeの動画を数秒以内にダウンロードできます。今すぐLightningX VPNをお試しいただき、無料トライアルで安全なブラウジングをお楽しみください。
Apple IDの変更問題を修正する方法
エラー1: メールアドレスが利用できない
新しいメールアドレスを入力してApple IDを変更しようとすると、「このメールアドレスはすでに使用されています」と表示されることがあります。この問題を解決するには、家族の誰かがそのアドレスを使用していないか、または別のAppleアカウントに紐づいていないかを確認してください。
その後、account.apple.com にアクセスし、「サインインとセキュリティ」>「メールと電話番号」を選択します。「削除」ボタンを押して、他のApple IDからこのメールアドレスを削除してください。
エラー2: 確認メールが届かない
Apple IDを変更すると、セキュリティ上の理由からAppleが確認メールを送信します。しかし、このメールが届かない場合があります。その際は、以下の方法を試してください。
- メールボックスを確認する: メールが迷惑メールとして認識され、「迷惑メール」や「ゴミ箱」フォルダに移動されている可能性があります。フォルダ内を確認してみてください。
- メールアカウントを確認する: メールがプライマリの受信トレイではなく、別のメールアカウントに届いている可能性もあります。通知を受信するメールアカウントを確認してください。
- メールを再送信する: Apple ID変更ページに戻り、確認メールの再送信を試してください。
Apple ID のパスワードを変更する方法
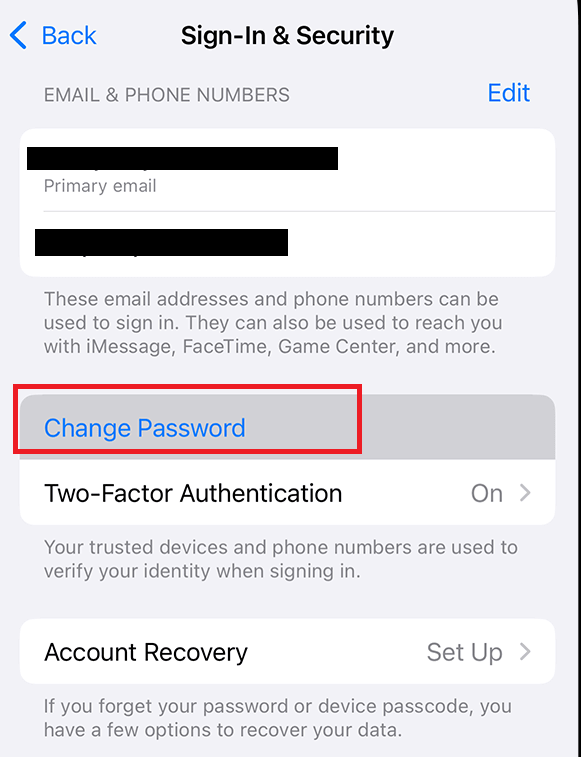
- iPhone/iPad: 設定 > 自分の名前 > サインインとセキュリティ >「パスワードを変更」
- Mac: Apple メニュー > システム設定 > 自分の名前 > サインインとセキュリティ >「パスワードを変更」
- ブラウザ: account.apple.com にアクセスし、「サインインとセキュリティ」>「パスワードを変更」
結論
これで Apple ID を変更する方法がわかりました。今すぐ試してみましょう!