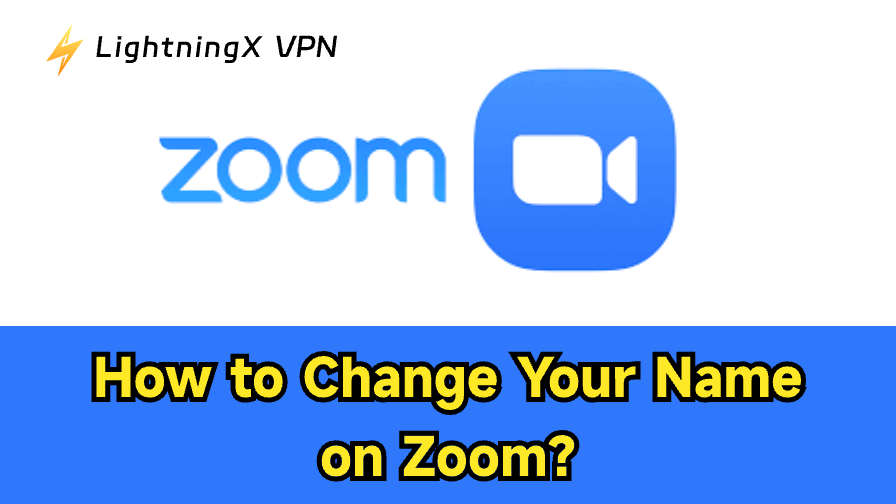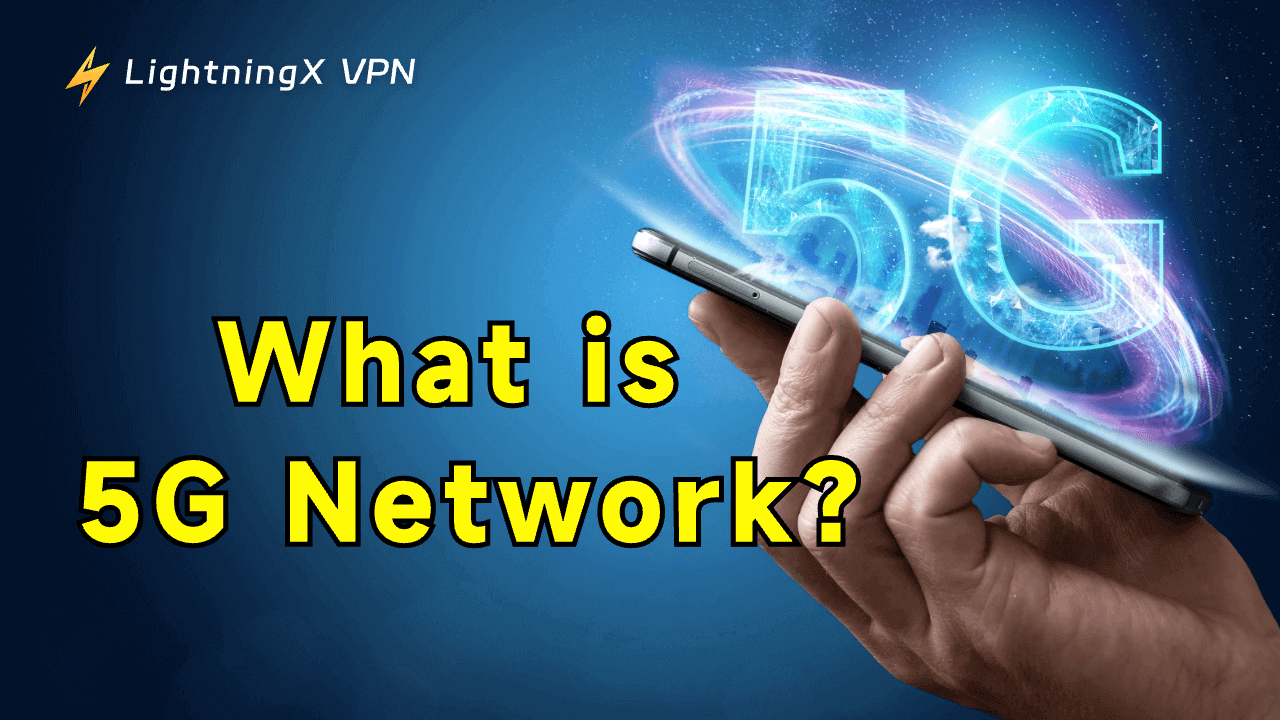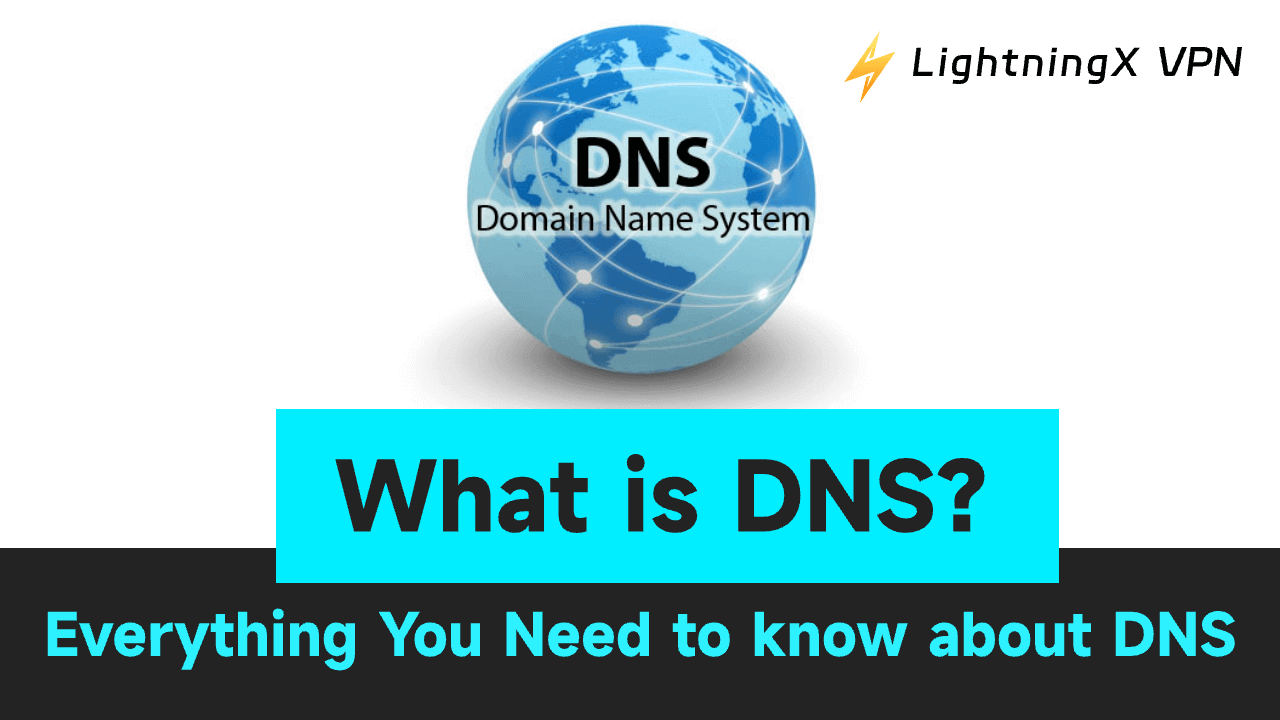オンライン会議やリモートワークの普及により、Zoomは多くの社員、学生、企業にとって学習や業務に欠かせないツールとなりました。さまざまなミーティングに参加する際には、プロフェッショナルに見せるためにZoomで表示される名前を変更する必要があるかもしれません。
Zoomで名前を変更するのは簡単な作業ですが、実際のやり方を正確に知らない人も少なくありません。この記事では、ミーティング中やミーティング前に、さまざまなデバイスで名前を変更する方法をご紹介します。
Zoomミーティング前に名前を変更する方法
Zoomは、音声チャット、テキストメッセージ、ビデオ会議、画面共有などをインターネット上で提供し、テレワーク、オンライン授業、バーチャル会議といったさまざまな場面に対応しています。オフライン会議の制限を超え、多くのユーザーがインターネットの利便性を享受できるようにしています。
Zoomは、高品質なビデオ会議、複数人での会議、画面共有、Zoomミーティングの録画機能を提供しています。また、パソコンでもモバイルでも使用できるため、さまざまなデバイスに対応しています。
次に、ミーティングが始まる前に名前を変更する方法をご紹介します。
Zoomウェブ版での手順
ステップ1:Zoomのウェブサイトを開き、アカウントにログインします。
ステップ2:左側のメニューから「プロフィール」をクリックします。
ステップ3:表示されたページで「編集」をクリックし、名前の欄にブランド名を入力します。職種や会社名も変更可能です。
ステップ4:すべて入力し終えたら、ページ下部までスクロールして「保存」をクリックします。
Zoomデスクトップアプリでの手順
ステップ1:パソコンでZoomアプリを開き、アカウントにサインインします。
ステップ2:画面右上にある個人情報アイコンをクリックします。
ステップ3:「設定」と「プロフィール」を選び、「プロフィールを編集」をクリックします。
ステップ4:ブラウザが自動的に開き、情報を編集できるページが表示されます。変更が完了したら「保存」をクリックすると、新しい名前がZoomミーティングで表示されるようになります。
Zoomモバイルアプリでの手順
ステップ1:Zoomアプリを開き、アカウントにサインインします。
ステップ2:画面右下のメニューをタップし、自分のプロフィール画像を選びます。
ステップ3:「名前を編集」を選び、新しい情報を入力して保存します。
ユーザーはミーティング前のいつでもプロフィール情報を編集できます。操作は簡単で、デバイスごとに手順をわかりやすく紹介しています。
Zoomミーティング中に名前を変更する方法
忙しいときには、細かいことをうっかり忘れてしまうこともあります。たとえば、ミーティングに入る前に名前を変更するのを忘れてしまった場合などです。印象が悪くならないかと心配になるかもしれませんが、大丈夫です。Zoomミーティング中に素早く名前を変更する方法をご紹介します。
ウェブ版またはデスクトップ版Zoomミーティングの場合
ステップ1:ミーティングに参加したら、操作バーの「参加者」ボタンをクリックします。
ステップ2:「名前の変更」ポップアップウィンドウが表示されるので、テキスト欄に新しい名前を入力します。
ステップ3:最後に「変更」ボタンをクリックして、新しい情報を保存します。
モバイル版Zoomミーティングの場合
ステップ1:ミーティング中に、操作バーの「参加者」ボタンをタップします。ボタンが見つからない場合は、フォーカスモードになっている可能性があります。画面を一度タップするとオプションが表示されます。
ステップ2:ポップアップメニューが表示されたら、「名前の変更」をタップします。
ステップ3:「新しい表示名を入力してください」という欄に新しい名前を入力し、「OK」をタップして保存します。
Zoomで名前を変更すべき理由
Zoomを使用する中で、以下のような理由で名前を変更したくなることがあります。
よりプロフェッショナルに見せるため:オンラインのワークショップやセミナーに参加する際、正式な名前に変更することで、より印象が良くなります。
間違いを修正するため:アカウント登録時に誤って名前を入力してしまった場合、すぐに修正しておくことで恥ずかしい思いを避けられます。
身分の切り替えのため:異なる会議に出席する際に名前を変えることで、複数のアカウントを作らなくても対応できます。
プライバシー保護のため:会議で本名を表示させたくない場合、名前を変更することで個人情報の漏洩を避けられます。
提示:
オンラインプライバシーを守るために、強力なVPNツールを使うのも有効です。LightningX VPNは最もおすすめできるツールです。Zoomの利用をより安全にし、厳格なログなしポリシーと高度な暗号化でオンライン情報を保護します。
名前の変更は永久ですか?
名前を変更した後、その変更が永久的なものかどうか気になるかもしれません。これは、どこで名前を変更したかによって異なります。
ミーティングに参加していない状態でアカウントページ上で名前を変更した場合、その変更は永久です。今後参加するすべてのミーティングでその名前が表示されます。ただし、アカウントページでは何度でも名前を変更することができます。
一方で、ミーティング中に名前を変更した場合は、一時的なものです。ミーティング終了後には、元のアカウント名に戻ります。
名前をうまく変更できないときの対処法
名前を変更しても反映されない場合は、Zoomソフトウェアを最新バージョンにアップデートすることをおすすめします。古いバージョンでは、不具合やエラーが発生することがあります。
また、ミーティング中に名前を変更できない場合、主催者がリネーム機能を無効にしている可能性があります。管理やプライバシー保護のために、主催者が名前の変更を制限していることがあります。その場合は、主催者に連絡して、一時的に変更許可を与えてもらうようお願いしてみましょう。
まとめ
Zoomで名前を変更するのは簡単です。ミーティング前でも、ミーティング中でも操作できます。まだデバイスでのやり方を知らない場合は、このガイドを読むことで最初の一歩を踏み出すことができます。