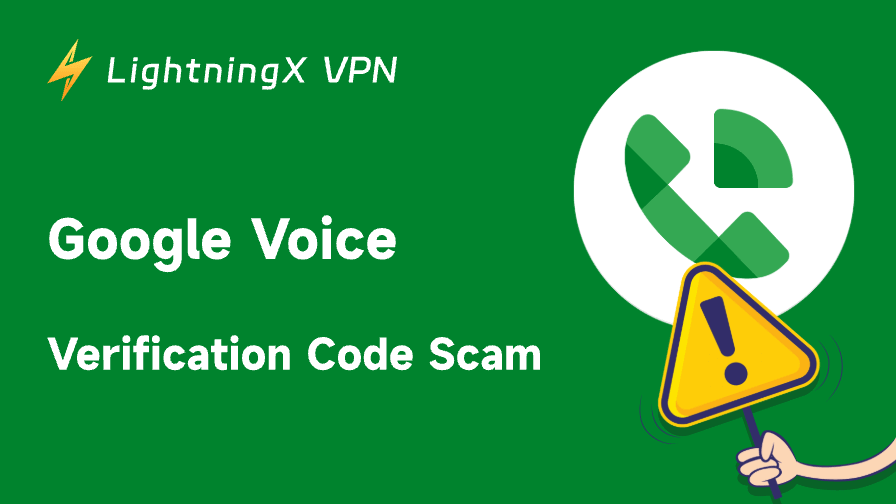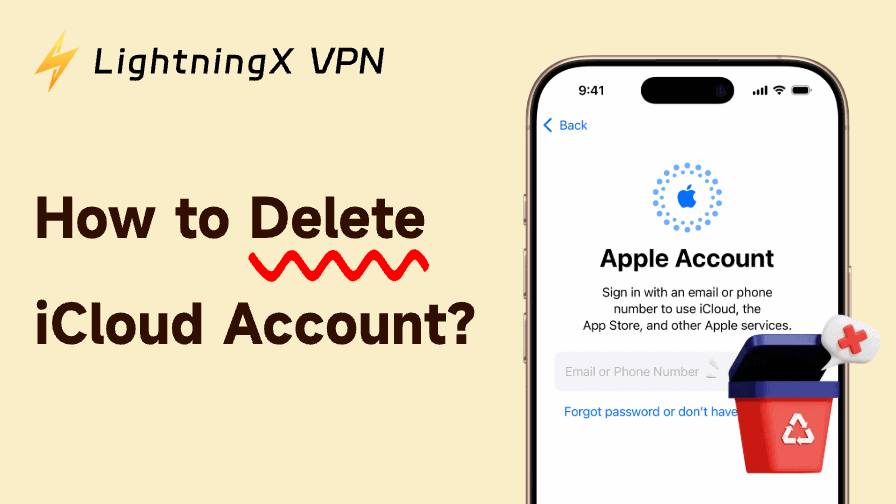最近、PC の動作が遅くなったり、ブラウザが頻繁にクラッシュしたりしていませんか?その原因はキャッシュが多すぎることかもしれません。キャッシュが溜まりすぎると、さまざまな問題を引き起こす可能性があります。
不具合を解消したい場合や、ストレージスペースを確保したい場合、このブログはあなたの役に立つ情報を提供します。特に Windows ユーザー向けに、PC のキャッシュを削除するためのステップバイステップのガイドを以下に示します。
Windows 10/11 のキャッシュをクリアする方法は?
ブラウザのキャッシュを削除する以外にも、Windows に組み込まれているいくつかの機能を利用できます。
位置情報キャッシュを削除する
位置情報サービスを提供するため、一部のアプリは位置情報を収集します。これらのデータも PC に保存されるため、以下の手順で削除してください。
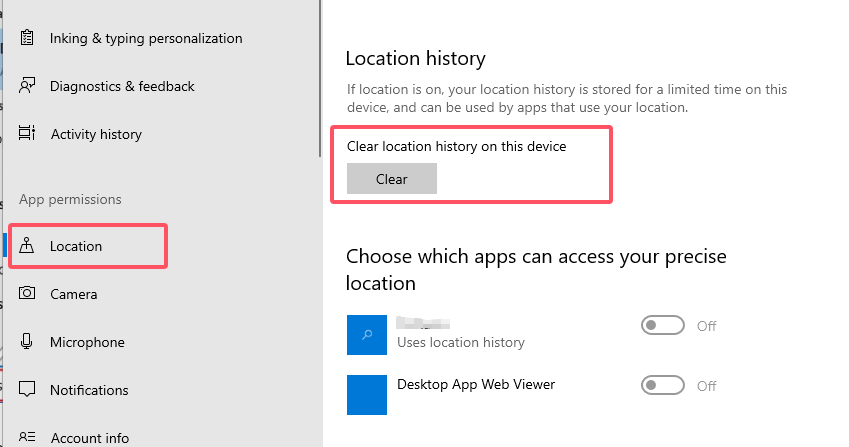
- 「設定」を開き、「プライバシー」を選択します。
- 「アプリのアクセス許可」セクションの下にある「位置情報」に進みます。
- 「クリア」をクリックして、このデバイスの位置情報履歴をすべて削除します。また、プライバシーと安全のため、どのアプリが特定の位置情報にアクセスできるかを決定することもできます。
ディスク クリーンアップで一時ファイルを削除する
ディスク クリーンアップは、Windows システムの非常に便利な機能です。これを使用して、OS ドライブ(C:)で回復可能なスペースを確認できます。PC に SSD(ソリッドステートドライブ)がインストールされている場合、スキャン対象として選択することも可能です。
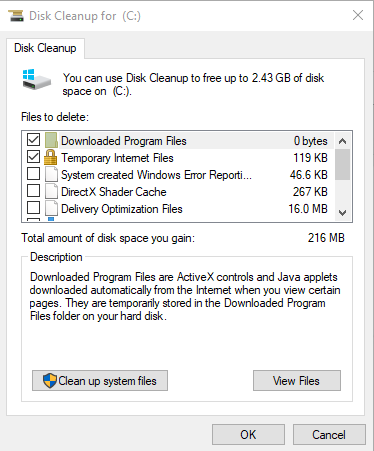
- 下部の検索バーに「ディスク クリーンアップ」と入力します。
- 起動すると、自動的に利用可能な空き容量を判断します。
- 「一時ファイル」を選択します。また、「ダウンロード」や「ごみ箱」などのオプションも選択可能です。削除する前に、重要なファイルがバックアップされているか確認してください。
- 準備ができたら「OK」を押します。「ファイルを削除」をクリックして削除を確定してください。これですべてのデータが正常に削除されます。
DNS キャッシュをフラッシュする
さらに、コマンドプロンプトを使用して PC キャッシュを削除することもできます。DNS キャッシュをフラッシュするには、検索バーに CMD と入力し、「管理者として実行」をクリックします。その後、以下のコマンドを入力してください:ipconfig /flushDNS。すると、DNS キャッシュが正常にフラッシュされたというメッセージが表示されます。

Microsoft Store のキャッシュを削除する
Microsoft Store を閲覧してアプリをダウンロードしようとすると、そのアイコンやその他のデータが保存されることがあります。それらを削除するには、Windows+R キーを同時に押して「ファイル名を指定して実行」ダイアログボックスを開きます。
「WSReset.exe」と入力し、「OK」をクリックします。黒いウィンドウが表示され、Store キャッシュを自動的に削除します。操作が完了するまで、しばらくお待ちください。
ヒント:
定期的にキャッシュを削除することで、ブラウジング速度を向上させることができます。また、LightningX VPN を利用してみてください。地域で利用できないコンテンツにアクセスする際に、超高速の速度を提供します。LightningX VPN は、50 以上の国と地域にわたる 2000 以上のサーバーを提供しており、速度制限がありません。
また、強力な暗号化技術と厳格なノーログポリシーでデータを保護します。Windows/macOS/Linux/Android/Apple TV でダウンロード可能で、7 日間の無料トライアルも提供されています。ぜひ試してみてください!
パソコンでブラウザのキャッシュをクリアする方法?
特定のウェブサイトを閲覧すると、ブラウザが情報を保存して読み込みを高速化します。しかし、時間が経つとキャッシュが蓄積され、ラグや予期しないクラッシュの原因となることがあります。
そのため、定期的にキャッシュを削除することをお勧めします。また、Mac のブラウザキャッシュを削除する方法については、こちらのブログをご覧ください:Macのキャッシュをクリアする方法:ステップバイステップガイド
Edge キャッシュクリ
Edge のキャッシュを削除するには、右上の 3 点アイコンをクリックし、[設定] > [プライバシー、検索、サービス] > [閲覧データの消去] に進みます。削除したいデータと期間を選択して「今すぐクリア」をクリックします。
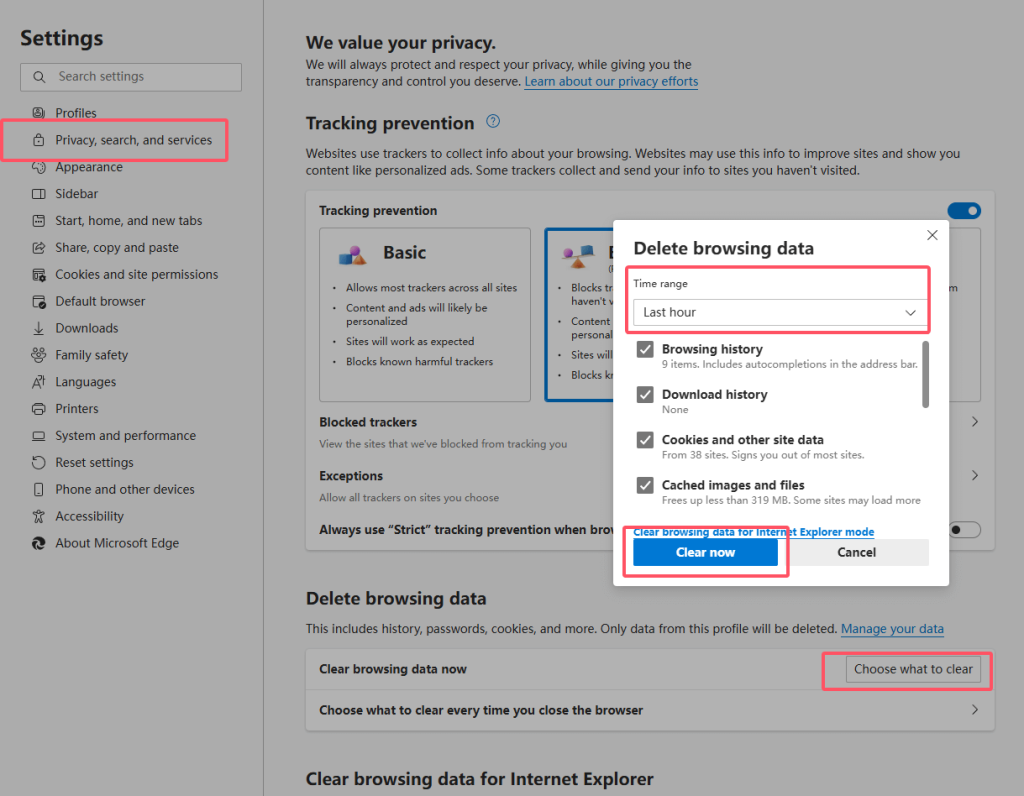
Chrome キャッシュクリア
ナビゲーションバーの 3 点アイコンをクリックし、「閲覧データを削除」を選択します。削除したい情報をチェックボックスで選択します。その後、期間を指定して「データを削除」をクリックし、Chrome のキャッシュをクリアします。
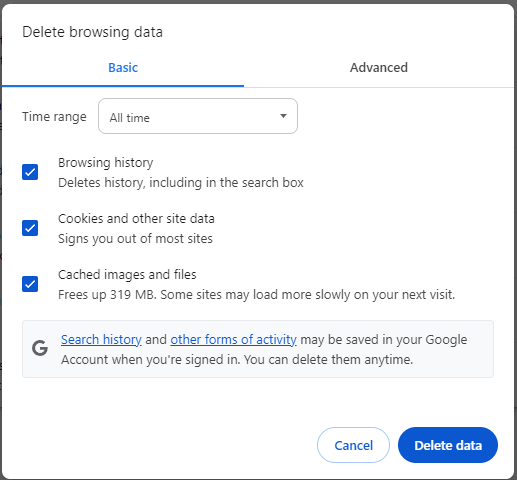
Firefox キャッシュクリア
☰ ボタンをクリックし、[設定] > [プライバシーとセキュリティ] > [データの消去] に進みます。キャッシュを完全に削除するには、すべて選択して「消去」を押します。
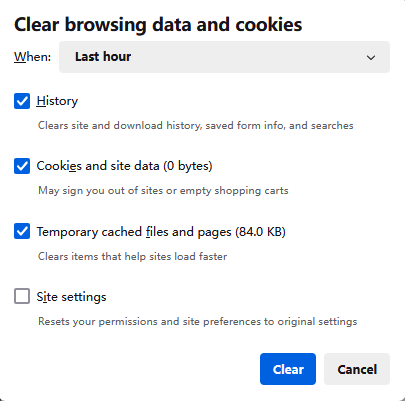
PC のキャッシュを削除する理由
- アプリのアンインストールに加えて、キャッシュやクッキーを削除することでストレージ容量を増やせます。
- シャットダウンや応答の遅いウェブサイトの読み込み問題を解消し、読み込み速度を向上させます。
- オンラインプライバシーを保護します。訪問したウェブサイトは通常、機密情報を必要とします。
- アプリやウェブページの最新バージョンにアップグレードし、新しいコンテンツにアクセスできるようにします。
よくある質問 – PC キャッシュ 削除
Q: パソコンのキャッシュをどうやって空にしますか?
通常、ブラウザを開いて [設定] > [プライバシー] > [キャッシュまたはクッキーを削除] に進みます(ブラウザによって手順は似ています)。さらに、上記の手順に従って位置データ、アプリキャッシュ、一時ファイルを削除することもできます。これにより、大量の空き容量を確保できます。
Q: キャッシュを削除するべきですか?
答えは「はい」です。キャッシュが溜まりすぎると、PC のパフォーマンスが低下したり、ウェブサイトが読み込まれなくなる可能性があります。削除することで、ブラウザのクラッシュ問題を修正し、ストレージスペースを確保できます。
Q: キャッシュを素早く削除する方法はありますか?
Windows 11/10 のディスク クリーンアップ機能を起動します。検索バーに入力し、削除したい項目を選択します。その後、「ファイルを削除」を押してすべて削除します。それ以外にも、サードパーティのアプリをダウンロードして PC 全体をスキャンすることができます。ただし、信頼できるアプリを選ぶことを忘れないでください。そうでないと、一部のアプリがあなたの情報を漏らす可能性があります。
まとめ
PC のキャッシュを削除するためのガイドラインを提供しました。これが問題解決に役立ち、快適な体験をもたらすことを願っています。