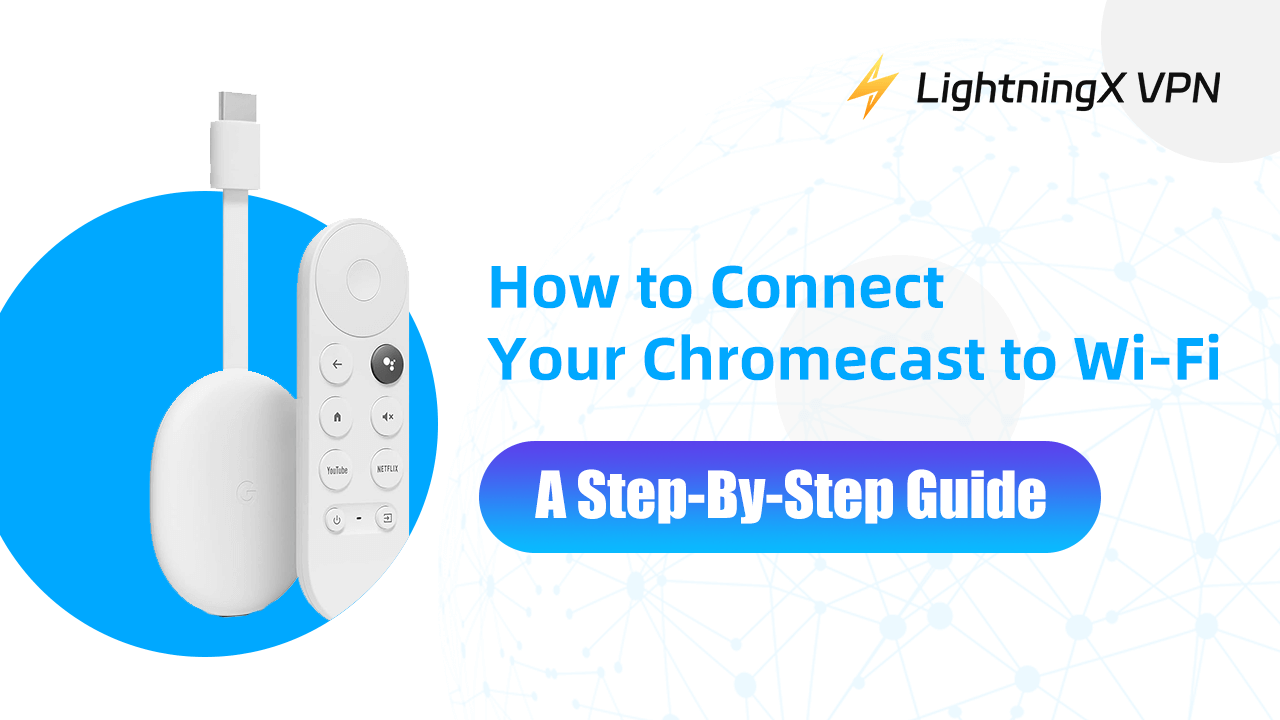hromecastデバイスを簡単にWi-Fiに接続する方法。初期設定から一般的な問題のトラブルシューティングまで、プロセスをステップバイステップでご案内します。このガイドを参照して、お気に入りのコンテンツをすぐにストリーミングできるようにしましょう。
ChromecastをWi-Fiに接続する方法
ChromecastをWi-Fiに接続する手順を以下に示します:
ステップ1:Chromecastのセット
アップ まず、ChromecastをテレビのHDMIポートに挿入します。USB電源ケーブルをChromecastに接続します。USBケーブルの他端を電源に接続します。次に、テレビの電源を入れ、適切なHDMI入力に切り替えます。
ステップ2:Google Homeアプリをダウンロード
携帯電話やタブレットでApp Storeにアクセスし、「Google Home」を検索してください。このアプリをダウンロードしてインストールしてください。
ステップ3:Google Homeアプリを開く
Chromecastに使用するWi-Fiネットワークに携帯電話が接続されていることを確認し、Google Homeアプリを開いてください。
ステップ4:Chromecastを追加 Google Homeアプリ
で「+」アイコンをタップします。[デバイスの設定]をクリックし、最後に[新しいデバイス]を選択します。
ステップ5:自宅を選択
このステップでは、Chromecastを追加したい自宅を選択できます。自宅が設定されていない場合は、新しい自宅を作成できます。
ステップ6:Chromecastを確認
Google Homeアプリに近くのデバイスを検索させ、Chromecastを見つけたら、テレビにコードが表示されます。このコードがアプリで表示されているものと一致するか確認できます。一致する場合は、アプリで「はい」をタップするだけです。
ステップ7:Wi-Fiに接続
アプリには近くのWi-Fiネットワークのリストが表示されます。お使いのWi-Fiネットワークを選択し、パスワードを求められた場合は入力してください。
ステップ8:最終手順
Wi-Fiネットワークのパスワードを入力した後、ChromecastをWi-Fiに接続しました。知っておくべきことがまだいくつかあります: Googleアカウントにサインインするかどうか。これは厳密ではなく、Chromecastのすべての機能を使用するかどうかはあなたの選択です。 次に、アプリの追加の指示に従い、要件に従って「はい」をクリックします。 その後、テレビ画面に「キャストの準備ができました」と表示されます。
ヒント:
スムーズなストリーミングを楽しみたい場合は、LightningX VPNをお勧めします。これはストリーミングメディアプラットフォーム向けの人気のあるVPNで、お気に入りの映画やテレビ番組を中断することなく楽しむことができます。
接続時の緊急事態の解決方法は?
ChromecastをWi-Fiに接続しようとする際、計画通りにいかないことがあります。心配しないでください、以下はその解決策です:
ChromecastがWi-Fiネットワークを見つけられない場合:
このような状況に直面した場合、まずWi-Fiがオンになっていることを確認してください。次に、ChromecastをWi-Fiルーターに近づけてください。 それでもうまくいかない場合は、Wi-Fiルーターを再起動したり、デバイスをホットスポットとして使用してChromecastが見つかるかどうかを確認してみてください。
Chromecastを再起動:
ChromecastをHDMIポートと電源から取り外してください。約10秒待ってから再度接続してください。Wi-Fi接続が正常に戻っているかどうかを確認してください。
互換性の確認:
互換性の問題も重要です。Chromecastとモバイルデバイスが互換性があることを確認し、両者が同じWi-Fiネットワークに接続されていることを確認してください。
Google Homeアプリの更新:
Google Homeアプリのバージョンを確認し、最新バージョンを使用していることを確認してください。アプリのバージョンが古すぎる場合、一部の機能やソフトウェアコンポーネントがネットワーク要件をサポートできない可能性があります。
ルーターの設定を確認:
ルーターの設定が新しいデバイスの接続を許可していることを確認してください。Chromecastをブロックするデバイス制限やMACアドレスフィルタリングがあるかどうかを確認してください。
イーサネット接続を使用:
無料Wi-Fiが遅い場合やビデオ通話やゲームを行う際に遅延が高い場合は、不要なバックグラウンドアプリケーションを終了できます。 より安定した高速接続のために、Wi-Fiを有線イーサネット接続に切り替えることができます。
別のWi-Fiネットワークを試す:
Chromecastが「インターネット接続なし」と表示された場合は、他のデバイスがインターネットに接続できるかどうかを確認してください。できない場合は、モデムとルーターを再起動し、別のWi-Fiネットワークに接続してみてください。
これらの解決策をすべて試したが、Chromecastが機能しない場合、Chromecastを工場出荷時設定にリセットしてみてください。このプロセスですべての設定が消去され、Chromecastが元の工場状態に戻ります。リセット後は、新品のようにデバイスを再設定する必要があります。
Chromecastとは何ですか?
ChromecastはGoogleのストリーミングアダプターで、ユーザーがデジタルテレビでビデオや音楽などのオンラインコンテンツを再生できるようにします。このアダプターはテレビのHDMIポートに差し込むドングルです。電源コードはChromecastデバイスのUSBポートに接続されます。 Chromecastデバイスを使用すると、スマートフォン、タブレット、ノートパソコン、またはデスクトップコンピュータからテレビにコンテンツをストリーミングできます。Chromecastは使いやすく、テレビに接続した後、スマートフォンやタブレットのボタンをタップするだけで、対応するアプリからコンテンツをストリーミングできます。
ChromecastをWi-Fiに接続する方法 – FAQ
Google HomeアプリなしでChromecastを使用できますか?
いいえ、Google HomeアプリなしでChromecastを使用することはできません。Google HomeアプリはChromecastデバイスの設定と管理に必要です。
Wi-Fiパスワードを忘れた場合はどうすればよいですか?
通常、Wi-Fiパスワードはルーターに記載されています。そうでない場合は、ルーターをリセットして新しいパスワードを作成する必要があるかもしれません。
ChromecastはどんなWi-Fiネットワークにも接続できますか?
Chromecastはほとんどの家庭用Wi-Fiネットワークに接続できます。ただし、Webページを介してログインが必要な公共Wi-Fiでは問題が発生する可能性があります。
結論
全体的に、ChromecastをWi-Fiに接続することは簡単ですが重要なプロセスです。接続プロセス中に緊急事態が発生することがありますが、ブログで提供された手順に従うことができます。 この強力なストリーミングデバイスを最大限に活用できるようになります。後でWi-Fiネットワークを変更する必要がある場合は、常にGoogle Homeアプリを介して変更できます。