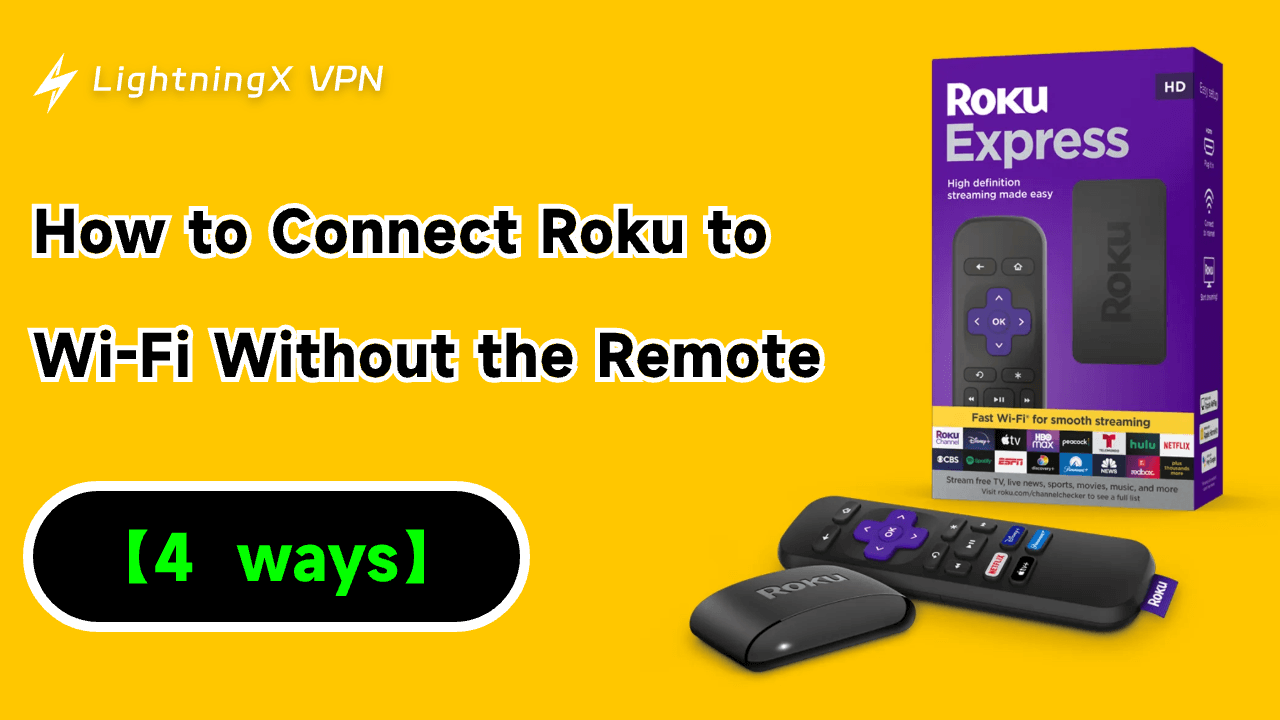Rokuデバイスは、テレビ番組や映画をストリーミングするのに便利です。しかし、リモコンを誤って失った場合や、リモコンなしでRokuをWi-Fiに接続する必要がある場合は、困難になることがあります。幸いなことに、リモコンなしでRokuをWi-Fiに接続するためのステップバイステップガイドがあります。
リモコンなしでRokuをWi-Fiに接続する4つの方法
Rokuモバイルアプリを使用する
リモコンなしでRokuデバイスをWi-Fiに接続したい場合、Rokuモバイルアプリを使用するのが最適です。以下の簡単なガイドに従ってください:
- まず、スマートフォンにRokuアプリをダウンロードする必要があります。iOSユーザーの場合は、iPhoneまたはiPadのApp Storeを開き、「Roku」と検索してダウンロードボタンをタップします。Androidユーザーの場合は、AndroidデバイスのGoogle Playストアを開き、「Roku」と検索してアプリをインストールします。
- Rokuアプリをインストールした後、アプリを開いてRokuアカウントでサインインします。
- 「デバイスを追加」または「デバイスをスキャン」オプションをタップします。アプリはRokuデバイスを探し始めます。
- アプリがRokuデバイスを見つけると、設定メニューが表示されます。「ネットワーク」または「ワイヤレス」をタップします。
- 接続したいネットワークを選択し、ネットワーク名(SSID)とパスワードを入力します。
- その後、「保存」または「接続」をタップします。Rokuデバイスは選択したWi-Fiネットワークに接続しようとします。
これらの手順に従うことで、リモコンがなくてもRokuアプリを使用してRokuデバイスのWi-Fi接続を簡単に設定できます。
ヒント:
スムーズなストリーミング体験を望むなら、VPNの使用をお勧めします。LightningX VPNは、Windows、Mac、Android、iOS、Android TV、Apple TV向けの安全なVPNです。高速で安定した安全なネットワーク接続を提供し、50か国以上の2000以上のサーバーを提供します。プライバシーを保護しながら、グローバルなリソースに簡単にアクセスできます。
イーサネットケーブルを使用する
Rokuアプリを使用する以外にも、イーサネットケーブルを使用するのも良い方法です。以下の簡単な手順に従って、RokuデバイスをWi-Fiに接続しましょう:
- まず、イーサネットケーブルを準備し、ルーターに空きポートがあることを確認します。ルーターがインターネットに正しく接続されていることを確認してください。
- イーサネットケーブルの一端をRokuデバイスの背面にあるイーサネットポートに差し込み、もう一端をルーターの空きポートに差し込みます。物理的な接続は安定したインターネット接続に重要です。
- Rokuデバイスを電源に接続してオンにします。イーサネットケーブルが接続されていると、Rokuは自動的にインターネットに接続します。
- Roku画面で「設定」>「ネットワーク」>「情報」に移動し、Rokuがイーサネット経由で正常に接続されているか確認します。
イーサネットケーブルを介してRokuデバイスがルーターに接続され、ネットワーク設定が正しい場合、Rokuデバイスを使用し始めることができます。
ブラウザ拡張機能を使用する
リモコンなしでブラウザ拡張機能を使用してRokuをWi-Fiに接続するための詳細な手順は以下の通りです:
- Google ChromeまたはMicrosoft Edgeを開きます。ChromeウェブストアまたはMicrosoft Edgeアドオンストアにアクセスします。「Remoku」を検索して拡張機能を見つけ、「Chromeに追加」または「取得」をクリックしてインストールします。
- インストールが完了したら、ブラウザの右上にあるRemokuアイコンをクリックして拡張メニューを展開します。
- Remoku拡張メニューで「デバイスを検出」または同様のオプションを選択してRokuデバイスを見つけます。リストからRokuデバイスを選択します。
- デバイスが選択されると、Remoku拡張機能はリモコンインターフェースをエミュレートします。この仮想リモコンを使用してRokuメニューを操作します。
- その後、Rokuデバイスの「設定」に移動します。「ネットワーク」>「接続設定」>「ワイヤレス」を選択し、画面の指示に従ってWi-Fiネットワークに接続します。
- Wi-Fiパスワードを入力(必要な場合)し、完了したら「接続」を選択して設定を保存します。
- 最後に、Wi-Fi接続を確認します。成功した接続後、画面に確認メッセージが表示されます。
Remoku拡張機能を使用するには、コンピューターとRokuデバイスが同じネットワークに接続されている必要があります。Rokuがまだネットワークに接続されていない場合は、イーサネットケーブルを使用してルーターに接続するか、スマートフォンのRokuアプリを使用して接続を設定する必要があります。
ホットスポットを作成する
ホットスポットの作成は簡単な方法です。これにより、RokuをWi-Fiに簡単に接続できます。ホットスポットを作成する前に、2つの利用可能なデバイスがあることを確認してください。これは、他のデバイスのRokuアプリの助けを必要とするためです。以下の手順に従ってください:
- スマートフォンの「設定」を開きます。「モバイルホットスポット」または「パーソナルホットスポット」を見つけてオンにします。ホットスポットの名前とパスワードを設定します。
- Rokuデバイスがオンになっていることを確認します。Rokuの設定に移動し、「ネットワーク」または「ワイヤレス」を選択します。作成したホットスポットの名前を選択し、ホットスポットのパスワードを入力します。
- 別のデバイスにRokuアプリをダウンロードします。アプリを開いてRokuデバイスを選択します。アプリを使用してRokuを操作し、ネットワーク設定を変更します。Wi-Fiネットワークを選択し、パスワードを入力します。
リモコンなしでRokuをWi-Fiに接続する – よくある質問
リモコンなしでRokuを初期化できますか?
Rokuアプリはリモコンの代わりとなり、ペアリングを通じてデバイスを接続できます。アプリ内でのナビゲーション、選択、検索、再生コントロール、音量調整などは簡単で直感的です。設定の管理やモバイルコンテンツをテレビに送信するのも簡単です。リモコンなしでRokuデバイスを操作するのに最適です。
Wi-Fiに接続した後、Rokuをどのように確認しますか?
RokuデバイスがWi-Fiに接続されると、緑色のワイヤレス信号アイコンまたは「接続済み」メッセージが表示されます。接続を確認するには、設定メニューに移動してネットワークステータスを確認します。Rokuアプリを使用している場合、デバイスリストにデバイスのステータスとネットワーク接続の詳細が表示されます。
Rokuアプリはどのようにデバイスを操作しますか?
スマートフォンからモバイルホットスポットを作成し、リモコンなしでRokuをWi-Fiに接続します。ホットスポットを設定し、Rokuデバイスをオンにし、スマートフォンのRokuアプリを仮想リモコンとして使用します。リモコンがない場合でも簡単で迅速です。
結論
私たちの詳細な指示に従えば、リモコンがなくてもRokuをWi-Fiに接続することができます。Rokuアプリ、イーサネットケーブル、または他の方法を使用して、ストリーミングコンテンツをすぐに視聴できるようになります!