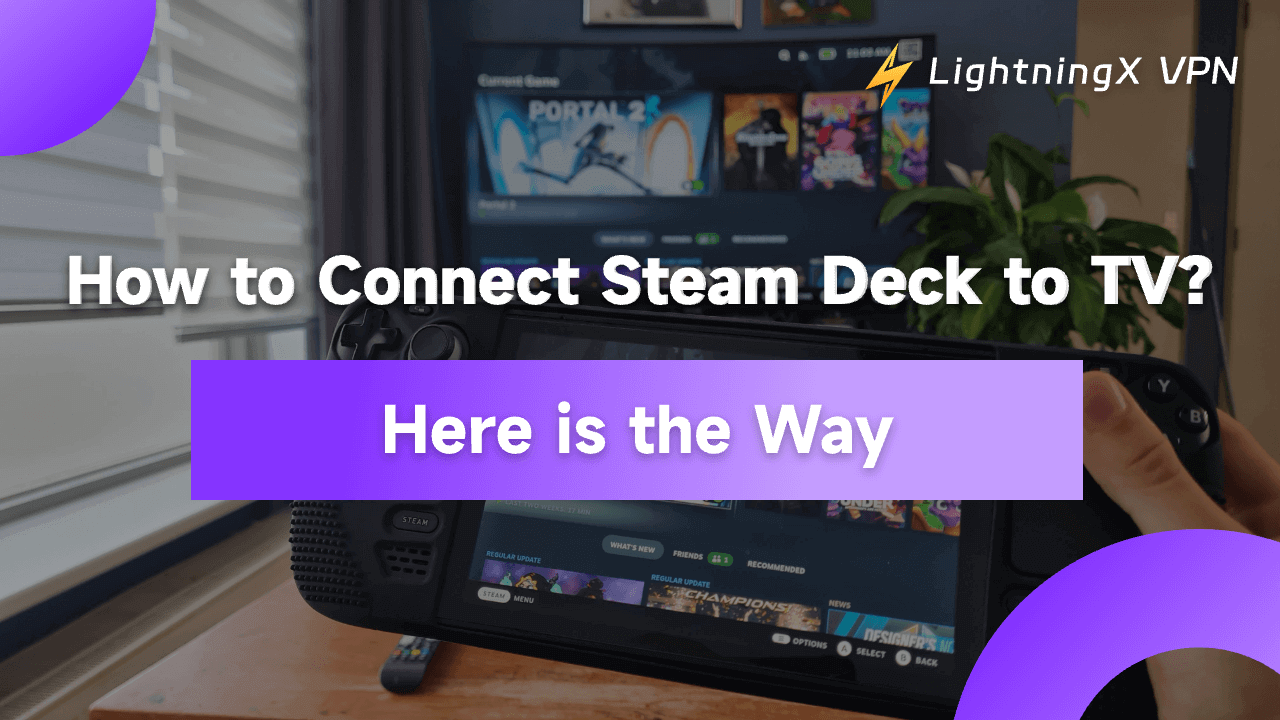Steamがミニゲーム機をリリースして以来、多くのSteamゲーム愛好家がSteamデッキをテレビに接続する方法を学ぼうとしています。
SteamデッキはミニPCのようなものです。それは単なるゲーム機だけでなく、ポータブルなストリーミングデバイスでもあります。これを使用して映画を視聴したり、音楽を聴いたり、オンラインでストリーミングしたりすることができます。
一度テレビに接続すると、大画面のストリーミング体験を楽しむことができます。この投稿を注意深く確認すると、接続方法がわかります。
Steam Deckをテレビに接続する利点と欠点
ほとんどのゲーマーは、ゲーミング用により大きな画面を求めてSteamデッキをテレビに接続します。これはFPSゲームに最適であり、大きな画面は簡単に勝利できるのを助けます。また、テレビの音量は通常、PCや携帯電話よりも高いです。音量ボタンを調整してより良い体験を得ることができます。
ただし、テレビの解像度は、ゲーミングPCの高度なCPUや画面がないため、通常PCよりも低いことがよくあります。フルスクリーンのゲーミングをオンにすると、外観があまり良くないかもしれません。また、テレビに接続したSteamデッキを使用してゲームをする場合、ゲーム習慣を調整するのに時間がかかるかもしれず、ゲーム体験に影響を与える可能性があります。
Steamデッキをテレビに接続する方法
ケーブルと無線接続を使用して、Steamデッキをモニターまたはテレビに接続するための2つの方法があります。以下に手順が紹介されています。
Steamデッキドックを使用する
SteamドックをそのHDMIケーブルでモニターやテレビに直接接続できます。以下にリストされているいくつかの簡単な手順が必要です。
ステップ1. SteamドックからHDMIケーブルをテレビやモニターに接続します。
ステップ2. USB-C充電器をドックの背面ポートと電源に接続します。独自のUSB-C充電器が付属しているドックを選択できます。たとえば、公式のSteamドックには独自のUSB-C充電器が付属しています。
ステップ3. Steamデッキをドックに置きます。その後、USB-CドングルをSteamドックの上部ポートに接続します。
USB-CからHDMIアダプターを使用する
USB-CからHDMIアダプターとHDMIケーブルを使用して、Steamデッキをテレビに接続できます。以下に手順が示されています。
ステップ1. HDMIケーブルをテレビに接続し、もう一方の端をUSB-Cアダプターに挿します。アダプターをSteamデッキのUSB-Cポートに押し込むことができます。
ステップ2. テレビとSteamデッキの電源を入れます。テレビリモコンを使用して、テレビに接続されているHDMIポートをアクティブ入力として選択します。Steamデッキの画面がテレビにミラーリングされるまで待ちます。デッキがデフォルトのゲーミングモードにある場合、画面が黒くなりますが、これは正常です。
ステップ3. デッキのSteamボタンを押します>設定>ディスプレイ。次に、「解像度を自動設定」のチェックを外して、テレビの解像度を選択します。
ステップ4. 画像が画面に適切に表示されているかどうかを確認します。そうでない場合は、再びディスプレイメニューに移動し、「画像を自動的にスケーリング」のチェックを外して、スライダーを操作して画像がテレビに合うまで調整します。その後、Steamデッキが正常にテレビに接続されます。ゲームをお楽しみください!
Steamデッキをワイヤレスでテレビに接続する方法
Steam Linkアプリを使用してSteamデッキをテレビに接続できますが、これにはSteam Linkアプリをサポートするテレビが必要です。たとえば、サムスンのスマートテレビはSteam Linkアプリをサポートしています。以下に手順が示されています。
ステップ1. テレビのアプリストアにアクセスし、Steam Linkアプリを検索してダウンロードします。
ステップ2. Steam Linkアプリにアクセスし、Steamアカウントでサインインします。
ステップ3. Steamデッキをテレビと同じWi-Fiネットワークに接続します。
ステップ4. Steamデッキの設定に移動し、「リモートプレイ」を有効にします。
ステップ5. リモートプレイページの「高度なホストオプション」に移動し、「デスクトップの解像度をストリーミングクライアントに合わせて変更」を有効にします。次に、「ネットワークトラフィックを優先」をタップします。
ステップ6. テレビのSteamアプリに移動し、「設定」に移動します。次に、「コンピュータ」に移動し、「Steamデッキ」を選択します。
ステップ7. Steamデッキ上のゲームライブラリに移動します。ゲームの画像の隅に「リモートプレイ」が表示されます。プレイしたいゲームの横に「リモートプレイ」を有効にできます。これで、ゲームがテレビにストリーミングされる中でSteamデッキを制御できます。
注意:Steam Linkアプリは、Steamデッキ上のゲームデータもストリーミングできるため、コントローラーをテレビに接続してSteam Linkアプリからゲームをプレイできます。
Steamデッキドックでデュアルモニターを設定する方法
Steamデッキドックでデュアルモニター機能を設定できます。これにはSteamデッキデスクトップモードをオンにする必要があります。PC用にキーボードとマウスを接続することが簡単になります。以下に手順が示されています。
ステップ1. モニターをSteamデッキドックに接続します。
ステップ2. Steamデッキ上のSteamボタンまたは画面左下のスクリーンを押します。
ステップ3. 電源をクリックします。
ステップ4. 「デスクトップに切り替え」を選択します。スクリーンまたは接続されたマウスを使用して設定します。
ステップ5. 画面左下のKDEアイコンをクリックします。
ステップ6. システム設定>ディスプレイ設定を選択します。下にスクロールし、デュアルモニターセットアップのための画面表示設定を選択します。
SteamでゲームをプレイするためにVPNを使用する
一部の地域では、Steamのゲームはジオ制限されています。心配しないでください、LightningX VPNを使用すると、Steamのゲームやコミュニティをアンロックできます。
- 50以上の国と2,000以上のサーバーをカバーしています。IPアドレスをアルゼンチンやイスラエルなどの国に変更して、最も手頃なゲーム価格を入手できます。
- LightningX VPNは、ネットワーク接続で無制限の帯域幅を提供しているため、スムーズなゲーム体験を楽しむことができます。
- LightningX VPNは、データとプライバシーをハッカーや政府、ISPに漏洩させないようにするための強力な暗号化プロトコルを提供します。ゲーム中のDDoS攻撃を心配する必要はありません。
- Windows、Android TV、Apple TV、MacOSなど、複数のデバイスと互換性があります。携帯電話やPCでSteamゲームをプレイするために使用できます。
- 3つの同時接続を許可するため、家族や友人とゲームや映画を楽しむことができます。
手頃な価格とプラン:
- 1日:$0.99(最も人気)。
- 1か月:$5.99($0.19/日)。
- 3か月+1か月無料:$15.99($0.13/日)。
- 1年+1年無料:$59.99($0.09/日)。
- 30日間の返金保証。
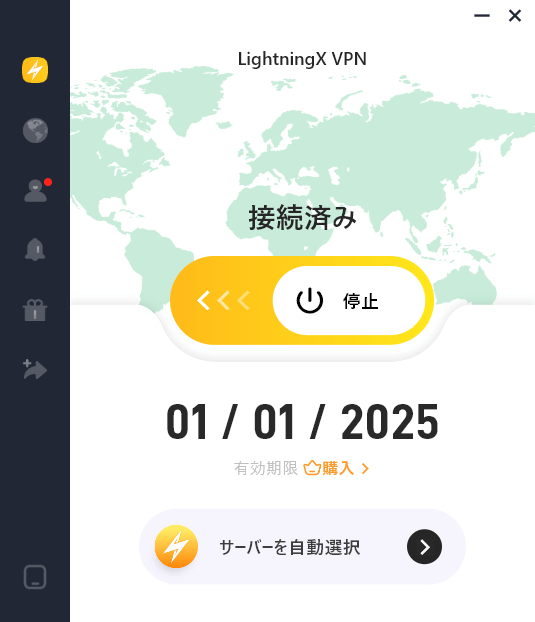
結論
Steamデッキをテレビに接続することで、ゲーム用に大画面と高音量が提供されます。あなたは心からゲームを楽しむことができます。ただし、ゲームの解像度が低下する可能性があります。Steamで人気のあるゲームをプレイしたい場合は、より良いゲーム体験のためにVPNを使用することができます。例えば、LightningX VPNです。