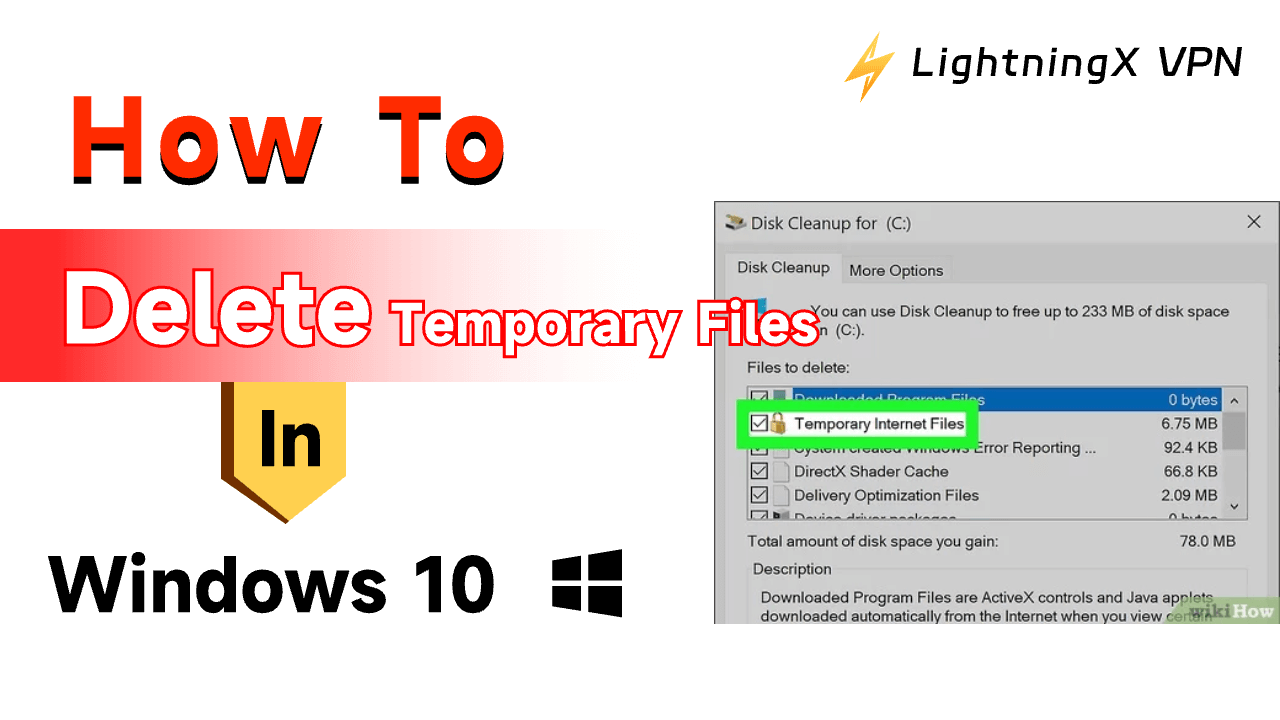時々、私たちのコンピュータのオペレーティングシステムは、水道管の中の水の流れのようなものです。もし水道管がゴミで詰まってしまうと、水の流れが小さくなったり、最悪の場合は爆発することさえあります。
コンピュータに不必要なファイルが多すぎると、コンピュータの動作が遅くなったりクラッシュしたりする可能性があります。これはコンピュータのストレージの問題や、バックグラウンドで動作している一時ファイルが原因かもしれません。
コンピュータのオペレーティングシステムの遅延を防ぐ方法の一つは、自動生成された一時ファイルを削除することです。これによりシステムのパフォーマンスが向上します。この記事では、Windows 10で一時ファイルの削除方法を紹介します。
一時ファイルとは何ですか?
一時ファイルは「fooファイル」とも呼ばれ、一時的にデータを保存するために使用されます。コンピュータを使用するたびに、Windowsシステムはさまざまなファイルを生成します。例えば、Microsoft Wordはスムーズな動作を促進し、ファイル内容を自動的にバックアップするために一時ファイルを生成します。Webブラウザでインターネットを閲覧すると、一時的なインターネットファイルが作成され、ウェブページを迅速に読み込むことができます。また、コンピュータの起動やシャットダウン時にも、Windowsは一時的なシステムファイルを生成します。
一時ファイルはゴミですか?必ずしもそうではありません。これらの一時ファイルの定義は2種類に分けることができます。
- 有用なもの:これらの一時ファイルは生成された直後には重要な役割を果たします。これらのファイルは、一時的に情報を保存・転送することでシステム設定を処理し、データを復元し、複数のユーザーを管理し、一時的にタスク処理を加速します。
- 不要なもの:これらのファイルが役に立たなくなった時点で、それらは「ゴミファイル」と呼ばれます。使用時間が増えるにつれて、ゴミファイルも累積されます。これらのファイルを無視して掃除を忘れると、大量のディスクスペースを占有する可能性があります。さらに悪いことに、Windows 10のオペレーティングシステムが非常に遅くなる可能性があります。そのため、定期的にこれらのゴミファイルを削除することが最善です。
関連資料:ダウンロードフォルダどこと管理 | ダウンロード先の変更
なぜ一時ファイルを削除するべきなのか?
一時ファイルとは何かを理解しました。それでは、なぜ一時ファイルを削除する必要があるのでしょうか?
- コンピュータのメモリスペースを解放し、動作を速くすることができます。
- ブラウザを使用する際に閲覧履歴をクリアすることでプライバシーを保護できます。加えて、VPNもプライバシーを保護するのに役立ちます。例えば、LightningX VPNは、あなたの身元を隠し、仮想IPアドレスを使用することで、オンラインの悪意ある追跡からあなたを守ります。
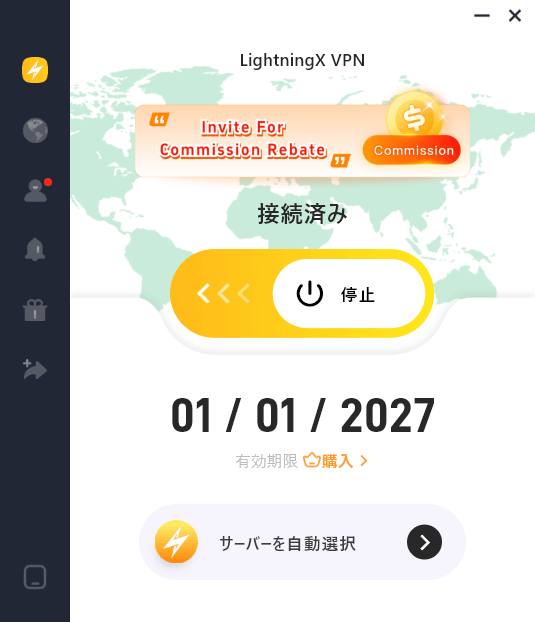
- システムエラーを回避し、システムのパフォーマンスを向上させることができます。
- 悪意のあるソフトウェアの誤用リスクを低減します。
Windows 10で一時ファイルの削除方法?
一時ファイルを削除することが重要であることがわかりました。それでは、Windows 10で一時ファイルを削除するにはどうすればいいのでしょうか?以下の5つの方法をご紹介します。
方法1:実行コマンドを使用してローカルの一時ファイルの削除方法
ステップ1:Windowsキー + Rを押して実行コマンドを開きます;
ステップ2:検索バーに「%temp%」または「temp」と入力し、Enterを押します;
ステップ3:CTRL + Aを押してすべての一時ファイルを選択し、Deleteキーを押します。
方法2:Prefetchを使用してすべての一時ファイルの削除方法
ステップ1:Windowsキー + Rを押して実行コマンドを開きます;
ステップ2:検索バーに「Prefetch」と入力し、Enterを押して続行をクリックします;
ステップ3:CTRL + Aを押してすべての一時ファイルを選択し、Deleteキーを押します。
方法3:システム設定を使用して一時ファイルの削除方法
ステップ1:Windowsキー + Iを押して設定を開きます;
ステップ2:設定>ストレージを選択します;
ステップ3:Windows(C:)の一時ファイルをクリックします;
ステップ4:削除するファイルを選択し、「ファイルを削除」をクリックしてキャッシュをクリアします。
方法4:ディスククリーンアップツールを使用して一時ファイルの削除方法
ステップ1:検索バーに「ディスククリーンアップ」と入力します;
ステップ2:削除するファイルの横のボックスにチェックを入れ、下部の「OK」をクリックします;
ステップ3:確認ダイアログ「これらのファイルを永久に削除しますか?」が表示されるので、「ファイルを削除」をクリックします。
方法5:CMDを使用して一時ファイルの削除方法
ステップ1:コマンドプロンプトを開きます;
ステップ2:以下のコマンドを実行します:del /q/f/s %TEMP%* 。
最後に、すべてのファイルを選択して削除するために、CTRL + Aを押してすべての一時ファイルを選択し、Deleteキーを押します。この方法ですべての一時ファイルが削除されます。
隠し一時ファイルを削除する方法?
上記の5つの方法で一時ファイルを削除する方法を学びましたか?これらのファイルは私たちが直接見つけることができるものです。しかし、隠された一時ファイルも削除する必要があります。なぜなら、それらも大量のシステムスペースを占有するからです。
ブラウザのキャッシュファイルは隠し一時ファイルの一般的な例であり、重要ですが通常は無視されがちで、定期的にクリアしてスペースを解放する必要があります。 ブラウザキャッシュをクリアすることで、システムのパフォーマンスとブラウジング速度が向上します。キャッシュデータには、システムフォルダに保存されたウェブサイト情報や閲覧履歴が含まれます。以下はそれを削除する方法です。
Windows 10からブラウザキャッシュを削除する:
ステップ1:Googleを開き、設定>プライバシーとセキュリティを選択します。
ステップ2:「閲覧データの削除」を選択します。 ステップ3:必要に応じて削除するファイルを選択し、「データを削除」をクリックしてキャッシュを削除します。
よくある質問 – 一時ファイルの削除方法
Q1.一時ファイルを削除することは安全ですか?
不必要な一時ファイルを削除することは安全です。大多数の一時ファイルは自動的に削除されるべきです。これらのファイルを使用しなくなった場合、コンピュータに一時ファイルが残っている場合は、%temp%実行コマンド、ディスククリーンアップ、Windows設定、またはブラウザキャッシュのクリアを使用して削除するべきです。
Q2.なぜディスククリーンアップがファイルを削除できないのですか?
これらのファイルがオペレーティングシステムや特定のプログラムによって使用されている場合、一部の一時ファイルは削除できないことがあります。使用中のプログラムを閉じて、コンピュータを再起動してみてください。 ディスククリーンアップがファイルを削除できない理由は次の通りです: ディスククリーンアップに管理者権限が与えられていない; ファイルが破損している; サードパーティのアプリケーションによって中断されている。
要約する
定期的にコンピュータの不必要な一時ファイルを掃除すると、コンピュータはより効率的に動作します。以上、Windows 10で一時ファイルの削除方法6つの方法を紹介しました。可視の一時ファイルと隠し一時ファイルを削除する方法も含まれています。お役に立てれば幸いです!