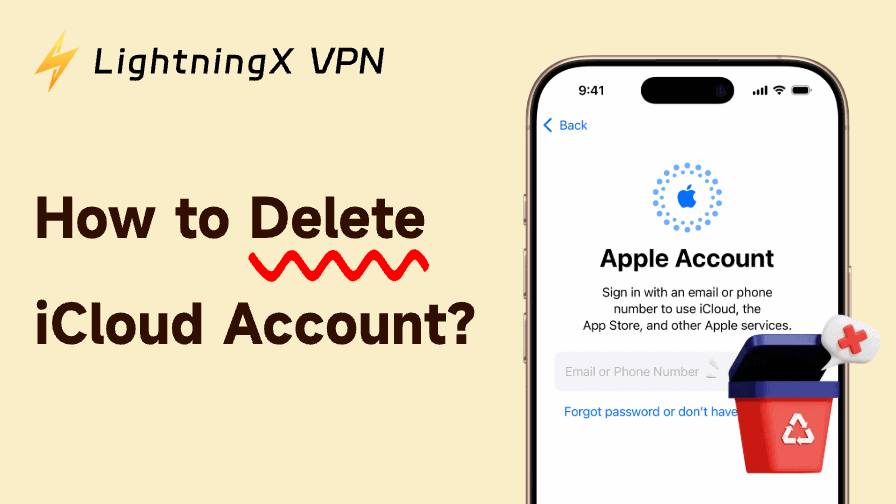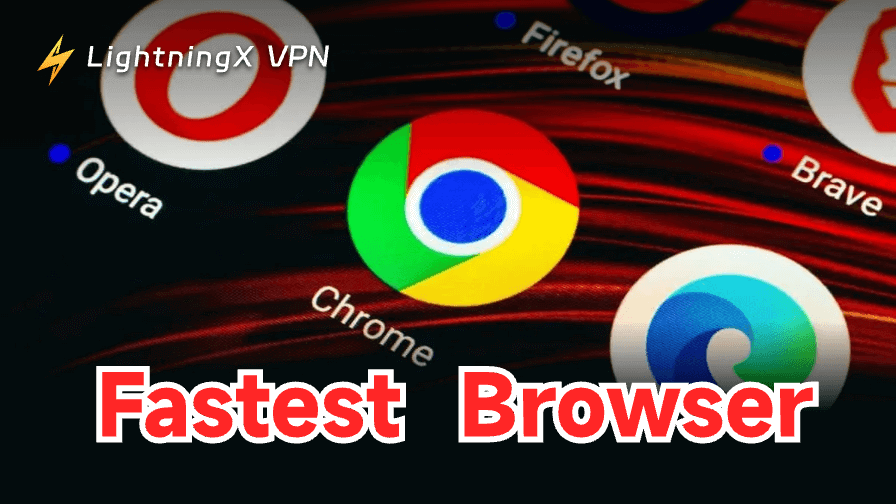「gmail アーカイブ どこ?」という疑問を持ったことはありませんか?Gmailでは、大量のメールを管理する中で、アーカイブ機能を使う場面が多くあります。しかし、アーカイブしたメールがどこに行ったのかわからなくなることも。
Gmailのアーカイブは、削除とは異なり、メールを非表示にする機能です。ただ、他のメールサービスと違い、Gmailではアーカイブ専用のフォルダがあるわけではありません。では、アーカイブされたメールはどこにあるのでしょうか?本記事では、その見つけ方をわかりやすく解説します。
Gmail アーカイブ どこ?仕組みを理解しよう
Gmailでメールをアーカイブすると、そのメールは「受信トレイ」から消えますが、削除はされません。まるで、机の上の書類を引き出しにしまったようなものです。
つまり、アーカイブされたメールはGmailの中にきちんと残っています。ただ、目の前に表示されていないだけなのです。
ただし、もし削除してしまったり、ごみ箱に移動していた場合は注意が必要です。「削除されたメールを復元する」場合、30日以内であれば復元が可能なので、早めに対応しましょう。
Gmailウェブ版での「Gmail アーカイブ どこ?」の答え
Gmailのウェブ版でアーカイブされたメールを見つけるには、「すべてのメール」を使います。ここに「Gmail アーカイブ どこ?」の答えがあります。
手順:
- Gmailにアクセスします。
- 左のメニューから「もっと見る」をクリックし、「すべてのメール」を表示させます。
- 「すべてのメール」をクリック。
- スクロール、もしくは検索バーで探します。
「すべてのメール」には、アーカイブされたメールも含まれています。見つからないと感じたときは、まずここを確認してみましょう。
スマホアプリでの「Gmail アーカイブ どこ?」の確認方法(iOS / Android)
方法1:「すべてのメール」から探す
- Gmailアプリを開く
- 左上のメニュー(三本線)をタップ
- 「すべてのメール」をタップ
- スクロールまたは検索バーを使用
アーカイブされたメールを探すには、「すべてのメール」にアクセスするのが一番確実です。受信トレイにないメールもここで見つけられます。
方法2:検索バーを使って素早く探す
毎回アーカイブしたメールの場所に悩まされたくない人には、検索バーの活用が便利です。
- 送信者で検索 → from:example@email.com
- 件名で検索 → subject:打ち合わせ
- 添付ファイル付きメール → has:attachment
- 時間指定 → older_than:6m や newer_than:10d
アーカイブされたメールは、削除されていない限り、検索結果に含まれます。
プロのヒント:もし受信トレイやゴミ箱に見つからなければ、それはおそらくアーカイブされています。
Gmailアプリのデフォルトが気に入らないですか?Gmailとうまく連携する素晴らしい代替アプリがたくさんあります。iPhone用のおすすめメールアプリをチェックして、あなたのワークフローに合ったものを見つけましょう。
「Gmail アーカイブ どこ?」を解決する検索テクニック
Gmailの検索は非常に強力です。「Gmail アーカイブ どこ?」という問いにも、検索を使えば一発で答えが出ます。
以下のように検索してみましょう:
- from:(送信者)
- to:(受信者)
- “キーワード”(フレーズで検索)
- has:attachment(添付あり)
- older_than:1y(1年以上前)
また、「受信トレイにないけど削除もしていないメール」は、ほぼ確実にアーカイブされています。その場合は、「すべてのメール」を開いて確認してください。
おわりに:「gmail アーカイブ どこ?」と感じたらまず検索&確認
「Gmail アーカイブ どこ?」という疑問は、多くの人が一度は感じること。でも大丈夫、メールは消えていません。
「すべてのメール」にアクセスし、検索機能をうまく使えば、アーカイブされたメールはすぐに見つかります。アーカイブされたメールは、あなたのGmailの中にしっかりと存在しています。
アーカイブされたメールの取り出し方(アンアーカイブ)
もしアーカイブしたメールを再び受信トレイに戻したい場合(重要になったから、または単に見える場所に置いておきたい場合など)、以下の手順で操作できます:
- アーカイブされたメールを開きます。
- 画面上部で「受信トレイに移動」をクリックします。
これで、Gmailはそのメールを受信トレイに元通り戻してくれます。
また、「すべてのメール」で複数のメールを選択し、一括で受信トレイに戻すこともできます。これにより、誤ってたくさんのメールをアーカイブしてしまった場合も、すぐに戻すことができて便利です(私たちはみんな、受信トレイを整理する際にやってしまいがちです)。
簡単なまとめ:
| 作業 | 方法 |
| アーカイブされたメールを探す | 「すべてのメール」に移動するか、検索バーを使う |
| アンアーカイブ(受信トレイに戻す) | メールを開いて「⋮」をタップ → 受信トレイに移動 |
| アーカイブの誤操作を防ぐ | Gmailアプリでスワイプ設定を調整する |
旅行中や海外でGmailアーカイブに安全にアクセスする必要がある場合
異なるネットワークからGmailを頻繁に確認したり、海外での利用時にセキュリティやアクセスが難しくなることがあります。特に、Googleのサービスが制限されている地域では、アクセスが困難になることもあります。
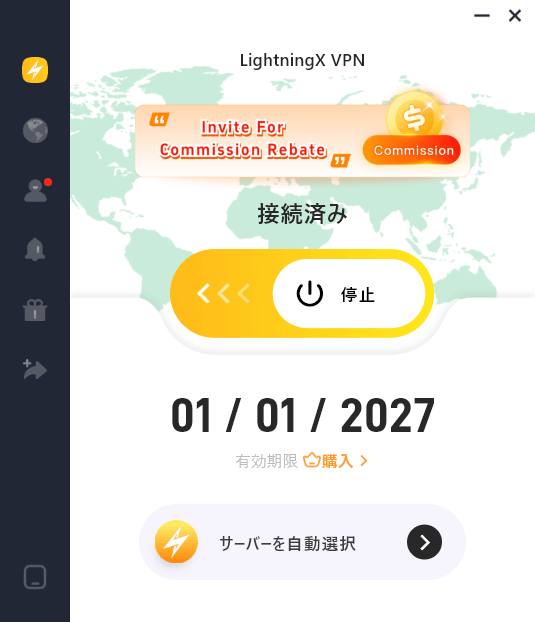
そんなときに便利なのが、LightningX VPNのようなツールです。LightningX VPNは、高速で信頼性のある接続と軍事レベルの暗号化を提供し、どこにいても安全にアーカイブされたメールや受信トレイ全体にアクセスするのをサポートします。
仕事や個人的なコミュニケーション、または単に安心のために、安全に接続し続けることが重要です。また、公共のネットワークを使う前や旅行中には、Gmailのパスワードを変更することも考慮しておくと良いでしょう。
なぜアーカイブするのか?
アーカイブは便利な機能です。削除したくないけれど、毎日目の前に表示したくないものがある場合に有効です。
例えば、以前よくやり取りしていた人との古い会話や、将来的に必要かもしれない領収書、または今は見返す予定はないけれど、捨てたくないものなどです。
アーカイブを活用すると、受信トレイをすっきりと保ちながら、必要な情報を失うことなく整理できます。実際、システムを信頼すると、結構うまくいくことが多いです。
しかし、アーカイブしたことを忘れてしまうこともあります。あるいは、アーカイブしたこと自体を忘れてしまうことも…。その時、「メールが消えた!」と思うこともあるでしょう。
よくある問題の対策
もし、アーカイブして後でそのメールを必要とすることが多い場合は、ラベル機能を活用してみましょう。Gmailのラベルは、フォルダのようなものですが、もっと賢い使い方ができます。
ラベルを使うことで、メールをアーカイブしても、ラベルに関連するメールはサイドバーに表示され続けます。これにより、受信トレイを整理しながらも、必要なメールにすぐアクセスできます。
試してみてください:
- アーカイブ前に、メールの上部でラベルアイコンをクリック。
- 「重要」や「後で読む」などのラベルを追加。
- その後、メールをアーカイブ。
後でそのラベルをクリックすれば、該当するメールがすぐに表示されます。検索する手間はありません。
最後に
Gmailではアーカイブがとても目立たない機能です。(もしGmailにアクセスできない場合、問題はアーカイブされたメールではなく、Gmailアカウントの回復が必要かもしれません。)
この機能は、意図せずクリックしてしまい、20分ほど悩んだ挙句に気づくことが多いものです。しかし、一度この仕組みを理解すれば、それほど難しくないことに気づきます。
実際には、アーカイブは役立つ機能です。整理された受信トレイ、少ない気を散らす要素、そして何も消えていないという安心感。目に見えないところにあるだけで、いつでも取り出すことができます。
だから、次回受信トレイから何かが消えたときには、慌てないでください。それはおそらくアーカイブされたものです。そして、アーカイブされたメールを見つける方法がわかりましたね。