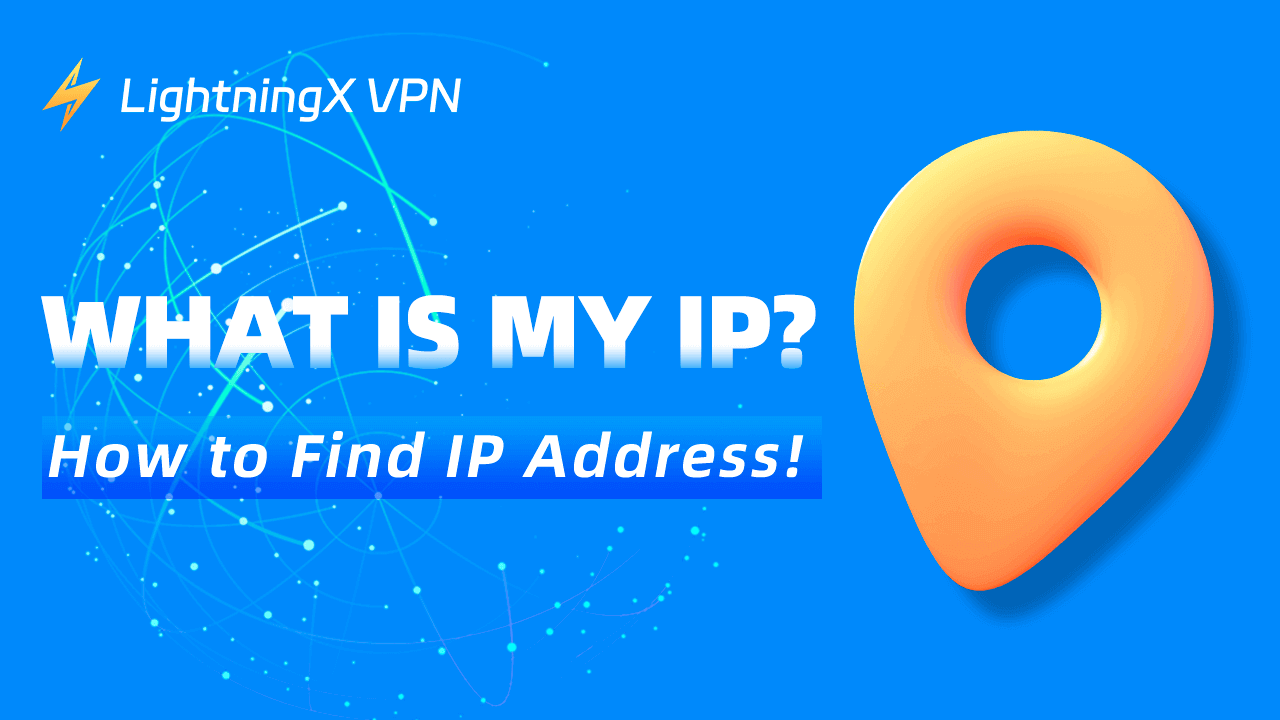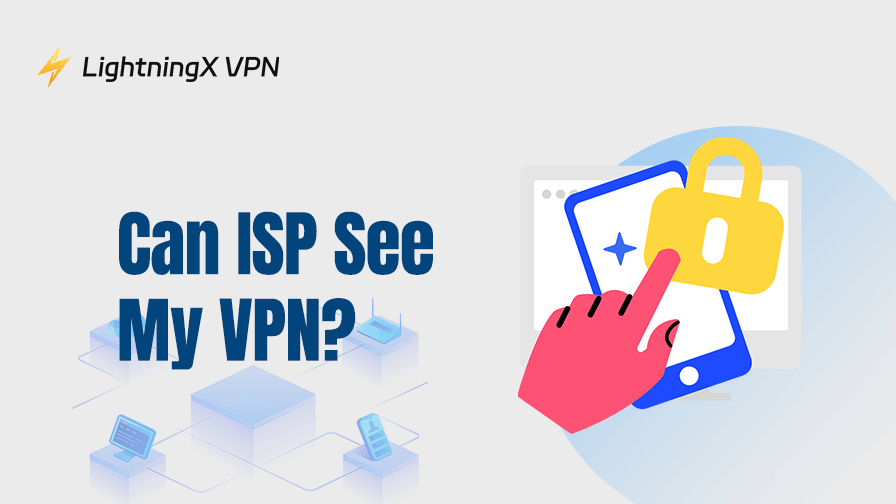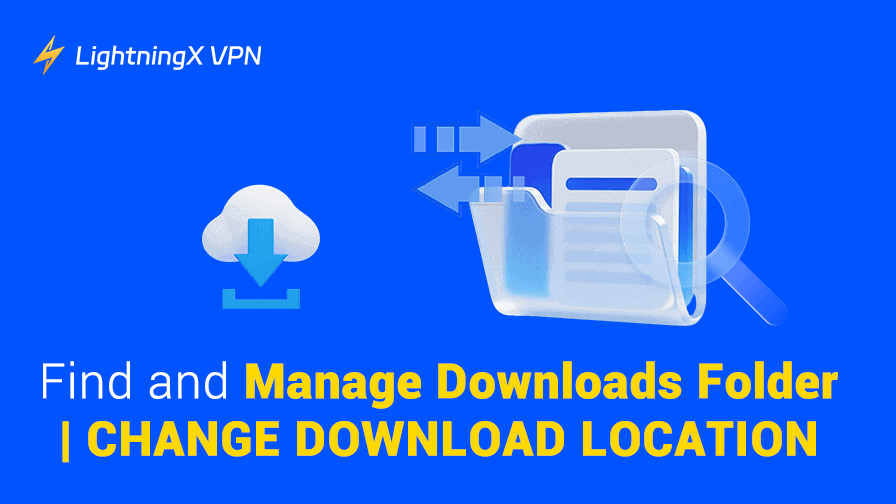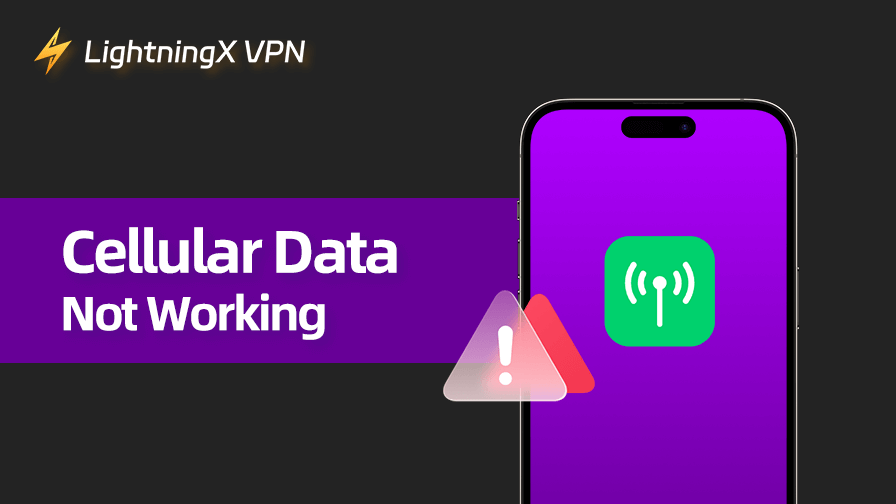IPアドレスを知ることはさまざまな状況で重要です。ネットワークのトラブルシューティング、ネットワークデバイスの設定、リモートデバイスへのアクセス、ネットワークの監視などに役立ちます。
この投稿では、Windows 10/11、Mac、iPhone/iPad、およびAndroidデバイスでIPアドレスを確認する方法を学びます。
IPアドレスを確認する方法(Windows 10/11 PC)
WindowsコンピュータでIPアドレスを確認するには、いくつかの方法があります。以下の詳細を確認してください。
方法1. ネットワーク設定でIPアドレスを確認する
- Windows + Iキーを押してWindows設定を開きます。
- 「ネットワークとインターネット」をクリックします。
- 左側のパネルでWi-Fi、WLAN、またはイーサネットを選択します。
- 接続されているネットワークをクリックします。
- 下にスクロールして「プロパティ」セクションを見つけます。
- 「IPv4アドレス」のオプションの隣にあるIPアドレスを確認します。
方法2. タスクバーのネットワークアイコンを使用する
- タスクバーの右側にあるWi-Fiアイコンをクリックします。
- 接続されているネットワークの下にある「プロパティ」をクリックします。
- 「IPv4アドレス」の隣にあるIPアドレスを確認します。
方法3. CMDを使用してPC上のIPアドレスを確認する
- Windows + Rキーを押してWindowsの「ファイル名を指定して実行」ダイアログを開きます。
- 「cmd」と入力して、Enterキーを押してコマンドプロンプトを開きます。
- コマンドプロンプトウィンドウで「ipconfig」と入力してEnterキーを押します。
- その後、「IPv4アドレス」の隣にあるプライベートIPアドレスを確認できます。
方法4. PowerShellを使用してIPアドレスを確認する
- 「スタート」メニューを右クリックして、メニューから「Windows PowerShell」を選択します。
- PowerShellウィンドウで「Get-NetIPConfiguration」と入力してEnterキーを押します。
- 「IPv4Address」の隣にあるIPアドレスを見つけます。
方法5. サードパーティのIPチェッカーを使用する
また、ブラウザでhttps://whatismyipaddress.com/やhttps://www.whatismyip.com/などの専門のIPチェッカーサービスを開くこともできます。これらのサービスは、自動的にパブリックIPアドレスを検出して表示します。
ヒント: VPNを使用してIPアドレスを変更/隠す場合は、LightningX VPNを試してみてください。これは、Windows、Mac、Android、およびiOS用の高速、安定、安全で安価なVPNツールです。このVPNを使用して地域制限なしにグローバルコンテンツにアクセスできます。
IPアドレスを確認する方法(macOS Sequoia/Sonoma)
MacでIPアドレスを確認するには、以下のいずれかの方法を使用できます。
方法1. システム設定を使用する
- Appleメニューをクリックします。
- 「システム設定」を選択します。
- 左側のパネルで「ネットワーク」をクリックします。
- 右側のウィンドウでアクティブなネットワーク接続を選択します。
- 「詳細」ボタンをクリックします。
- 「IPアドレス」の隣にあるIP情報を確認します。
方法2. Mac Terminalを使用する
- 右上隅のSpotlightアイコンをクリックします。
- 「Terminal」と入力し、Terminalアプリを選択して開きます。
- Terminalウィンドウで次のコマンドを入力します: ipconfig getifaddr en0(Wi-Fi用)または ipconfig getifaddr en1(イーサネット用)。Enterキーを押してIPアドレス情報を取得します。
注意: CMDやTerminalコマンドを使用する際は注意が必要です。誤って使用すると、データの永久的な損失が発生する可能性があります。
方法3. メニューバーのWi-Fiアイコンを使用する
- Mac画面の右上隅のメニューバーにあるWi-Fiアイコンをクリックします。
- 「ネットワーク環境設定を開く」をクリックします。
- 接続されているネットワークを選択し、「詳細」をクリックしてIPアドレスを見つけます。
方法4. IPルックアップサイトを試す
- MacでChromeやSafariなどのウェブブラウザを開きます。
- https://www.whatismyip.com/などのウェブサイトにアクセスします。
- このウェブサイトはあなたのパブリックIPアドレスを表示します。
関連資料: あなたのIPは一時的にブロックされていますか?10のヒントで解決
iPhone/iPadでIPアドレスを確認する方法
iPhoneまたはiPadでIPアドレスを確認するには、設定またはSiriを使用できます。
方法1. 設定アプリを使用する
- iPhoneまたはiPadで設定アプリを開きます。
- 「Wi-Fi」をタップします。
- 接続されているネットワークを選択し、「i」アイコンをタップします。
- IPアドレスは「IPv4アドレス」セクションの下に表示されます。
方法2. Siriを使用する
- 「Hey Siri」と言って、iPhoneまたはiPadでSiriを起動します。
- Siriに「私のIPアドレスは何ですか」と尋ねます。
- SiriはあなたのIPアドレスを教えてくれます。
方法3. ウェブブラウザを使用する
- iPhoneまたはiPadでSafariやChromeなどのウェブブラウザを開きます。
- https://whatismyipaddress.com/などのIPアドレス検索サイトにアクセスします。
- このウェブサイトはiPhoneまたはiPadのIPアドレスを表示します。
AndroidでIPアドレスを確認する方法
- Androidスマートフォンまたはタブレットで設定アプリを開きます。
- 「ネットワークとインターネット」に移動します。
- 「Wi-Fi」をタップします。
- 接続されているWi-Fiネットワークを選択します。
- 「IPアドレス」セクションまでスクロールします。ここにIPアドレスが表示されます。
また、いくつかのサードパーティIPチェックサイトを使用して、AndroidデバイスのIPアドレスを確認することもできます。
私のIPアドレスは(VPN)?
コンピュータやモバイルデバイスでVPNを使用すると、IPはVPNサービスが提供する仮想IPアドレスに変更されます。VPNを使用している場合のIPアドレスの確認方法を見てみましょう。
方法1. VPNのIPアドレスを確認するには、ブラウザを開いてhttps://www.whatismyip.com/などのIPルックアップサイトにアクセスします。このウェブサイトはVPNサーバーが割り当てたIPアドレスを表示します。
方法2. 一部のVPNクライアントは、アプリケーション内または公式ウェブサイトで現在のIPアドレスに関する情報を提供します。例えば、LightningX VPNを使用している場合、LightningX VPNの公式ウェブサイトを開くと、上部にIPアドレスが表示されます。
VPNを使用してIPアドレスを変更および隠す
IPアドレスを変更し、オンラインで匿名性を保つためにIPを隠したい場合は、LightningX VPNを使用できます。
LightningX VPNは、50か国以上で2000以上のサーバーを提供する包括的なVPNツールです。このVPNを使用して、YouTube、Facebook、Twitter、Instagram、Telegram、ChatGPT、TikTok、Netflix、Disney+、Steamなど、さまざまな地域制限のあるウェブサイトやサービスにアクセスできます。また、オンラインデータを暗号化してプライバシーとセキュリティを保護します。
- コンピュータまたはモバイルデバイスにLightningX VPNをダウンロードしてインストールします。
- 必要に応じて適切なプランを購読します。デジタルVPNアカウントを取得します。
- LightningX VPNを起動してアカウントにログインします。
- 「開始」をクリックして、ワンクリックでVPNサーバーに接続します。
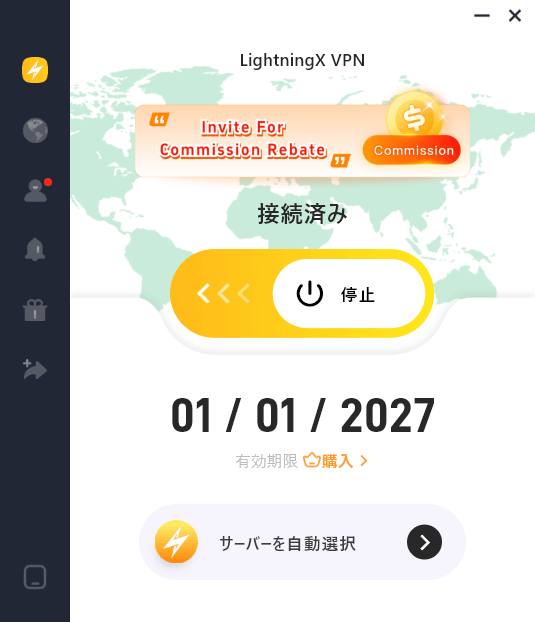
関連資料: 無料仮想IPアドレスを取得する方法 – 3つの方法
結論
この投稿では、Windows 10/11 PC、Mac、Android、またはiPhone/iPadでIPアドレスを確認する方法を主に紹介しました。さまざまな方法が提供されています。お役に立てば幸いです。