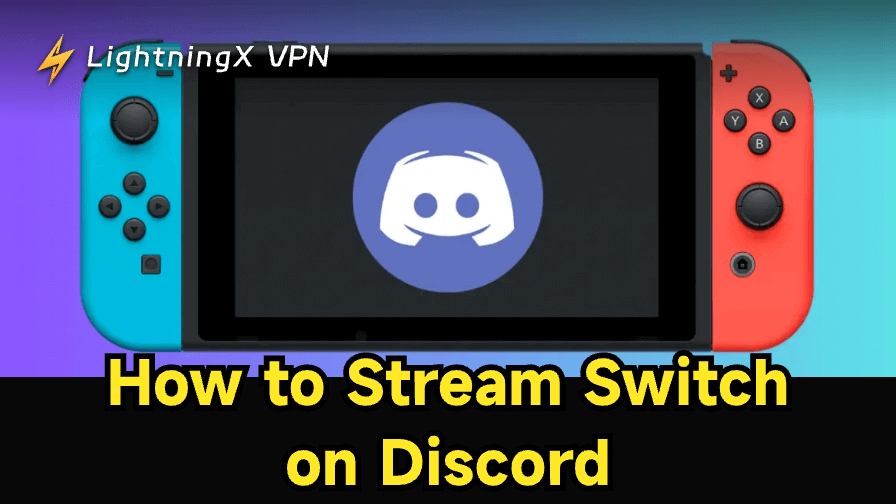インターネットにアクセスするために電話、iPad、またはPCを使用する場合、Wi-Fiなしではできません。デバイスは通常、特定のWi-Fiに接続するときにパスワードを自動的に保存します。しかし、長い間Wi-Fiパスワードを入力しないと忘れてしまうことがあります。
Wi-Fiがないと、インターネット体験が大きく影響されます。特に新しいデバイスをWi-Fiに接続する必要があるときに、突然パスワードを忘れてしまったことに気づくことがあります。心配しないでください、このブログはこの難しい問題を解決するための詳細なガイドを提供します。これで、Wi-Fiパスワードを見つける方法が明確に理解できるようになるでしょう。
Wi-Fiパスワードを見つけるための2つの基本的な方法
ルーターを確認する
これは最も簡単な方法ですが、多くの人が見落としています。Wi-Fiルーターの側面または底面にはラベルが貼られていることがよくあります。このラベルには通常、Wi-Fiネットワーク名(SSID)とパスワードが表示されています。「WPAキー」、「WEPキー」、または「パスワード」といったラベルを探してください。変更していない場合、パスワードは正しい可能性があります。
ルーターをリセットする
デフォルトのWi-Fiパスワードが正しくない場合は、ルーターをリセットしてWi-Fiパスワードを取得できます。
- まず、ルーターのリセットボタンを見つけます。
- ボタンが点滅するまで押し続け、次にボタンを離します。
- ルーターが再起動するのを待ちます。再起動が完了したら、デフォルトのWi-Fiパスワードを使用してWi-Fiに接続できます。デフォルトのパスワードはルーターの底面または背面に記載されています。
以前にパスワードを変更した場合は、ルーターの設定ページにログインしてWi-Fiパスワードを見つけるか変更する必要があります。
- イーサネットまたはWi-Fi経由でルーターに接続します。
- ウェブブラウザを開き、アドレスバーにルーターのIPアドレスを入力します。
- ルーターの管理者ユーザー名とパスワードを使用してログインします。
- ワイヤレス設定セクションに移動して、Wi-Fiパスワードを表示または変更します。
ヒント:
Wi-Fiは優れたインターネット体験を提供します。VPNを使用して、迅速で安定した安全なインターネット接続を利用することもできます。LightningX VPNはWindows、Mac、Android、iOS、およびTVで利用可能で、50か国以上に2000以上のサーバーを提供しています。インターネットに接続した後、オンラインデータを暗号化し、プライバシーを保護できます。
さまざまなデバイスでWi-Fiパスワードを確認する方法
ルーターが正常にリセットされ、デフォルトのWi-Fiパスワードが見つかりました。次のステップは、さまざまなデバイスでWi-Fiパスワードを見つける方法です。具体的な方法は次のとおりです:
Windows 10でWi-Fiパスワードを確認する
- 画面の右下隅にあるWi-Fiアイコンをクリックします。メニューオプションで「ネットワークとインターネットの設定」をクリックします。
- 左側の「ステータス」をクリックします。スクロールダウンして「ネットワークと共有センター」をクリックします。これにより、詳細なネットワークオプションを含む新しいウィンドウが開きます。
- ネットワークと共有センターで、接続の横にあるWi-Fiネットワーク名をクリックします。
- これらの手順を完了すると、Wi-Fiのステータスが表示される新しいウィンドウが表示されます。「ワイヤレスプロパティ」ボタンをクリックします。
- 「セキュリティ」タブに移動します。「文字を表示する」ボックスが表示されます。このボックスにチェックを入れると、Wi-Fiパスワードが表示されます!
MacでWi-Fiパスワードを確認する
MacでWi-Fiパスワードを見つける方法を知りたい場合は、次の簡単な手順を実行します:
- 画面の右上隅にあるメニューバーをクリックし、「キーチェーンアクセス」と入力します。「キーチェーンアクセス」アプリをタップして開きます。
- キーチェーンアクセスで「システム」をクリックします。右上隅に検索バーがあります。Wi-Fi名を入力します。
- リスト内のWi-Fiネットワーク名をダブルクリックします。これにより、ネットワークの詳細を示す新しいウィンドウが表示されます。
- 詳細ウィンドウで、Mac管理者ユーザー名とパスワードの入力を求められます。入力すると、「パスワードを表示」セクションにWi-Fiパスワードが表示されます。
AndroidでWi-Fiパスワードを確認する
- まず、Androidデバイスの「設定」アプリを開くか、ギアアイコンをタップします。
- 設定メニューで「ネットワークとインターネット」または「インターネット」をタップします(デバイスによって異なります)。ここでネットワーク設定を見つけます。
- 「Wi-Fi」をクリックして現在のネットワーク接続を確認します。Wi-Fiパスワードを確認したいWi-Fiネットワークに接続されていることを確認してください。
- リスト内の接続されているWi-Fiネットワークを見つけてクリックします。「ネットワークの詳細」または「詳細」オプションが表示されたらクリックします。
- 「共有」または「パスワードを表示」オプションを探します。確認すると、パスワードが表示されます。
iPhoneでWi-Fiパスワードを確認する
- ホーム画面で「設定」アプリをタップしてデバイスの設定メニューを開きます。
- 設定メニューで「Wi-Fi」をタップします。
- リスト内の現在のWi-Fiネットワークを見つけ、その横にある「i」アイコンをタップします。ネットワークの詳細情報が表示されます。
- 「パスワード」オプションまでスクロールし、それをクリックします。身元確認を求められる場合があります。これは、Face ID、Touch ID、またはiPhoneのパスコードを入力することで行えます。
- 認証に成功すると、Wi-Fiパスワードが表示されます。
Wi-Fiパスワード管理のヒント
Wi-Fiパスワードの見つけ方がわかった今、パスワードをより良く管理するための2つの便利な方法を提供します。私たちのヒントに従えば、Wi-Fiパスワードを忘れずに済みます。
方法1: サードパーティのパスワードマネージャーを使用する
1PasswordやDashlaneなどのサードパーティのパスワード管理アプリをダウンロードしてインストールできます。これらのアプリはWi-Fiパスワードを保存するのに役立ちます。新しいWi-Fiパスワードをアプリに追加すると、自動的に暗号化されて保存されます。Wi-Fiパスワードを見つけるには、パスワードマネージャーを開いてネットワークを見つけます。すると、パスワードマネージャーがパスワードを表示します。
パスワードマネージャーは通常、強力なセキュリティ機能と簡単なアクセスを提供します。Wi-Fiパスワードを簡単に覚えることができます。複数のデバイスのパスワードがあっても、混乱したり忘れたりする心配はありません。パスワードマネージャーを使用する場合、Wi-Fiパスワードが保存されているか確認してください。多くのパスワードマネージャーはこの情報を安全に保存します。
方法2: クラウドサービスを利用する
Wi-Fiパスワードをより簡単に覚えたい場合は、クラウドサービス(iCloud、Googleドライブ、Dropboxなど)のメモアプリにWi-Fiパスワードを保存することを検討してください。すべてのWi-Fiパスワードと対応するネットワーク名を具体的に記載する必要があります。メモは暗号化され、あなただけがアクセスできるようにする必要があります。
この方法で、インターネット接続がある限り、いつでもどこでもクラウドサービスにログインしてWi-Fiパスワードを確認できます。この方法は簡単ですが、高いセキュリティ意識を維持する必要があります。
結論
Wi-Fiパスワードを見つける方法はいくつかあります。デバイスに応じて適切な方法を選んでください。上記のガイドには、Android、iPhone、Mac、WindowsでWi-Fiパスワードを見つける方法が記載されています。また、Wi-Fiパスワードを安全に保つことも確認してください。このガイドに従えば、新しいデバイスに簡単に接続したり、友達とWi-Fiを共有したりするのが簡単になります。楽しいサーフィンを!