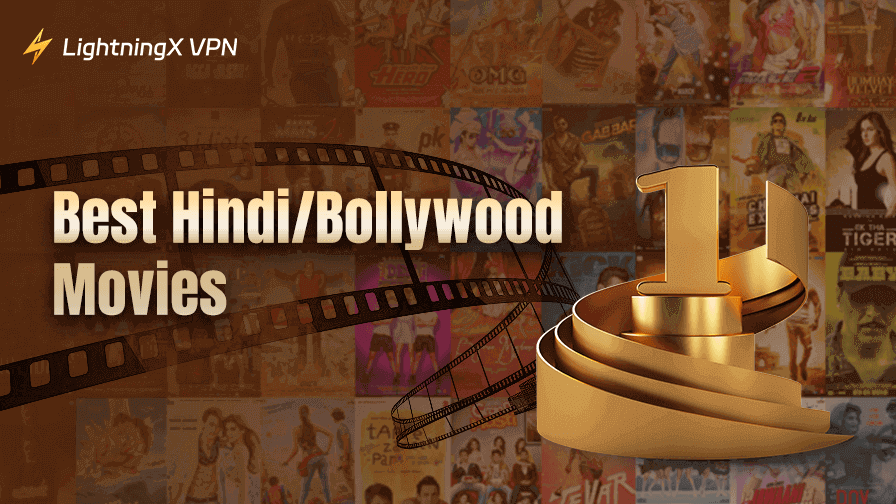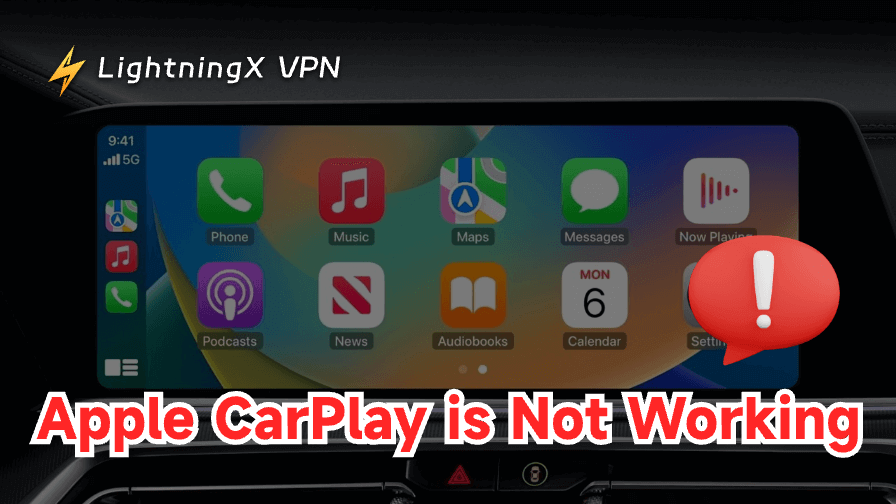多くの親は、忙しい瞬間に子供にスマートデバイスの相棒を作ることが一般的です。次第に、子供たちはそれらの画面に慣れ親しみ、遊んでみたくなります。しかし、それが誤って触れることや、不適切なウェブサイトにアクセスすることにつながる可能性があります。子供のために画面をロックする方法について疑問を持っているかもしれません。早速、この記事で詳しい手順を説明します。
子供のために画面をロックする方法
iPhone、iPad、Android、Chromeで子供たちを楽しませることができます。異なるデバイスで子供のために画面をロックするには、以下の手順を確認してください。
iPhoneで子供のために画面をロックする方法: ガイド付きアクセス
子供用iPhoneの画面をロックすることで、不用意なタッチを防ぎ、予期せぬ結果を避けることができます。内蔵の「ガイド付きアクセス」機能を使うのが最も直接的な方法です。少し複雑です。しかし、とても簡単な手順でご案内します。ぜひお読みください。
ガイド付きアクセス」とは何ですか?「ガイド付きアクセス “は、iPhoneを一つのアプリに固定し、どの機能を利用できるかをコントロールすることができます。ガイド付きアクセス 「機能を使うには、まず設定で 」ガイド付きアクセス “を有効にする必要があります。次に、お子様が使用するアプリ(ビデオアプリなど)を開き、サイドボタンをトリプルクリックします。詳しい手順は以下をご覧ください。
「ガイド付きアクセス “を有効にする
お子様のために画面をロックする「ガイド付きアクセス」機能を使用するには、まずこの機能を有効にする必要があります。
ステップ1. 設定」を開きます。
ステップ2. 下にスクロールして「アクセシビリティ」を見つける。
ステップ3. さらに下にスクロールし、「一般」セクションで「ガイド付きアクセス」を見つける。ボタンをタップしてオンに切り替えます。
追加設定:
- パスコード設定: 使用前に、「ガイド付きアクセス パスコードの設定」を選択するか、「Face ID」を有効にすることができます。これらは、ガイド付きアクセス モード中に必要になります。
- 時間制限: 画面ロックの終了時に通知するアラームを設定できます。
- 「アクセシビリティ ショートカット」を有効にすると、操作が簡単になります。つまり、サイドボタンを 3 回クリックすると、ガイド付きアクセス設定にすばやくアクセスできます。
- 「自動ロック」を有効にすることもできます。ガイド付きアクセス セッション中に iPhone が自動的にロックされるまでの時間を設定します。
アプリで「ガイド付きアクセス」を使用する
「ガイド付きアクセス」は単独では機能しません。特定のアプリと連携する必要があります。たとえば、ほとんどの親は、YouTube Kid 動画を子供に見せます。そのため、今すぐ YouTube を起動して、以下で子供の画面をロックする方法を学びましょう。
手順 1. 子供が使用するアプリ、または子供が視聴する YouTube Kid 動画などの漫画を開きます。
手順 2. サイドボタンを 3 回クリックして、「ガイド付きアクセス」画面を開きます。
手順 3. 制限領域を丸で囲みます。
画面の下部に、プロンプトが表示されます。無効にする画面の領域を丸で囲みます。プロンプトに従って、制限領域を丸で囲みます。子供は丸で囲んだ領域内の何も操作できなくなります。
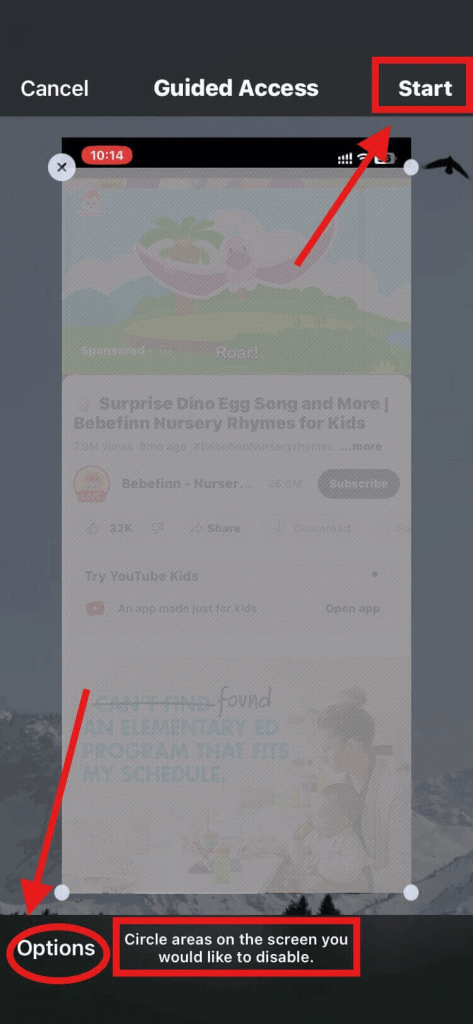
手順 4. 領域を選択したら、左下隅の [オプション] をクリックして、さらに制限を追加します。サイドボタン、音量ボタン、モーション、ソフトウェアキーボード、タッチなどの機能を無効にすることを選択できます。および時間制限。
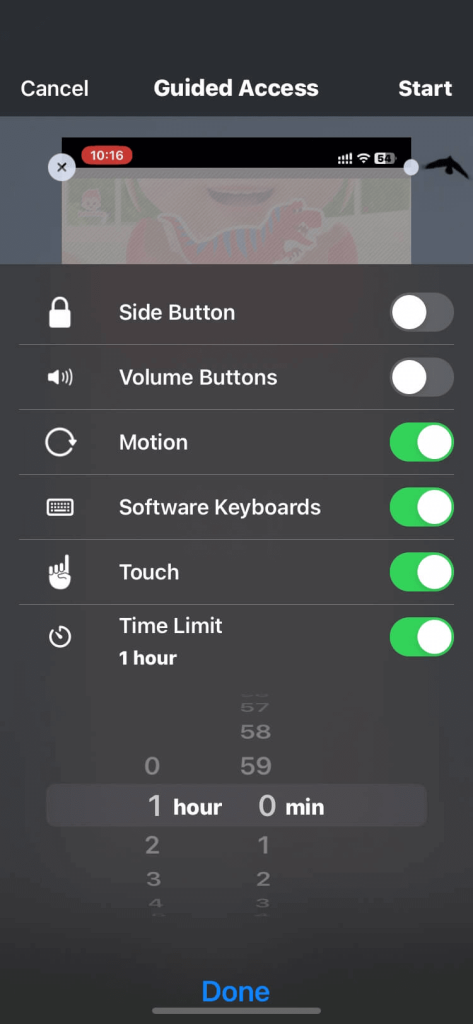
ステップ 5。設定が完了したら、右上隅の [完了] と [開始] をクリックします。これで、お子様の画面が正常にロックされました。
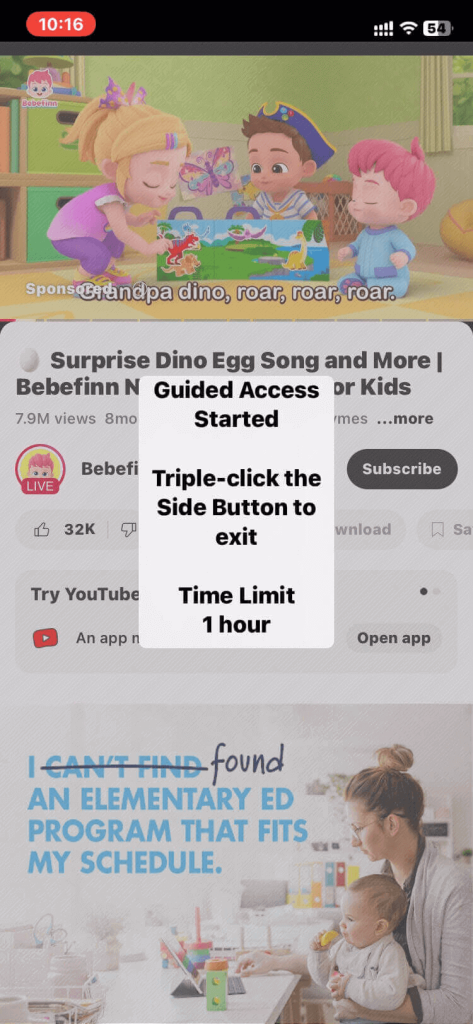
「ガイド付きアクセス」を終了
「ガイド付きアクセス」を終了するには、時間制限が終了するまで待って自動的に終了するか、手動で終了することができます。
サイドボタンを 3 回クリックして、「ガイド付きアクセス」設定画面を開きます。
左上隅の [終了] をクリックし、前に設定したパスコードを入力して、ガイド付きアクセス モードを正常に終了します。
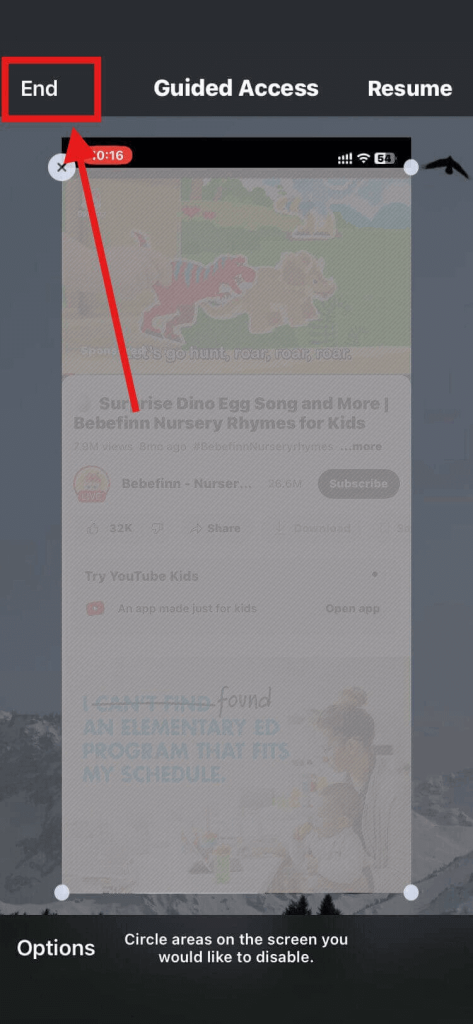
iPad でお子様の画面をロックする手順は、iPhone の場合と同じです。
Android で子供用の画面をロックする方法: 画面の固定
子供用の Android デバイスの画面をロックする目的は、iPhone の場合と同じです。つまり、誤ってタッチするのを防ぎ、重要なファイルを保護し、子供が目的のアプリに留まるようにすることです。画面の固定を使用して Android デバイスで子供用の画面をロックする設定に役立つ詳細なガイドを以下に示します。
画面の固定は、デバイスを 1 つのアプリにロックし、他のアプリや設定へのアクセスを制限する Android の組み込み機能です。この機能を有効にして使用する方法は次のとおりです。
画面の固定を有効にする
まず、画面の固定を有効にする必要があります。
Android デバイスで設定を開きます。
[セキュリティと位置情報] (一部のデバイスでは [生体認証とセキュリティ]) に移動します。
下にスクロールして [画面の固定] (場合によっては [詳細設定] またはその他のセキュリティ設定の下) を見つけます。
画面の固定をオンに切り替えます。
セキュリティを強化するには、[固定を解除する前にロック解除パターン/パスワードを要求する] オプションを有効にします。
画面固定を使用する
お子様に使用させたい動画やゲーム アプリなどのアプリを開きます。
最近使用したアプリ ボタンをタップします (一部のデバイスでは、上にスワイプしてアプリの概要画面を表示します)。
固定したいアプリを見つけて、ピン アイコンをタップします (またはメニューからこのアプリを固定するを選択します)。
これで、画面が選択したアプリにロックされます。
画面固定を終了する
終了するには、戻るボタンと最近使用したアプリ ボタンを同時に押し続けます (または、Android のバージョンに応じたプロンプトに従います)。
ロック解除パターンまたはパスワードを入力して、ホーム画面に戻ります。
関連資料:iPhone Face ID 使えない/反応しない/認識しない?[10の解決策]
サードパーティのソフトウェアを使用して、子供用の画面をロックできますか?
サードパーティのアプリを使用して子供用の画面をロックすることはできますが、強く推奨されません。 サードパーティのソフトウェアは画面をロックするための簡単なソリューションのように見えるかもしれませんが、最も安全なオプションではありません。 多くのサードパーティのアプリは、データを危険にさらしたり、デバイスをセキュリティリスクにさらしたりする可能性があります。 一部のアプリは、意図したとおりに機能しないか、煩わしい広告が含まれている可能性があります。
最も重要なのは、Android デバイスと iPhone デバイスの両方に、この投稿で紹介した iOS のガイド付きアクセスや Android の画面固定など、子供用の画面を管理およびロックするための強力な組み込み機能がすでに備わっていることです。 これらの機能は、外部アプリに頼ることなく、安全性と使いやすさを確保するために特別に設計されています。 しばらく操作方法を学ぶだけで、安全性と利便性が得られます。
可能な限り、デバイスのネイティブ機能を使用してください。 組み込みツールは、サードパーティの代替手段と比較して、セキュリティが向上し、リスクが少なくなります。
それでもセキュリティが心配な場合は、VPN の使用を検討できます。 VPN を使用すると、セキュリティとプライバシー保護が大幅に強化されます。たとえば、lightningX VPN のような VPN サービスは、お子様がデバイスを使用しているときにオンライン アクティビティを非表示にし、広告、悪意のある Web サイト、不適切なコンテンツからの干渉を防ぐのに役立ちます。これは、インターネット トラフィックを暗号化し、実際の IP アドレスを隠すことによって実現され、お子様により安全なオンライン環境を提供します。
ヒント:
また、50 か国以上に 2,000 台以上のサーバーがあり、さまざまな国のより多くの子供向けコンテンツのブロックを解除するのに役立ちます。ダウンロードは無料で、プレミアム機能を無料で試すことができます。画面の安全性を高めるには、LightningX VPN を使用してください!
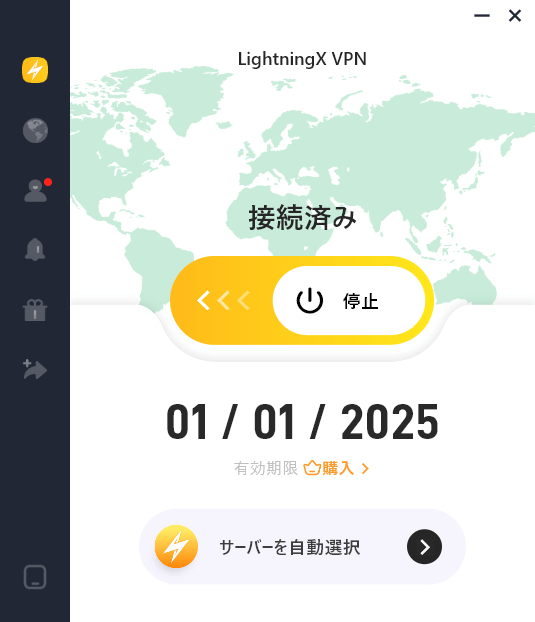
よくある質問 – お子様の画面をロックする方法
Q1. お子様の iPad 画面をロックできますか?
はい、手順は iPhone 画面をロックするのと同じです。ガイド付きアクセスを使用して、iPad を 1 つのアプリ内に維持し、どの機能にアクセスできるのかを制御します。
Q2. お子様の Chromebook をロックする方法はありますか?
はい、Google ファミリー リンクを通じてペアレンタル コントロールを使用できます。これにより、Chromebook でのアプリ アクセスと画面の使用を管理できます。
Q3.複数のアプリで画面固定やガイド付きアクセスを使用できますか?
いいえ、どちらの機能も画面を 1 つのアプリにロックするように設計されています。複数のアプリを使用する場合は、Google Family Link や Apple の Screen Time などのペアレンタル コントロール アプリを使用して、より広範な制限を設定することを検討してください。
結論
子供の画面をロックすることは、子供の安全を確保し、スクリーン タイムを管理する効果的な方法です。この記事では、主に iPhone と Android で子供の画面をロックする方法を紹介します。繰り返しになりますが、特に AI 時代に生きる日常生活では、組み込みの画面ロック機能を常に使用することが最も安全な方法です。さらに、iOS の「ガイド付きアクセス」と Android の「画面固定」は十分に役立ちます。