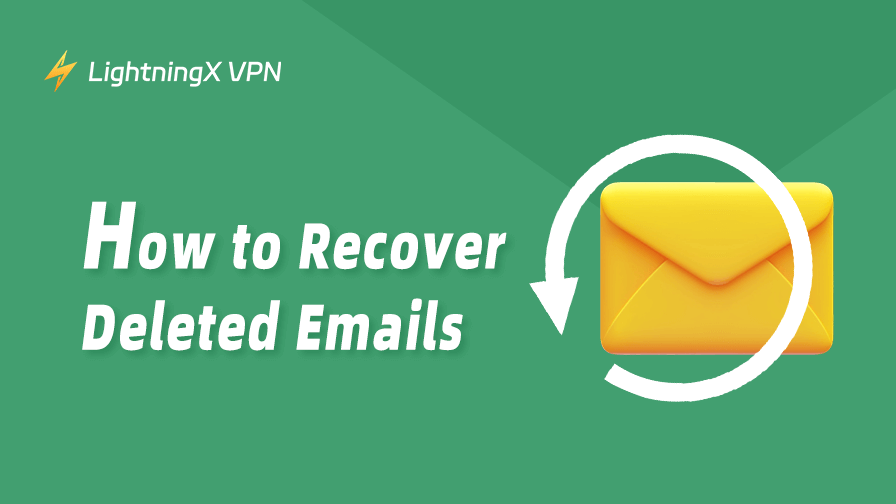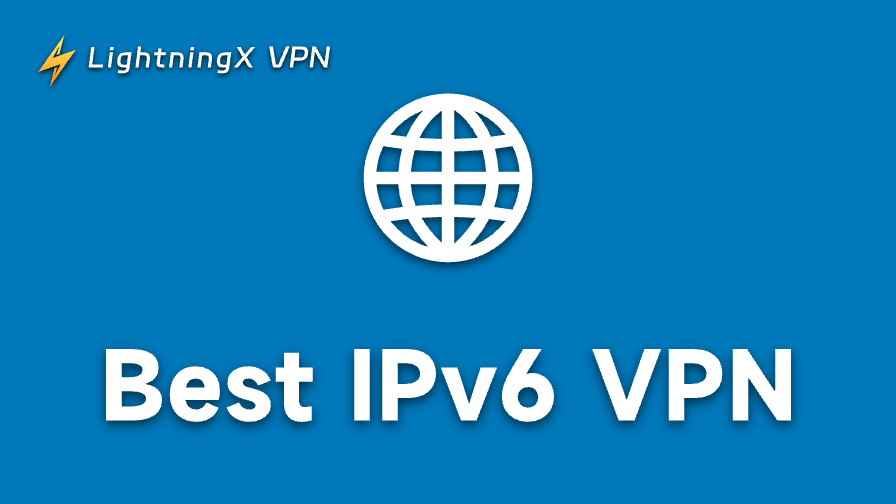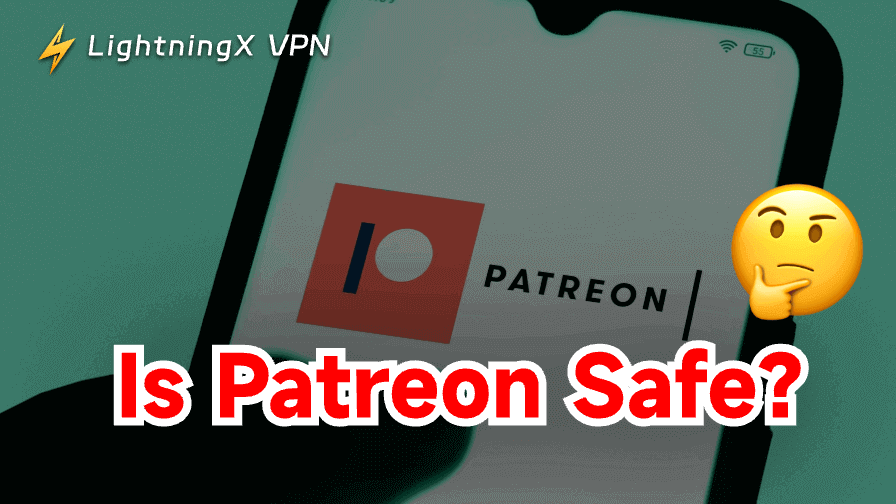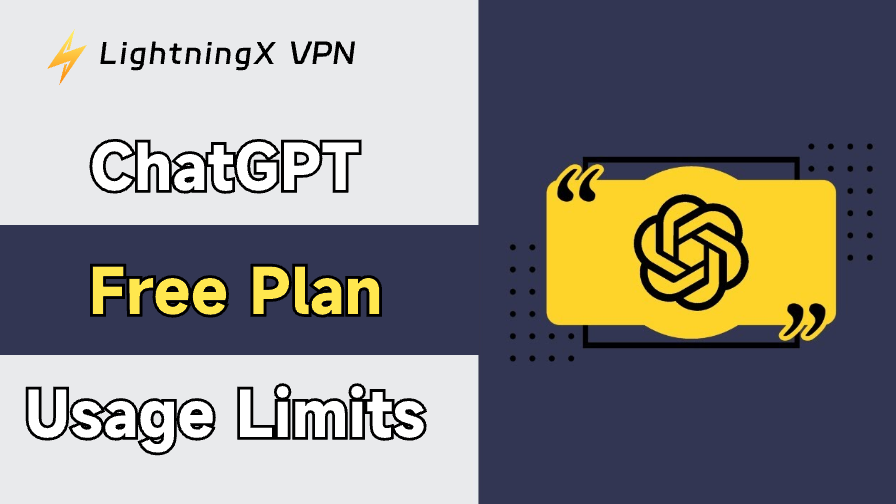メールは私たちの日常生活において重要な役割を果たしており、コミュニケーションを助け、ビジネスを処理し、重要なメッセージを共有しています。しかし、時にはメールを誤って削除してしまい、それを復元するのに苦労することもあります。
ご安心ください!以下のガイドでは、GmailおよびOutlookから削除されたメールを復元する方法を紹介します。
GmailおよびOutlookでの削除方法
Gmailでは、削除されたメールは30日間ゴミ箱に残り、その後完全に削除されます。また、ゴミ箱や迷惑メールフォルダを手動で空にすることもできます。一度完全に削除されたメールは、復元するのが難しくなります。
Outlookも同様に、削除されたメールを30日間保持します。ただし、完全に削除されたメールを30日以内に復元することができます。
ヒント:データがハッキングされることを心配している場合は、VPNを使用してデータを暗号化することをお勧めします。LightningX VPNは、AES-256-GCMやChaCha20-Poly1305といったアルゴリズムを使用するWireGuardなど、最良のVPNプロトコルを提供します。また、50カ国以上で2,000台以上のサーバーを提供し、すべてのデバイスに対応しています。
ゴミ箱や迷惑メールフォルダから削除されたメールを復元する方法
Gmailから削除されたメールを復元する方法
Gmailから削除されたメールを復元するのは簡単です。しかし、ゴミ箱フォルダにメールが見つからない場合、それらのメールは迷惑メールフォルダに移動されたか、完全に削除された可能性があります。
Windows/Mac
- Gmailを開き、アカウントにログインします。
- 左側のメニューから「ゴミ箱」フォルダを選択します。
- ゴミ箱フォルダ内で復元したいメールの横にあるボックスにチェックを入れます。
- 「詳細検索」をクリックして、特定のメールを検索することもできます。その後、メールを選択します。
- 「移動先」をクリックし(フォルダアイコンに矢印が入ったボタン)、復元するフォルダを選びます。
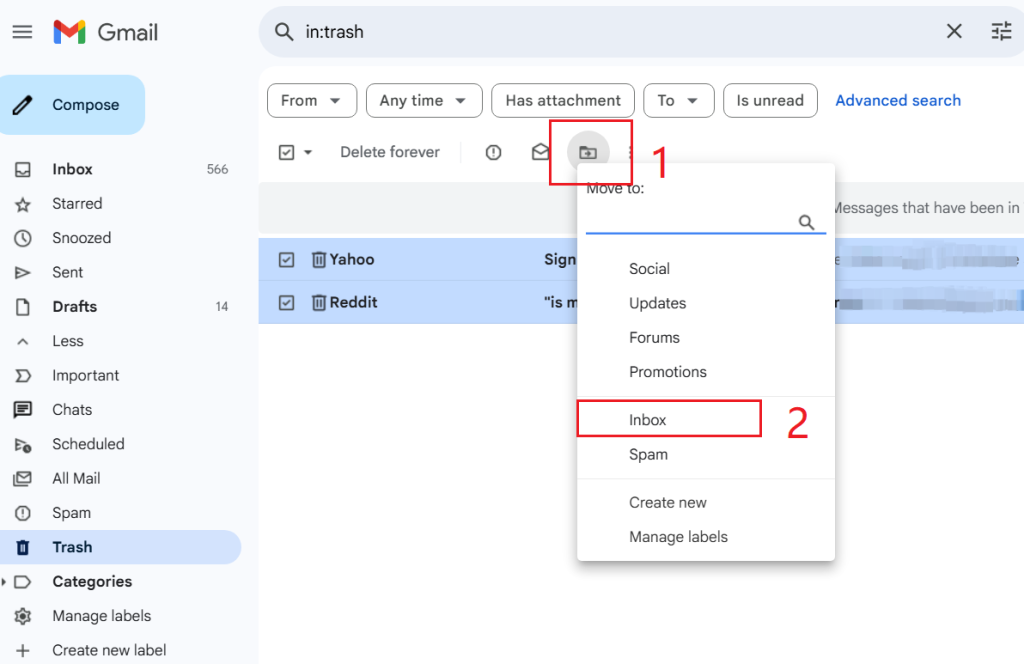
iPhone/iPad
- Gmailアプリを開き、アカウントにサインインします。
- 左上の「メニュー」ボタンをタップします。
- 「ゴミ箱」フォルダをタップして削除されたメッセージを復元します。
- 復元したいメールを選択し、右上の「その他」をタップします。
- 「移動先」をタップし、メールを他のフォルダに移動します。これで、iPhoneでGmailから削除されたメールが復元されます。
Android
- Gmailアプリを開き、アカウントにログインします。
- 左上の「メニュー」をタップし、ゴミ箱フォルダを選択します。
- 削除されたメールを復元するために、写真や文字をタップします。
- 右上の3つの点をタップします。
- 「移動先」を選択して、削除されたメールを他のフォルダに復元します。
Outlookから削除されたメールを復元する方法
デスクトップ
- Outlookデスクトップを開き、アカウントにログインします。
- 左側のメニューから「削除済みアイテム」をクリックします。
- 削除されたメールの横にあるボックスにチェックを入れます。
- リボンの左側にある「復元」をクリックします。これで、Outlookから削除されたメールが復元されます。
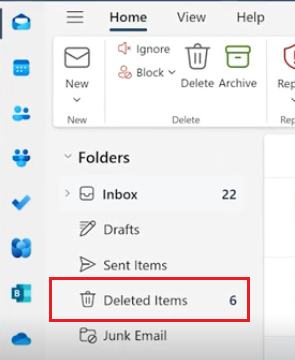
モバイルアプリ
- Outlookアプリを開き、左上のプロフィール写真をタップします。
- 「削除済み」フォルダを選択します。
- 復元したいメールを長押しします。
- 画面下中央の「移動」アイコンをタップします。
- メールを保存するフォルダを選択します。
完全削除したメールの復元する方法
Outlookから永久削除されたメールを復元する方法
Outlookには、メールの損失を防ぐために「回復可能なアイテム」フォルダがあります。このフォルダには、永久削除されたOutlookのメールが保存されます。ただし、このフォルダにも30日間の期限があります。
以下の手順で「回復可能なアイテム」フォルダからメールを復元できます。
- OutlookデスクトップまたはWebを開き、アカウントにログインします。
- 左側のメニューから「削除済みアイテム」を選択します。
- 削除されたメールの上部にある「このフォルダから選択したアイテムを回復」をクリックします。
- 復元したいメールの横にチェックボックスを入れ、リボンの左側にある「復元」をクリックします。また、「回復可能なアイテム」を選択すると、削除されたメールを一度にすべて復元できます。
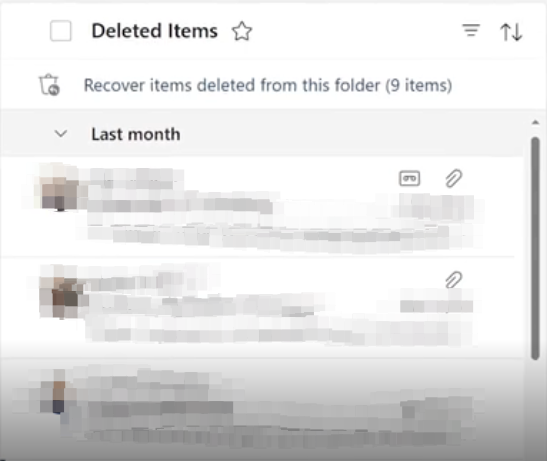
Gmailから完全削除したメールの復元する方法
個人アカウントの場合
「Gmailメッセージ回復ツール」を試して、削除されたメールが復元できるか確認してみてください。ツールを検索してアクセスし、Gmailアカウントにログイン後、「続行」ボタンを2回クリックします。ただし、この方法の成功率は低いです。また、Gmailヘルプコミュニティに投稿することもできます。Gmailチームが緊急のリクエストに気づけば、技術サポートを通じてメールの復元を手助けしてくれるかもしれません。
管理者アカウントの場合
管理者がメールをバックアップしていない場合、Google管理コンソールを使用してメールを復元できます。ただし、復元できるのは過去25日以内に削除されたメールのみです。
- Google Adminにサインインします。
- メニュー > ディレクトリ > ユーザーを選択します。
- ユーザー名にカーソルを合わせ、「その他」を選択します。
- 「データの復元」を選択します。
- 過去25日以内のデータ範囲を選択し、「Gmail」をアプリケーションセクションで選択します。
- 「復元」をクリックします。これで、選択したユーザーのメールが復元されるはずです。
ただし、管理者が「Outlook自動アーカイブ」、「Google Takeout」、「Google Vault」やその他のバックアップツールでメールをすでにバックアップしている場合は、削除されたメールを復元するチャンスがあります。
メールのバックアップのヒント
メールをバックアップすることには、ストレージの節約やメールの損失防止などの利点があります。
Gmailでメールをアーカイブするには、「ラベル」や「フィルタ」機能を使用して整理できます。アーカイブされたメールはGmailアカウントに残り、削除されることはありません。
- Gmailを開き、左のサイドバーで「その他」をクリックします。
- 「新しいラベルを作成」をクリックし、ラベル名を入力して「作成」をクリックします。
- 検索バーの右側にある下矢印をクリックします。
- フィルタ条件を入力し、「フィルタを作成」をクリックします。
- フィルタ条件に一致するメールを選択します。
- 「アーカイブ」ボタンをクリックします。メールは受信トレイから移動しますが、「すべてのメール」に保存され、必要に応じて検索できます。
一方、Outlookでは、手動でメールを選択し、「削除」の隣にある「アーカイブ」ボタンをクリックして、メールを「アーカイブ」フォルダに移動できます。また、Outlookで自動メールアーカイブを有効にすることもできます。
- 左上の「ファイル」タブをクリックします。
- 「オプション」を選択し、「詳細設定」>「自動アーカイブ設定」に進みます。
- アーカイブの頻度、保存場所、その他の設定を調整します。
- 「OK」をクリックして変更を保存します。
削除されたメールの復元に関するよくある質問(FAQs)
Q: 削除されたメールはどこに保存されていますか?
一般的に、削除されたメールはゴミ箱や迷惑メールフォルダに保存されます。ただし、Outlookではゴミ箱を空にすると、メールが回復可能なフォルダに移動する場合があります。Gmailでは、ゴミ箱を空にするとメールは完全に削除され、復元することはできません。
Q: 削除されたメールは本当に削除されたのでしょうか?
それは場合によります。永久に削除されたメールがまだプロバイダーのデータベースに保存されている場合、メール復元のためにプロバイダーにサポートを依頼することができるかもしれません。ただし、プロバイダーがもうメールのバックアップを保持していない場合、メールは復元できません。
Q: 削除されたメールはまだ確認できますか?
メールを永久に削除した場合、バックアップから復元するか、特定のデータ復元技術を使用しない限り、アクセスすることはできません。