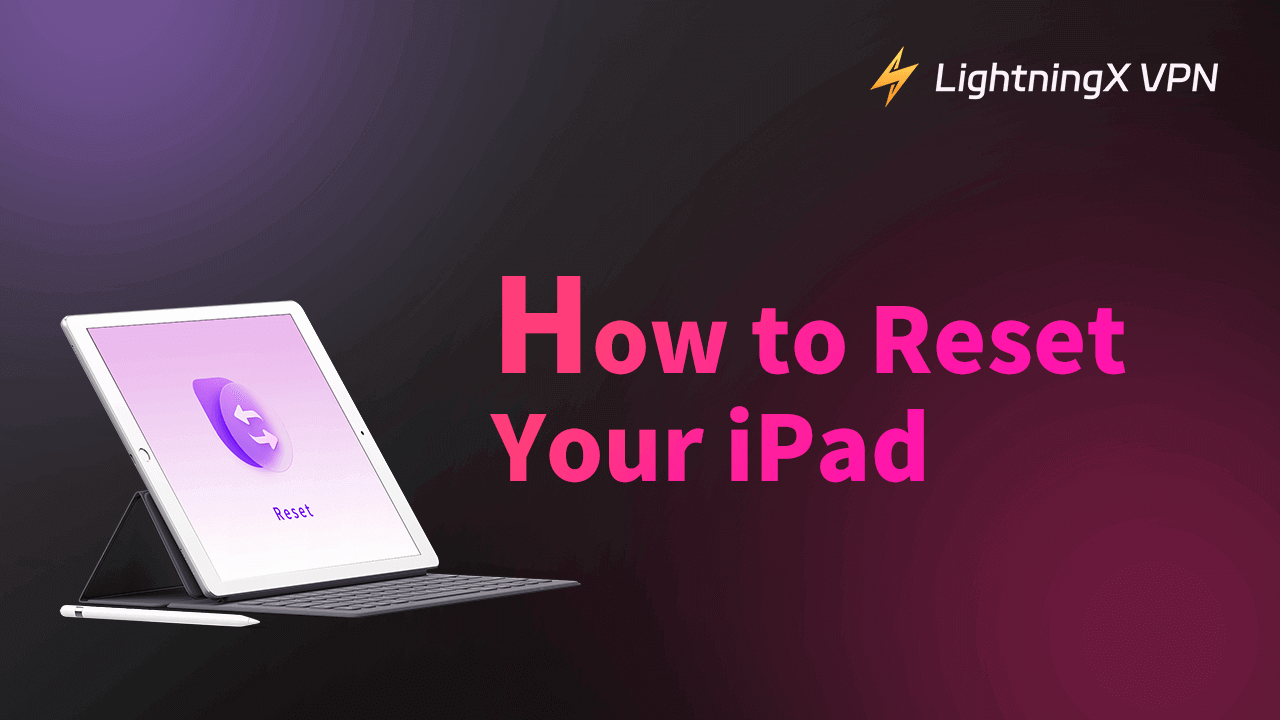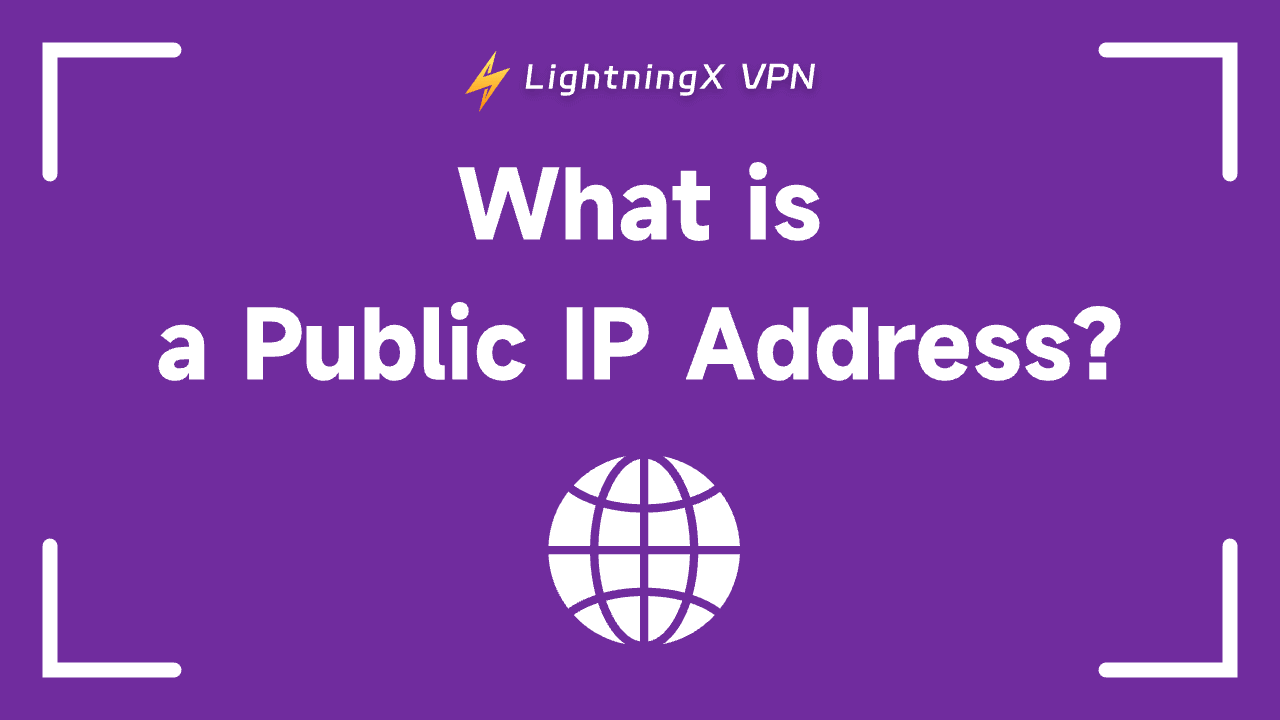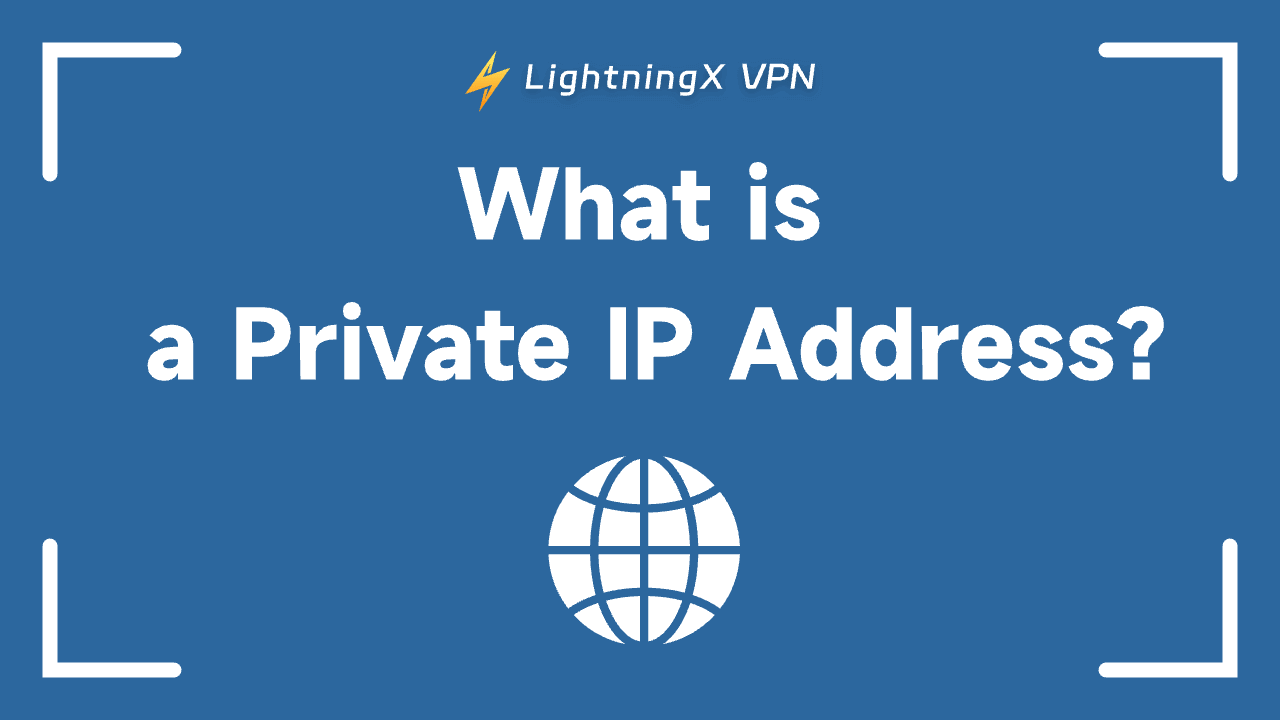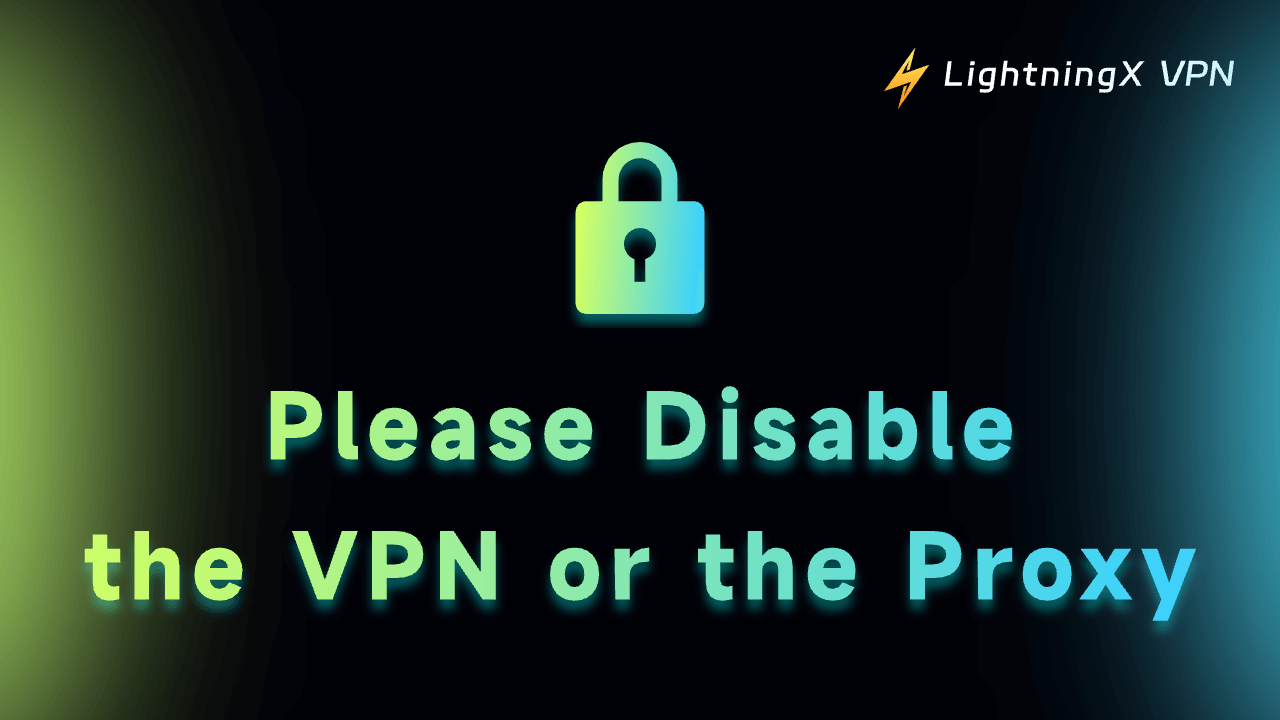iPadをリセットすることで、多くの問題の解決策となることがあります。たとえば、パフォーマンスの低下、アプリのクラッシュ、または譲渡や販売前にすべてのデータを消去したい場合などです。iPad、iPad mini、iPad Air、iPad Proのいずれを使用していても、いくつかのリセットオプションが利用可能です。
このガイドでは、iPad 初期化方法 [2025 完全ガイド]を簡単な手順で説明します。簡単な修正が必要な場合でも、完全なリセットが必要な場合でも、適切な手順がここにあります。
iPad 初期化方法 の3種類
iPadのリセットには、ソフトリセット、強制リセット、工場出荷時リセットの3つの方法があります。それぞれの方法でiPadをリセットする方法が異なります。どの方法が必要かを確認してください。
- ソフトリセット:これは最も簡単な再起動方法で、データを削除したり損傷したりしません。iPadが遅い場合やアプリがフリーズする場合に便利です。
- iPad 初期化 強制:この方法はiPadをより強力にリセットしますが、データを消去しません。iPadが応答しなくなり、通常の方法で電源を切ることができない場合に考慮してください。
- 工場出荷時リセット:この方法は「すべてのコンテンツと設定を消去」し、iPadを元の工場出荷時の状態に戻します。販売や譲渡を決定した場合、または「新しいiPad」が欲しい場合(完全なシステムリフレッシュ)に役立ちます。
重要な注意点:iPadを工場出荷時にリセットすることを決定したら、iPadデータをバックアップすることを忘れないでください。続けて読み、iPadデータをバックアップする方法を学んでください。
リセット前にiPadをバックアップする方法
工場出荷時リセットはすべてのデータを消去するため、まずiPadをバックアップすることが重要です。主に2つの方法があります:iCloudまたはコンピュータ。
1.iCloudバックアップを使用する
- iPadをWi-Fiに接続します。
- 設定 > [あなたの名前] > iCloud > iCloudバックアップに移動します。
- iCloudバックアップが有効でない場合は、有効にしてください。
- 「今すぐバックアップ」をタップし、バックアップが完了するまで待ちます。
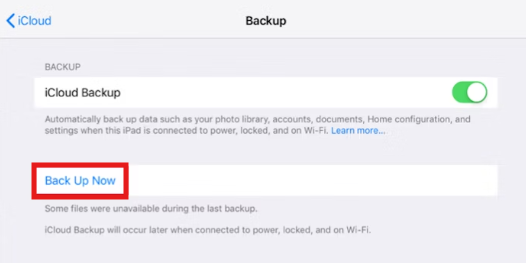
2.コンピュータを使用する(iTunesまたはFinder)
- USBケーブルでiPadをコンピュータに接続します。
- iTunes(WindowsまたはmacOS Mojave以前)またはFinder(macOS Catalina以降)を開きます。
- デバイスリストからiPadを選択します。
- 「バックアップ」の下で「今すぐバックアップ」を選択します。 バックアップした後は、データが安全であることを確認して続行できます。
公共のWi-FiネットワークでiPadをバックアップする際には、データを保護するためにVPNを使用することを検討してください。LightningX VPNのようなVPNは、Shadowsocksなどの暗号化プロトコルでインターネット接続を暗号化し、バックアップが潜在的な脅威から安全であることを保証するのに役立ちます。
ヒント: LightningX VPNは無料でダウンロードして試すことができ、新規ユーザーの場合は幸運です。不満がある場合は、30日間の保証期間内に返金を要求できます。
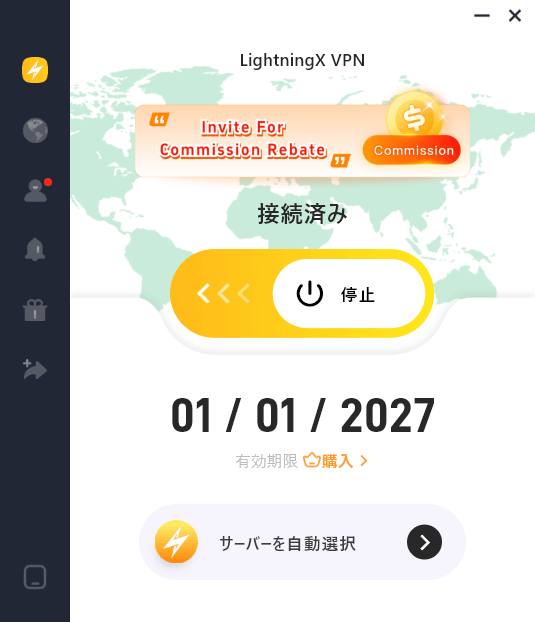
iPad 初期化方法: 3 つのリセット方法
iPad に何が起こっているかがわかったら、次の手順で iPad を正しくリセットしてください。
iPad をソフト リセットする
ソフト リセットは基本的に再起動です。これは最も混乱の少ないオプションであり、データは消去されません。パフォーマンスの低下や一時的なバグなどの軽微な問題を解決するのに適しています。iPad をソフト リセットするには:
ステップ1:電源ボタンを押し続けます:
- ホームボタンがあるiPad(画面下の丸いボタン): 上部の電源ボタンを押し続け、「スライドで電源オフ」のオプションが表示されるまで押し続けます。
- ホームボタンがないiPad: 上部の電源ボタンと一緒に音量アップまたは音量ダウンボタンを押し続け、「スライドで電源オフ」のオプションが表示されるまで押し続けます。
ステップ2:スライドで電源オフ:スライダーを左から右に動かして、iPadの電源を切ります。
ステップ3:数秒待ちます:完全に電源が切れるまで約10秒待ちます。
ステップ4:再度電源を入れます:電源ボタンを押し続け、Appleロゴが表示されるまで押し続けます。
この方法は、アプリのフリーズやiPadが遅くなるなどの小さな不具合に効果があります。
iPadを強制再起動する
iPadがフリーズしたり反応しない場合は、強制再起動を試みてください。これはソフトリセットよりも強力ですが、データを削除しません。iPadを強制再起動する手順は以下の通りです。
1.ホームボタンがあるiPadの場合:
- ホームボタンと電源ボタンを同時に押し続けます。
- Appleロゴが表示されるまで両方のボタンを押し続けます(約10秒)。
2.ホームボタンがないiPadの場合:
- 音量アップボタンを素早く押して離します。
- 音量ダウンボタンを素早く押して離します。
- その後、電源ボタンを押し続け、Appleロゴが表示されるまで押し続けます。 強制再起動後、iPadは正常に戻るはずです。
iPadを工場出荷時にリセットする
工場出荷時リセットは、iPad上のすべてを消去する完全なリセットです。譲渡や販売をする場合、または完全に新しいスタートを切りたい場合に役立ちます。
システム設定を通じて工場出荷時リセットを行う
ステップ1:設定を開く:iPadの設定に移動します。
ステップ2:一般に移動します:下にスクロールして一般をタップします。
ステップ3:リセットオプションを見つけます:
- 一般メニューの下部で「iPadを転送またはリセット」をタップします。
- 「すべてのコンテンツと設定を消去」を選択します。
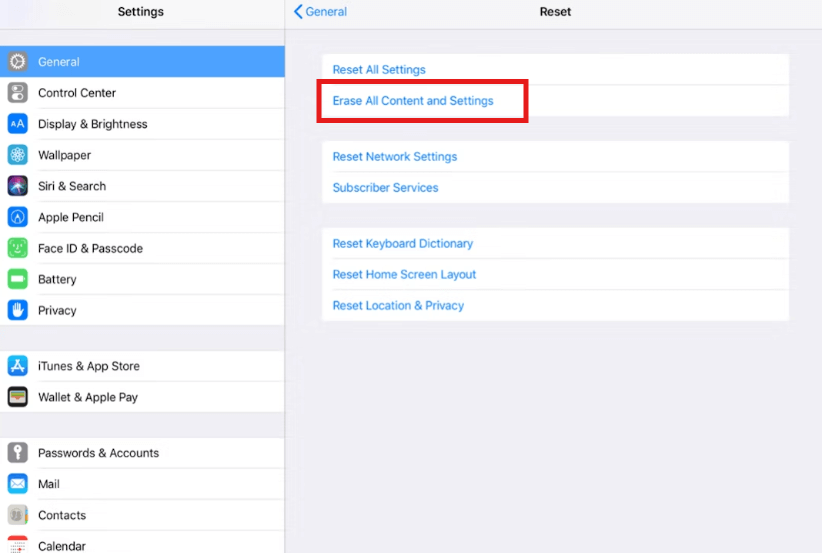
ステップ4:リセットを確認する
- パスコード、Apple IDパスワード、またはスクリーンタイムパスコードを入力するよう求められる場合があります。
- 確認後、iPadはすべてのコンテンツを消去し始めます。このプロセスには数分かかることがあります。
ステップ5:iPadをセットアップする:完了すると、iPadは再起動し、新しいデバイスのように「Hello」画面が表示されます。
iTunes または Finder を使用して工場出荷時設定にリセットする
iPad が応答しない場合は、コンピューターを使用して工場出荷時設定にリセットすることもできます。
ステップ1:iPadをコンピュータに接続する
- macOS Catalina以降を実行しているMacでは、Finderを開きます。
- 以前のバージョンのMacまたはWindows PCでは、iTunesを開きます。
ステップ2:iPadをリカバリーモードにします:
- ホームボタンがあるiPadの場合:ホームボタンと電源ボタンを押し続け、リカバリーモード画面が表示されるまで押し続けます。
- ホームボタンがないiPadの場合:音量アップボタンを素早く押して離し、次に音量ダウンボタンを素早く押して離します。その後、電源ボタンを押し続け、リカバリーモード画面が表示されるまで押し続けます。
ステップ3:iPadを復元を選択します:iTunesまたはFinderで「iPadを復元」のオプションが表示されます。それをクリックし、指示に従います。
ステップ4:リセットを完了する:コンピュータは最新のiPadOSソフトウェアをダウンロードし、iPadに再インストールします。完了すると、iPadは再起動し、セットアップ画面が表示されます。
データを消去せずに他の設定をリセットする
すべてを消去せずに特定の設定だけをリセットしたい場合は、次のオプションを試してください:
- すべての設定をリセット:データは保持されますが、Wi-Fiパスワードや壁紙などの設定がリセットされます。設定 > 一般 > iPadを転送またはリセット > リセット > すべての設定をリセットに移動します。
- ネットワーク設定をリセット:これにより、Wi-Fi や Bluetooth などのすべてのネットワーク設定がリセットされます。iPad が Wi-Fi に接続しない 場合に便利です。[設定] > [一般] > [iPad を転送またはリセット] > [リセット] > [ネットワーク設定をリセット] に移動します。
結論
iPad をリセットすると、多くの一般的な問題を解決し、パフォーマンスを向上させることができます。この記事では、iPadを初期化する方法 の 3 つの方法を紹介します。特にデバイスを販売または譲渡する予定がある場合は、工場出荷時の状態にリセットする前に必ずデータをバックアップしてください。